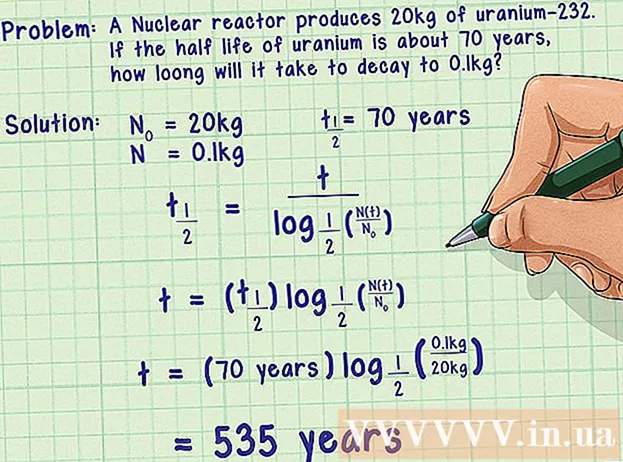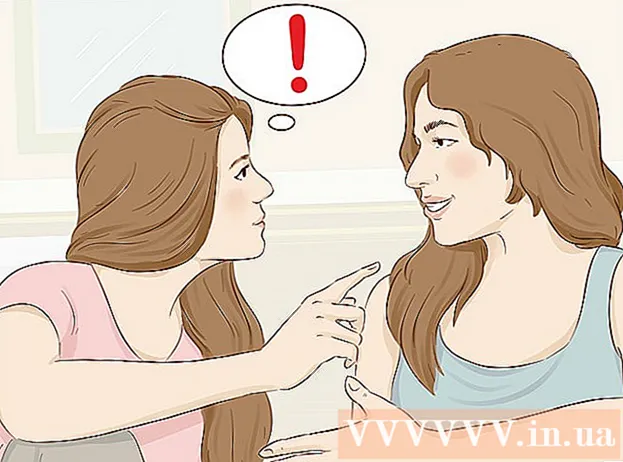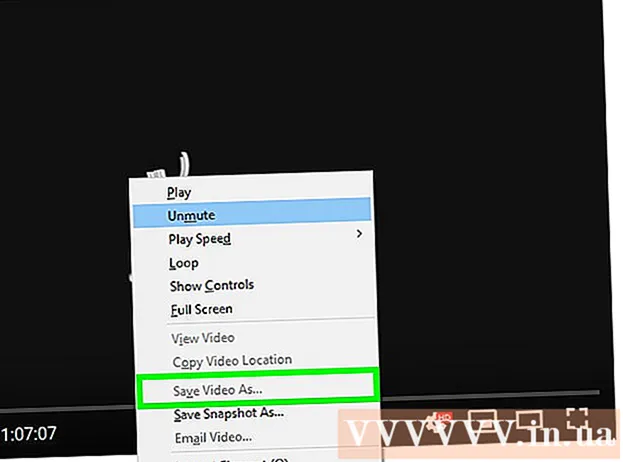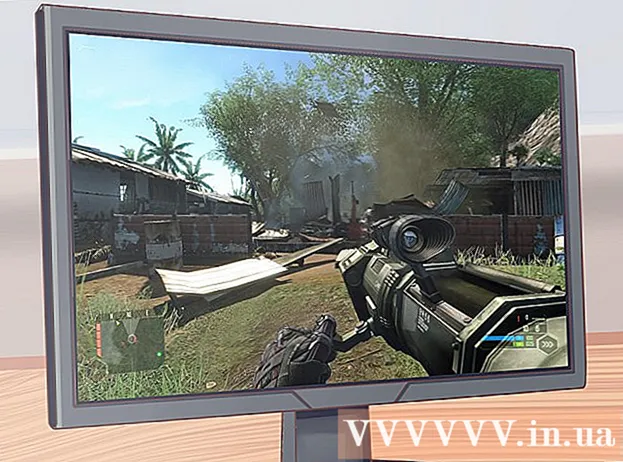Pengarang:
Ellen Moore
Tanggal Pembuatan:
11 Januari 2021
Tanggal Pembaruan:
1 Juli 2024
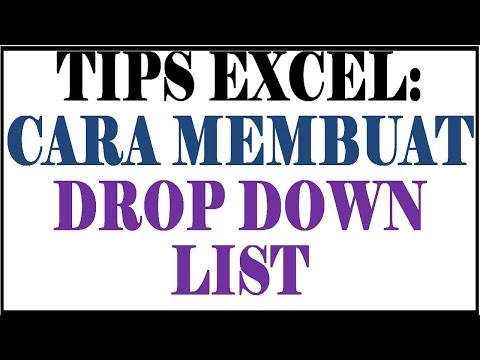
Isi
Daftar drop-down di Microsoft Excel dapat meningkatkan efisiensi entri data, tetapi pada saat yang sama membatasi entri data ke kumpulan item tertentu atau ke data dalam daftar drop-down.
Langkah
Metode 1 dari 2: Excel 2013
 1 Buka file Excel di mana Anda ingin membuat daftar dropdown.
1 Buka file Excel di mana Anda ingin membuat daftar dropdown. 2 Pilih kosong atau buat lembar baru.
2 Pilih kosong atau buat lembar baru. 3 Masukkan daftar item yang akan ditampilkan dalam daftar dropdown. Setiap item dimasukkan dalam sel terpisah pada setiap baris baru. Misalnya, jika Anda membuat daftar tarik-turun dengan nama olahraga, masukkan bisbol di A1, bola basket di A2, sepak bola di A3, dan seterusnya.
3 Masukkan daftar item yang akan ditampilkan dalam daftar dropdown. Setiap item dimasukkan dalam sel terpisah pada setiap baris baru. Misalnya, jika Anda membuat daftar tarik-turun dengan nama olahraga, masukkan bisbol di A1, bola basket di A2, sepak bola di A3, dan seterusnya.  4 Pilih rentang sel yang berisi semua item yang Anda masukkan.
4 Pilih rentang sel yang berisi semua item yang Anda masukkan. 5 Klik pada tab "Sisipkan". Pilih "Nama" dan kemudian pilih "Set".
5 Klik pada tab "Sisipkan". Pilih "Nama" dan kemudian pilih "Set".  6 Masukkan nama untuk item di bidang Nama dan klik OK. Nama ini hanya untuk referensi dan tidak akan muncul di tabel.
6 Masukkan nama untuk item di bidang Nama dan klik OK. Nama ini hanya untuk referensi dan tidak akan muncul di tabel.  7 Klik pada sel tempat Anda ingin membuat daftar dropdown.
7 Klik pada sel tempat Anda ingin membuat daftar dropdown. 8 Klik tab Data dan pilih Validasi Data dari grup Alat Data. Jendela "Validasi Nilai Input" terbuka.
8 Klik tab Data dan pilih Validasi Data dari grup Alat Data. Jendela "Validasi Nilai Input" terbuka.  9 Klik tab Opsi. Pilih "Daftar" dari menu tarik-turun "Jenis Data".
9 Klik tab Opsi. Pilih "Daftar" dari menu tarik-turun "Jenis Data".  10 Di baris "Sumber" masukkan tanda sama dengan dan nama daftar drop-down Anda. Misalnya, jika dropdown Anda disebut Olahraga, masukkan = Olahraga.
10 Di baris "Sumber" masukkan tanda sama dengan dan nama daftar drop-down Anda. Misalnya, jika dropdown Anda disebut Olahraga, masukkan = Olahraga.  11 Centang kotak di samping "Daftar nilai yang dapat diterima".
11 Centang kotak di samping "Daftar nilai yang dapat diterima". 12 Centang kotak di samping "Abaikan sel kosong" jika Anda ingin pengguna dapat memilih nol item dari daftar tarik-turun.
12 Centang kotak di samping "Abaikan sel kosong" jika Anda ingin pengguna dapat memilih nol item dari daftar tarik-turun. 13 Klik tab Pesan Kesalahan.
13 Klik tab Pesan Kesalahan. 14 Centang kotak di sebelah "Tampilkan pesan kesalahan". Opsi ini mencegah pengguna memasukkan data yang salah.
14 Centang kotak di sebelah "Tampilkan pesan kesalahan". Opsi ini mencegah pengguna memasukkan data yang salah.  15 Klik Oke. Daftar dropdown muncul di spreadsheet.
15 Klik Oke. Daftar dropdown muncul di spreadsheet.
Metode 2 dari 2: Excel 2010, 2007, 2003
 1 Buka file Excel di mana Anda ingin membuat daftar dropdown.
1 Buka file Excel di mana Anda ingin membuat daftar dropdown. 2 Pilih kosong atau buat lembar baru.
2 Pilih kosong atau buat lembar baru. 3 Masukkan daftar item yang akan ditampilkan dalam daftar dropdown. Setiap item dimasukkan dalam sel terpisah pada setiap baris baru. Misalnya, jika Anda membuat daftar drop-down dengan nama buah-buahan, masukkan "apel" di sel A1, "pisang" di sel A2, "blueberry" di sel A3, dan seterusnya.
3 Masukkan daftar item yang akan ditampilkan dalam daftar dropdown. Setiap item dimasukkan dalam sel terpisah pada setiap baris baru. Misalnya, jika Anda membuat daftar drop-down dengan nama buah-buahan, masukkan "apel" di sel A1, "pisang" di sel A2, "blueberry" di sel A3, dan seterusnya.  4 Pilih rentang sel yang berisi semua item yang Anda masukkan.
4 Pilih rentang sel yang berisi semua item yang Anda masukkan. 5 Klik di kotak Nama di sebelah kiri bilah rumus.
5 Klik di kotak Nama di sebelah kiri bilah rumus. 6 Di bidang Nama, masukkan nama untuk daftar turun bawah yang menjelaskan item yang Anda masukkan, lalu tekan Enter. Nama ini hanya untuk referensi dan tidak akan muncul di tabel.
6 Di bidang Nama, masukkan nama untuk daftar turun bawah yang menjelaskan item yang Anda masukkan, lalu tekan Enter. Nama ini hanya untuk referensi dan tidak akan muncul di tabel.  7 Klik pada sel tempat Anda ingin membuat daftar dropdown.
7 Klik pada sel tempat Anda ingin membuat daftar dropdown. 8 Klik tab Data dan pilih Validasi Data dari grup Alat Data. Jendela "Validasi Nilai Input" terbuka.
8 Klik tab Data dan pilih Validasi Data dari grup Alat Data. Jendela "Validasi Nilai Input" terbuka.  9 Klik tab Opsi.
9 Klik tab Opsi. 10 Pilih "Daftar" dari menu tarik-turun "Jenis Data".
10 Pilih "Daftar" dari menu tarik-turun "Jenis Data". 11 Di baris "Sumber" masukkan tanda sama dengan dan nama daftar drop-down Anda. Misalnya, jika dropdown Anda disebut "Buah", masukkan "= Buah".
11 Di baris "Sumber" masukkan tanda sama dengan dan nama daftar drop-down Anda. Misalnya, jika dropdown Anda disebut "Buah", masukkan "= Buah".  12 Centang kotak di samping "Daftar nilai yang dapat diterima".
12 Centang kotak di samping "Daftar nilai yang dapat diterima". 13 Centang kotak di samping "Abaikan sel kosong" jika Anda ingin pengguna dapat memilih nol item dari daftar tarik-turun.
13 Centang kotak di samping "Abaikan sel kosong" jika Anda ingin pengguna dapat memilih nol item dari daftar tarik-turun. 14 Klik tab Pesan Kesalahan.
14 Klik tab Pesan Kesalahan. 15 Centang kotak di sebelah "Tampilkan pesan kesalahan". Opsi ini mencegah pengguna memasukkan data yang salah.
15 Centang kotak di sebelah "Tampilkan pesan kesalahan". Opsi ini mencegah pengguna memasukkan data yang salah.  16 Klik Oke. Daftar dropdown muncul di spreadsheet.
16 Klik Oke. Daftar dropdown muncul di spreadsheet.
Tips
- Masukkan item dalam urutan yang Anda inginkan untuk muncul di daftar dropdown. Misalnya, masukkan item dalam urutan abjad untuk membuat daftar lebih ramah pengguna.
- Setelah Anda selesai membuat dropdown, buka untuk memastikan bahwa semua item yang Anda masukkan ada. Dalam beberapa kasus, Anda perlu memperluas sel untuk menampilkan semua elemen dengan benar.
Peringatan
- Anda tidak akan dapat mengakses menu Validasi Data jika spreadsheet Anda diamankan atau dibagikan dengan pengguna lain. Dalam kasus ini, hapus perlindungan atau larang berbagi tabel ini.