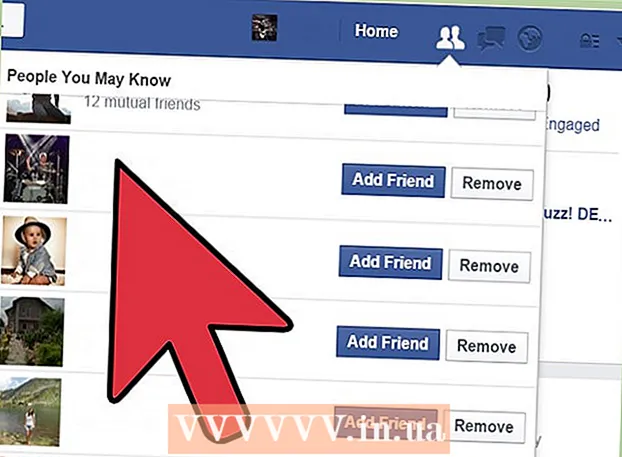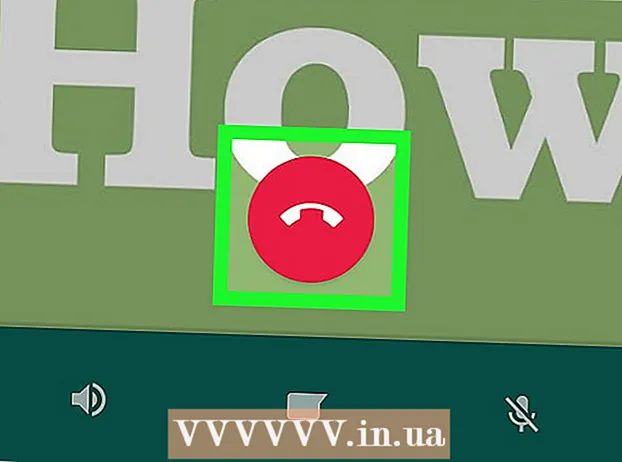Pengarang:
Sara Rhodes
Tanggal Pembuatan:
10 Februari 2021
Tanggal Pembaruan:
1 Juli 2024

Isi
- Langkah
- Bagian 1 dari 6: Cara Mempersiapkan Hosting Situs
- Bagian 2 dari 6: Cara Menginstal MAMP
- Bagian 3 dari 6: Cara mengatur MAMP
- Bagian 4 dari 6: Cara Mengunggah Situs Anda
- Bagian 5 dari 6: Cara membuka situs web Anda
- Bagian 6 dari 6: Cara membuka situs web di komputer lain
- Tips
- Peringatan
Pada artikel ini, kami akan menunjukkan cara meng-host situs web di komputer rumah Anda. Untuk melakukan ini, Anda memerlukan program MAMP gratis.
Langkah
Bagian 1 dari 6: Cara Mempersiapkan Hosting Situs
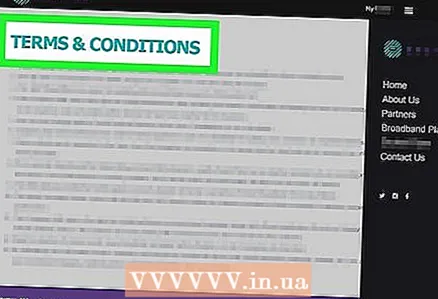 1 Pastikan penyedia layanan internet Anda mengizinkan Anda untuk meng-host situs. Kemungkinan besar, tidak ada yang akan terjadi jika situs dikunjungi oleh sedikit pengguna, tetapi lebih banyak lalu lintas dapat melanggar aturan ISP.
1 Pastikan penyedia layanan internet Anda mengizinkan Anda untuk meng-host situs. Kemungkinan besar, tidak ada yang akan terjadi jika situs dikunjungi oleh sedikit pengguna, tetapi lebih banyak lalu lintas dapat melanggar aturan ISP. - Dalam kebanyakan kasus, paket tarif dapat ditingkatkan ke perusahaan (atau serupa), yang mencakup hosting dengan lalu lintas tinggi.
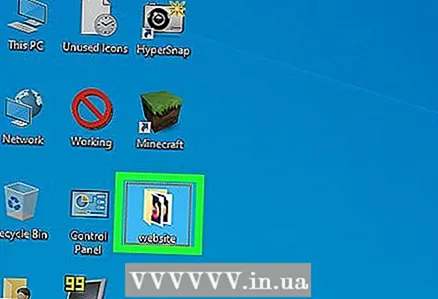 2 Tulis kode sumber untuk situs tersebut. Buat kode jika Anda belum melakukannya.
2 Tulis kode sumber untuk situs tersebut. Buat kode jika Anda belum melakukannya. 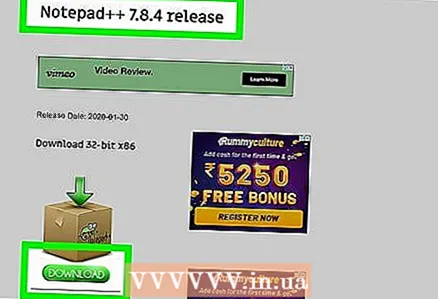 3 Instal editor teks yang mendukung file PHP. Pilihan editor tergantung pada sistem operasi:
3 Instal editor teks yang mendukung file PHP. Pilihan editor tergantung pada sistem operasi: - jendela - gunakan Notepad++.
- Mac - unduh editor teks gratis BBEdit; untuk melakukannya, buka https://www.barebones.com/products/bbedit/ dan klik “Unduh Gratis” di sebelah kanan.
Bagian 2 dari 6: Cara Menginstal MAMP
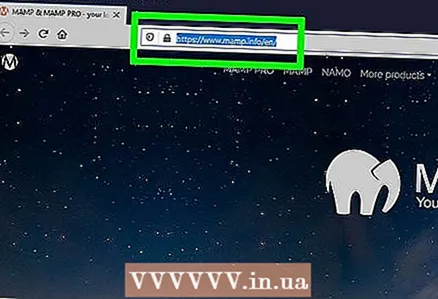 1 Buka situs MAMP. Buka https://www.mamp.info/en/downloads/ di browser web komputer Anda.
1 Buka situs MAMP. Buka https://www.mamp.info/en/downloads/ di browser web komputer Anda. - Lakukan ini di komputer tempat Anda ingin meng-host server.
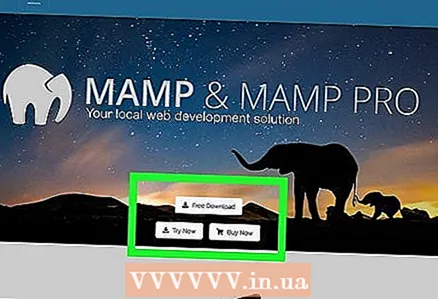 2 Unduh file instalasi. Untuk melakukannya, klik “MAMP & MAMP PRO 4.0.1” (untuk Windows) atau “MAMP & MAMP PRO 5.0.1” (untuk Mac).
2 Unduh file instalasi. Untuk melakukannya, klik “MAMP & MAMP PRO 4.0.1” (untuk Windows) atau “MAMP & MAMP PRO 5.0.1” (untuk Mac). - Anda mungkin perlu mengonfirmasi unduhan terlebih dahulu atau memilih folder unduhan.
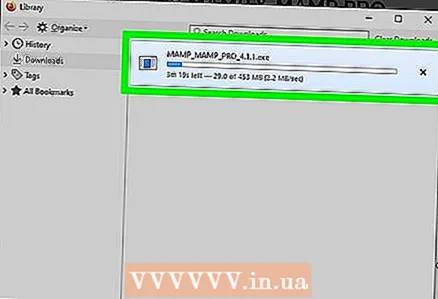 3 Tunggu hingga file instalasi diunduh ke komputer Anda. Ketika ini terjadi, lanjutkan ke langkah berikutnya.
3 Tunggu hingga file instalasi diunduh ke komputer Anda. Ketika ini terjadi, lanjutkan ke langkah berikutnya. 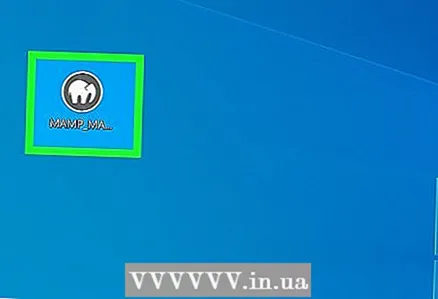 4 Klik dua kali pada file yang diunduh. Jendela penginstal MAMP akan terbuka.
4 Klik dua kali pada file yang diunduh. Jendela penginstal MAMP akan terbuka. - Di Mac, klik file PKG yang diunduh.
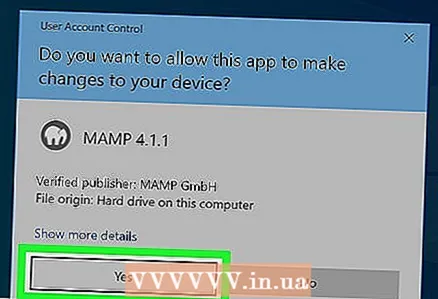 5 Ikuti petunjuk di layar. Ini tergantung pada sistem operasi komputer Anda, tetapi pastikan untuk menghapus centang "Instal MAMP PRO" jika opsi ini muncul di jendela penginstal.
5 Ikuti petunjuk di layar. Ini tergantung pada sistem operasi komputer Anda, tetapi pastikan untuk menghapus centang "Instal MAMP PRO" jika opsi ini muncul di jendela penginstal. 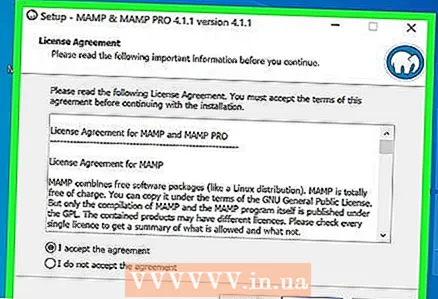 6 Tunggu MAMP untuk menginstal. Sekarang konfigurasikan program ini.
6 Tunggu MAMP untuk menginstal. Sekarang konfigurasikan program ini.
Bagian 3 dari 6: Cara mengatur MAMP
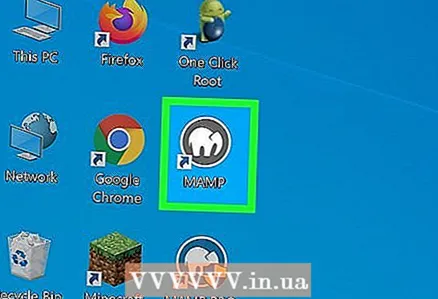 1 Mulai MAMP. Untuk melakukan ini, klik atau klik dua kali pada ikon gajah putih dengan latar belakang abu-abu. Bilah alat MAMP akan terbuka.
1 Mulai MAMP. Untuk melakukan ini, klik atau klik dua kali pada ikon gajah putih dengan latar belakang abu-abu. Bilah alat MAMP akan terbuka. - Di Mac, ikon ini terletak di folder Aplikasi.
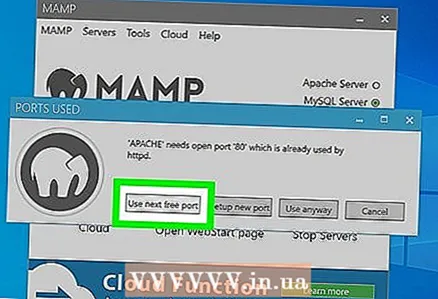 2 Klik Gunakan port gratis berikutnya (Gunakan port gratis berikutnya) saat diminta. Dalam hal ini MAMP akan melewati port 80 dan mencari port gratis lainnya.
2 Klik Gunakan port gratis berikutnya (Gunakan port gratis berikutnya) saat diminta. Dalam hal ini MAMP akan melewati port 80 dan mencari port gratis lainnya. - Dalam kebanyakan kasus, MAMP akan menggunakan port 81 jika port 80 sedang sibuk.
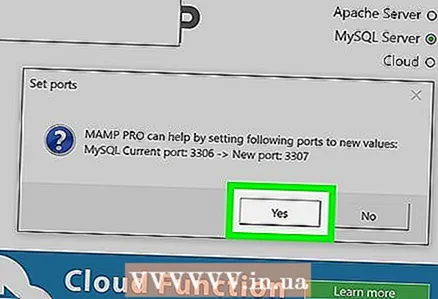 3 Klik ya (Ya) saat diminta. MAMP akan mulai menggunakan port yang dipilih.
3 Klik ya (Ya) saat diminta. MAMP akan mulai menggunakan port yang dipilih. 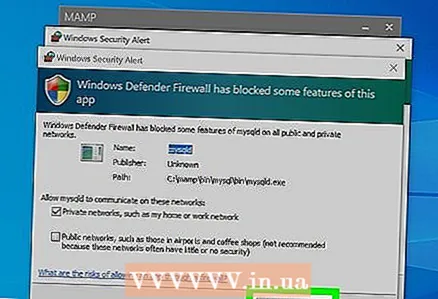 4 Harap jawab ya untuk semua permintaan firewall. Pada mesin Windows, firewall akan meminta Anda untuk mengizinkan akses jaringan Apache dan MySQL. Klik "Izinkan" pada kedua petunjuk.
4 Harap jawab ya untuk semua permintaan firewall. Pada mesin Windows, firewall akan meminta Anda untuk mengizinkan akses jaringan Apache dan MySQL. Klik "Izinkan" pada kedua petunjuk. - Lewati langkah ini di Mac.
Bagian 4 dari 6: Cara Mengunggah Situs Anda
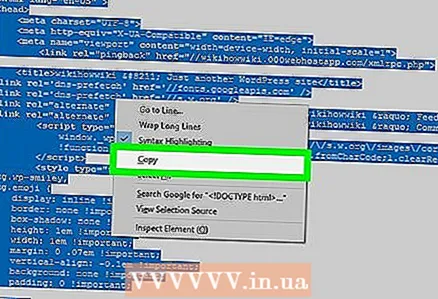 1 Salin kode sumber untuk situs Anda. Buka dokumen kode situs, pilih teks dan klik Ctrl+C (Windows) atau Perintah+C (Mac).
1 Salin kode sumber untuk situs Anda. Buka dokumen kode situs, pilih teks dan klik Ctrl+C (Windows) atau Perintah+C (Mac). 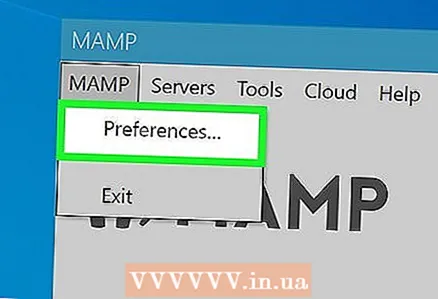 2 Klik Preferensi (Pengaturan). Ini adalah opsi di panel kiri jendela MAMP. Sebuah jendela pop-up akan terbuka.
2 Klik Preferensi (Pengaturan). Ini adalah opsi di panel kiri jendela MAMP. Sebuah jendela pop-up akan terbuka. 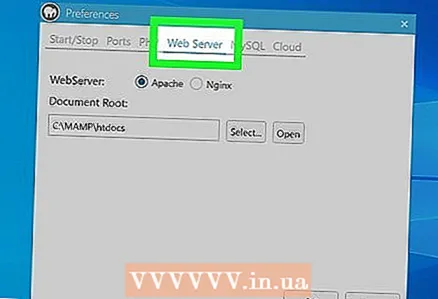 3 Klik pada tab Server Web (server web). Tombol ini berada di dekat bagian atas jendela pop-up.
3 Klik pada tab Server Web (server web). Tombol ini berada di dekat bagian atas jendela pop-up. 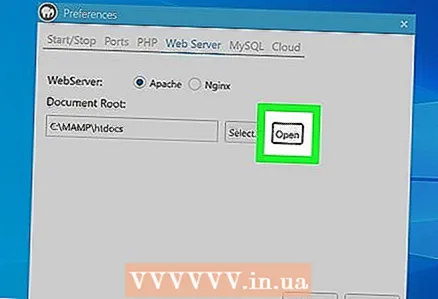 4 Klik Membuka (Membuka). Opsi ini berada di tengah jendela. Folder "htdocs" akan terbuka.
4 Klik Membuka (Membuka). Opsi ini berada di tengah jendela. Folder "htdocs" akan terbuka. - Di Mac, klik ikon berbentuk folder di sebelah kanan Document Root.
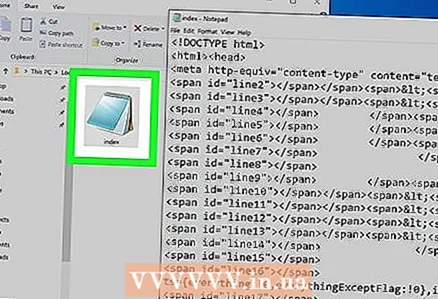 5 Buka file "index.php". Klik kanan pada file "index.php" dan pilih "Edit dengan Notepad ++" dari menu.
5 Buka file "index.php". Klik kanan pada file "index.php" dan pilih "Edit dengan Notepad ++" dari menu. - Di Mac, klik file index.php, klik File, pilih Open With, dan klik BBEdit. Jika tidak berhasil, luncurkan BBEdit dan seret file "index.php" ke jendela editor ini.
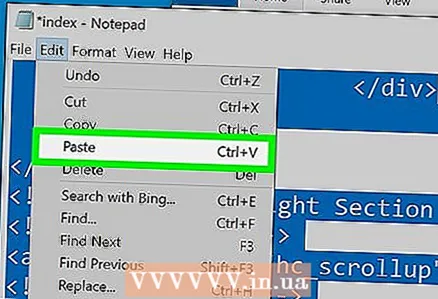 6 Ganti isi file "index.php" dengan kode sumber yang disalin. Klik Ctrl+SEBUAH (Windows) atau Perintah+SEBUAH (Mac) untuk menyorot seluruh isi file "index.php", lalu tekan Ctrl+V atau Perintah+Vuntuk memasukkan kode situs.
6 Ganti isi file "index.php" dengan kode sumber yang disalin. Klik Ctrl+SEBUAH (Windows) atau Perintah+SEBUAH (Mac) untuk menyorot seluruh isi file "index.php", lalu tekan Ctrl+V atau Perintah+Vuntuk memasukkan kode situs. 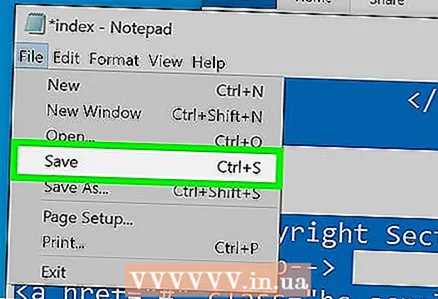 7 Simpan dokumen Anda. Untuk melakukannya, klik Ctrl+S (Windows) atau Perintah+S (Mac).
7 Simpan dokumen Anda. Untuk melakukannya, klik Ctrl+S (Windows) atau Perintah+S (Mac). 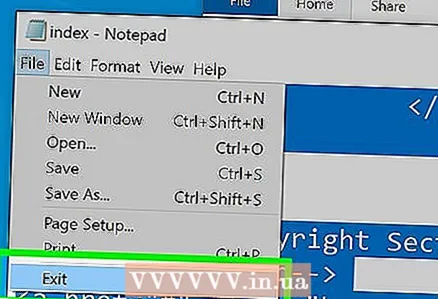 8 Tutup dokumen dan folder. Anda akan kembali ke jendela pengaturan MAMP.
8 Tutup dokumen dan folder. Anda akan kembali ke jendela pengaturan MAMP. 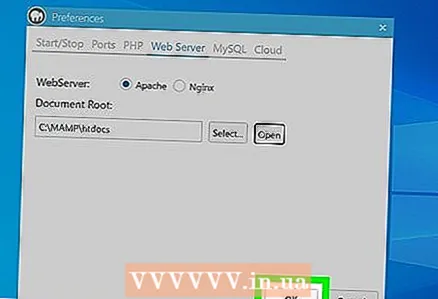 9 Klik oke. Tombol ini berada di bagian bawah jendela. Pengaturan disimpan dan jendela pop-up ditutup.
9 Klik oke. Tombol ini berada di bagian bawah jendela. Pengaturan disimpan dan jendela pop-up ditutup.
Bagian 5 dari 6: Cara membuka situs web Anda
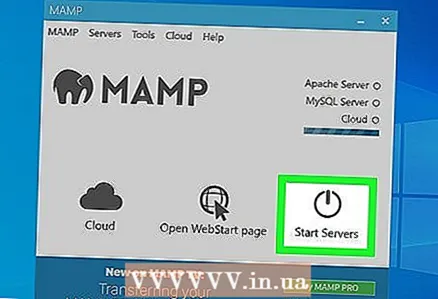 1 Klik Mulai Server (Mulai server). Opsi ini berada di panel kanan jendela.
1 Klik Mulai Server (Mulai server). Opsi ini berada di panel kanan jendela. 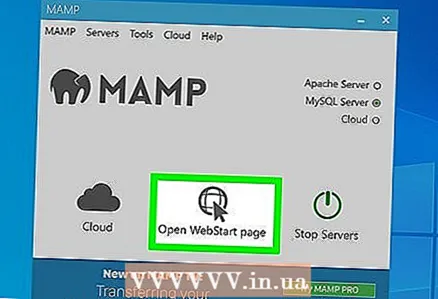 2 Klik Buka halaman awal (Buka halaman awal). Anda akan menemukan opsi ini di sisi kiri jendela. Halaman awal MAMP akan terbuka di browser web utama Anda.
2 Klik Buka halaman awal (Buka halaman awal). Anda akan menemukan opsi ini di sisi kiri jendela. Halaman awal MAMP akan terbuka di browser web utama Anda. 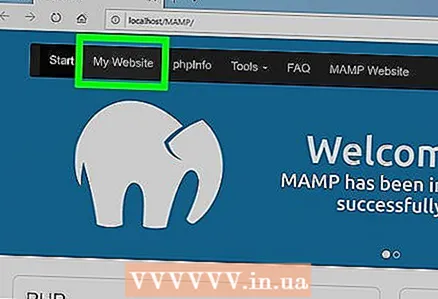 3 Klik pada tab Situs Web Saya (situs web saya). Ini adalah opsi di bagian atas halaman. Situs Anda akan terbuka.
3 Klik pada tab Situs Web Saya (situs web saya). Ini adalah opsi di bagian atas halaman. Situs Anda akan terbuka. 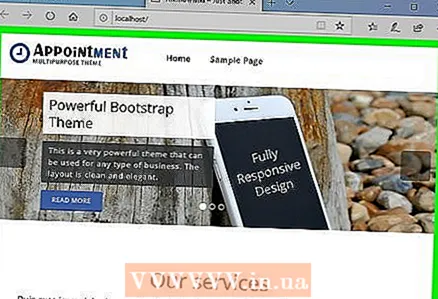 4 Jelajahi situs Anda. Untuk melakukan ini, gulir sepenuhnya.
4 Jelajahi situs Anda. Untuk melakukan ini, gulir sepenuhnya. 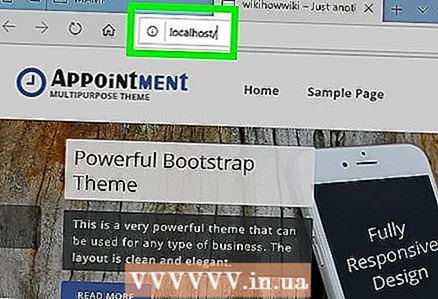 5 Temukan url situs web Anda. Itu ada di bilah alamat di bagian atas browser Anda; alamat situs Anda harus seperti "localhost: 81". Ini adalah alamat yang Anda masukkan untuk mengakses situs web Anda saat komputer terhubung ke jaringan saat ini dan saat MAMP sedang berjalan.
5 Temukan url situs web Anda. Itu ada di bilah alamat di bagian atas browser Anda; alamat situs Anda harus seperti "localhost: 81". Ini adalah alamat yang Anda masukkan untuk mengakses situs web Anda saat komputer terhubung ke jaringan saat ini dan saat MAMP sedang berjalan.
Bagian 6 dari 6: Cara membuka situs web di komputer lain
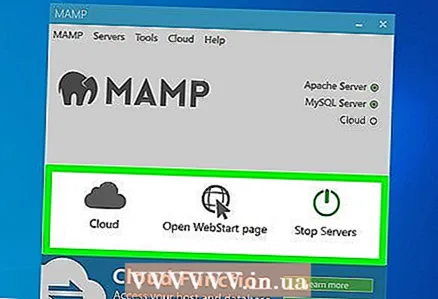 1 Pastikan situs Anda aktif dan berjalan. Untuk membuka situs dari komputer mana pun, Anda harus menjalankan MAMP di komputer Anda.
1 Pastikan situs Anda aktif dan berjalan. Untuk membuka situs dari komputer mana pun, Anda harus menjalankan MAMP di komputer Anda. - Anda tidak akan dapat membuka situs jika MAMP atau komputer Anda tidak berfungsi.
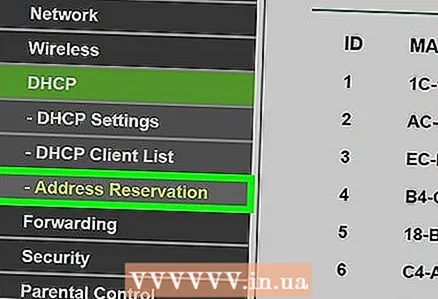 2 Berikan komputer Anda alamat IP statis. Dalam hal ini, alamat IP tidak akan berubah, dan oleh karena itu alamat situs Anda tidak akan berubah:
2 Berikan komputer Anda alamat IP statis. Dalam hal ini, alamat IP tidak akan berubah, dan oleh karena itu alamat situs Anda tidak akan berubah: - Buka halaman konfigurasi router.
- Masukkan kredensial jika diperlukan.
- Temukan daftar komputer yang terhubung ke jaringan.
- Temukan nama komputer Anda.
- Pilih opsi "Cadangan" atau "Kunci" di sebelah alamat IP komputer Anda.
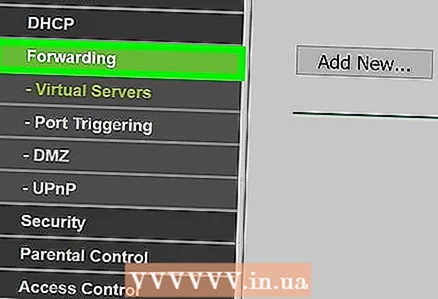 3 Teruskan port Apache di router. Untuk melakukannya, buka bagian Port Forwarding di halaman konfigurasi router, tambahkan port yang Anda gunakan untuk Apache saat mengonfigurasi MAMP, lalu simpan perubahan Anda.
3 Teruskan port Apache di router. Untuk melakukannya, buka bagian Port Forwarding di halaman konfigurasi router, tambahkan port yang Anda gunakan untuk Apache saat mengonfigurasi MAMP, lalu simpan perubahan Anda. - Untuk mengetahui port mana yang digunakan Apache, klik Preferences di toolbar MAMP, buka tab Ports dan lihat nomor pada baris Apache.
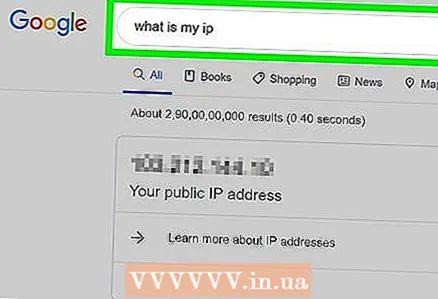 4 Cari tahu alamat IP publik komputer Anda. Untuk melakukan ini, buka Yandex, masukkan IP ku dan tekan Masuk... Alamat IP publik komputer Anda muncul di atas hasil pencarian.
4 Cari tahu alamat IP publik komputer Anda. Untuk melakukan ini, buka Yandex, masukkan IP ku dan tekan Masuk... Alamat IP publik komputer Anda muncul di atas hasil pencarian. 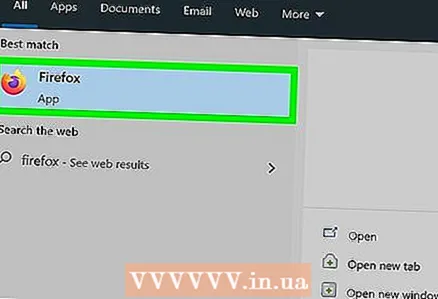 5 Pergi ke komputer yang terhubung ke jaringan yang berbeda. Untuk mencegah konflik antara host lokal jaringan Anda dan alamat IP publik, coba buka situs web Anda di komputer lain yang terhubung ke jaringan lain.
5 Pergi ke komputer yang terhubung ke jaringan yang berbeda. Untuk mencegah konflik antara host lokal jaringan Anda dan alamat IP publik, coba buka situs web Anda di komputer lain yang terhubung ke jaringan lain. 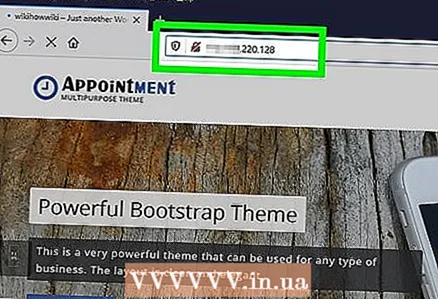 6 Buka situs Anda. Di komputer lain, luncurkan browser web, masukkan alamat IP publik komputer Anda, masukkan titik dua (:), masukkan nomor port Apache, lalu klik Masuk... Situs Anda harus terbuka.
6 Buka situs Anda. Di komputer lain, luncurkan browser web, masukkan alamat IP publik komputer Anda, masukkan titik dua (:), masukkan nomor port Apache, lalu klik Masuk... Situs Anda harus terbuka. - Misalnya, jika alamat IP publik komputer Anda adalah "123.456.78.901" dan nomor port Apache adalah 81, masukkan 123.456.78.901:81 dan tekan Masuk.
Tips
- Lebih baik menempatkan server Anda di komputer lama.
- Jika memungkinkan, sambungkan komputer Anda ke router menggunakan kabel Ethernet.
Peringatan
- Jangan menghosting situs jika bandwidth koneksi internet Anda terbatas.