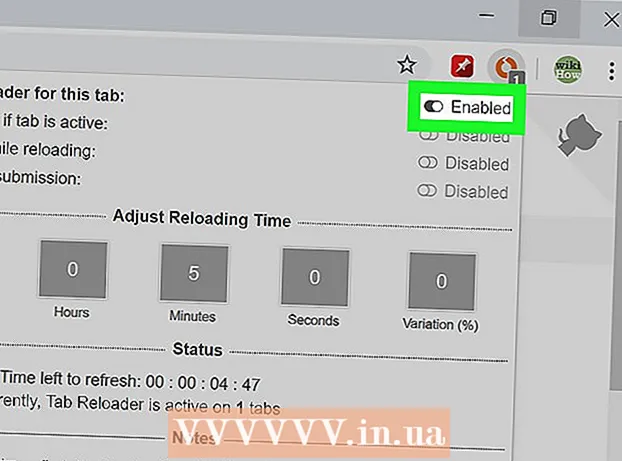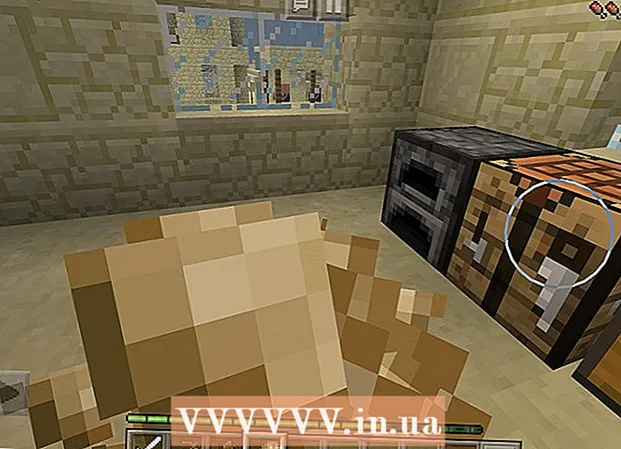Pengarang:
John Stephens
Tanggal Pembuatan:
2 Januari 2021
Tanggal Pembaruan:
27 Juni 2024
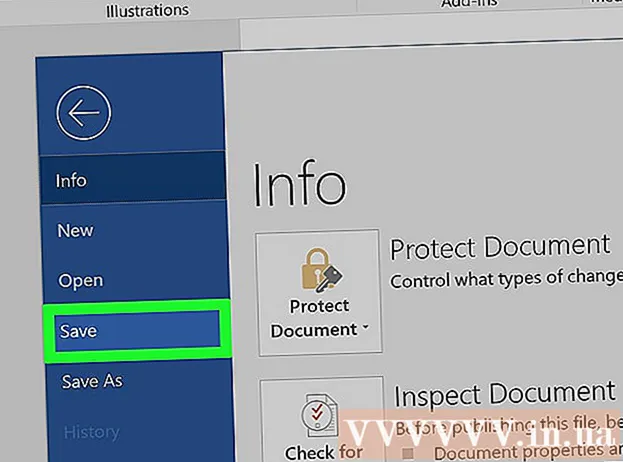
Isi
Artikel ini menunjukkan cara menghapus mode "Hanya Baca" yang tidak memungkinkan pengeditan pada dokumen Microsoft Word. Meskipun Anda tidak dapat menghapus mode baca-saja dari dokumen Word yang diproteksi tanpa mengetahui kata sandinya, Anda dapat dengan mudah menyalin konten teks Word ke file Word baru.
Langkah
Metode 1 dari 4: Hapus Instalasi Tampilan Terproteksi di file online
Cari tahu dokumen mana yang biasanya dilindungi. Dokumen Microsoft Word apa pun yang Anda unduh dari Internet (seperti lampiran email atau file di halaman web) dilindungi setiap kali Anda membuka file. Anda dapat menghapus proteksi ini saat pertama kali Anda membuka dokumen.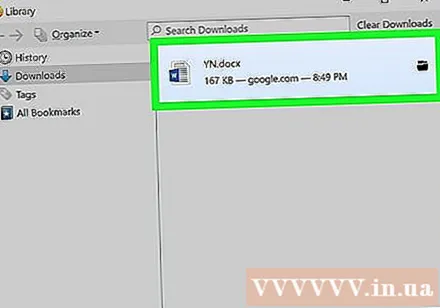
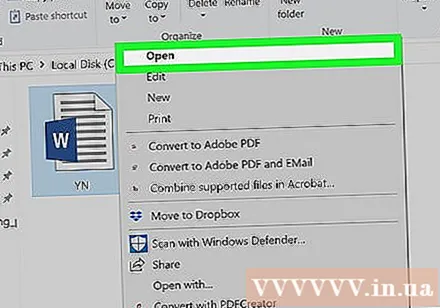
Buka dokumen Word. Klik dua kali dokumen Word yang ingin Anda hapus mode hanya-baca.- Jika dokumen Word sudah terbuka, Anda akan menutup jendela dan membukanya kembali.

Cari baris pesan kuning muda. Jika Anda melihat pesan kuning muda yang mengatakan "File dari Internet dapat berisi virus" ditampilkan di atas dokumen Word Anda, teks Anda memenuhi syarat. Gunakan metode ini untuk menghapus mode hanya-baca.- Jika Anda tidak melihat baris pesan ini bahkan setelah Anda menutup dan membuka kembali dokumen Word, coba salah satu metode lain dalam artikel ini.

Klik tombol tersebut Aktifkan Pengeditan (Aktifkan pengeditan) ditampilkan di sebelah kanan baris pesan. Ini akan menyegarkan dokumen Word dan menghapus mode hanya-baca. Anda sekarang harus dapat mengedit teks Anda. iklan
Metode 2 dari 4: Copot Pemasangan Tampilan Terproteksi di file dengan kata sandi
Buka dokumen Word. Klik dua kali teks Word yang ingin Anda hapus mode terproteksi. Anda akan melihat teks yang ditampilkan di Word.
Klik kartunya Ulasan (Review) di sudut kanan atas jendela Word. Ini akan membuka toolbar Ulasan di bagian atas jendela Word.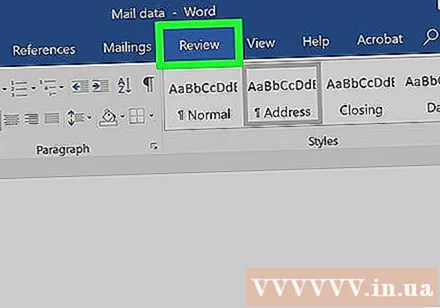
Klik Batasi Pengeditan (Batas pengeditan) ada di paling kanan toolbar Ulasan. Ini akan memunculkan menu di sisi kanan jendela.
Klik Hentikan Perlindungan (Stop Protection) di bagian bawah menu yang sedang ditampilkan. Layar akan menampilkan jendela lain.
- Jika Anda atau pengguna lain yang memiliki akses ke komputer Anda tidak memiliki perlindungan kata sandi yang diatur, klik Hentikan Perlindungan secara otomatis akan menghapus mode proteksi.
Masukkan kata sandi Anda saat diminta. Ketik sandi teks di bidang "Sandi", lalu klik baik. Ini akan segera menghapus mode baca-saja dokumen Word jika kata sandi dimasukkan dengan benar.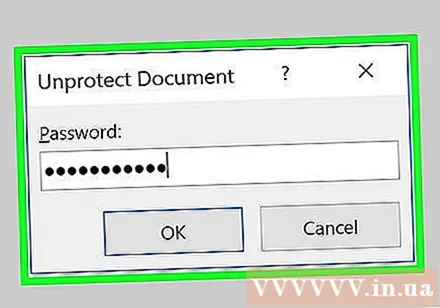
- Jika Anda tidak tahu kata sandinya, Anda harus menyalin dan menempelkan konten file.
Simpan perubahan dengan menekan Ctrl+S (di Windows) atau ⌘ Perintah+S (di Mac). Mulai sekarang, file tidak lagi hanya-baca kecuali Anda mengaktifkan kembali edit memblokir. iklan
Metode 3 dari 4: Ubah properti file
Akses dokumen Word. Temukan folder yang berisi dokumen Word Anda.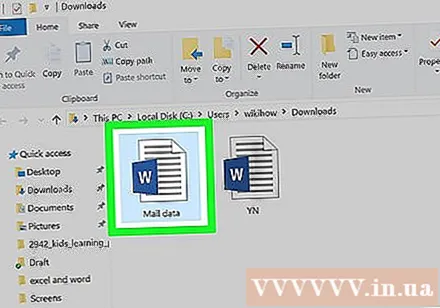
- Jika file tidak disimpan di komputer (seperti di stik USB atau CD), Anda perlu mentransfer file ke komputer sebelum melanjutkan.
Buka properti file Word. Pengoperasian akan bervariasi tergantung pada sistem operasi komputer Anda: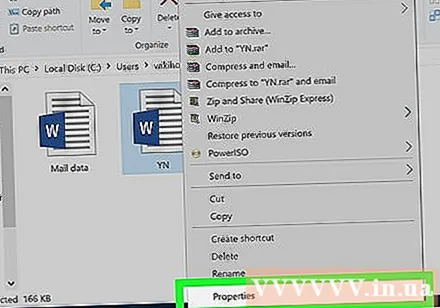
- Windows Klik sekali pada file Word, klik kanan padanya dan pilih Properti (Properti) di menu yang sedang ditampilkan.
- Mac Klik file Word, pilih menu Mengajukan (File) di sudut kiri atas layar Mac, dan pilih Mendapatkan informasi (Menonton informasi).
Temukan bagian "Izin". Di komputer Windows, Anda akan melihat opsi yang sesuai di bagian "Atribut" pada jendela Properti.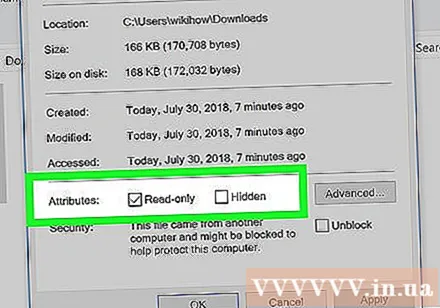
- Di Mac, Anda akan mengklik judulnya Berbagi & Izin (Bagikan dan Akses) berada di dekat bagian bawah jendela.
Menghapus mode hanya-baca. Sekali lagi, prosedurnya akan bervariasi tergantung pada apakah Anda menggunakan komputer Windows atau Mac: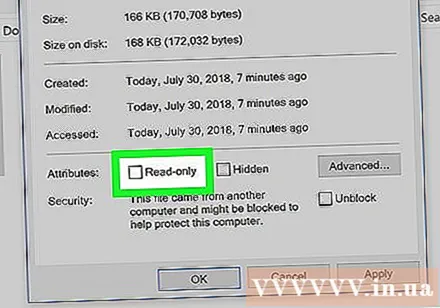
- Windows Hapus centang pada kotak "Hanya-baca" di dekat bagian bawah jendela, klik Menerapkan (Terapkan), lalu pilih baik.
- Mac Klik opsi Baca (Baca) di sebelah kanan nama Anda, lalu pilih Baca tulis (Baca dan Tulis) di menu yang ditampilkan saat ini.
- Anda mungkin harus mengeklik ikon gembok di pojok kiri bawah jendela Get Info terlebih dahulu dan memasukkan kata sandi Mac Anda sebelum Anda dapat melakukannya.
- Jika opsi berwarna abu-abu, tidak dipilih, atau file dalam mode "Hanya-baca", Anda harus menyalin dan menempel teks tersebut.
Edit file. Buka dokumen Word dengan mengklik dua kali file tersebut, lalu mengedit. Perhatikan bahwa Anda mungkin harus menghapus online read-only sebelum melanjutkan. iklan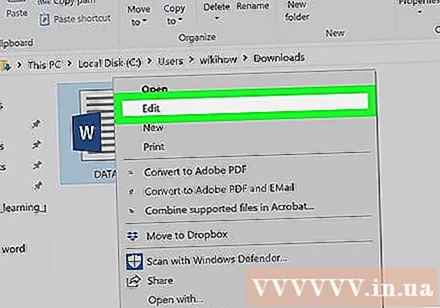
Metode 4 dari 4: Salin dan tempel konten
Pelajari metode ini. Jika tujuan utama Anda adalah mengedit dokumen Word, Anda dapat menyalin konten dokumen Word dan menempelkannya ke dokumen Word baru, lalu menyimpan dokumen baru tersebut ke komputer Anda. Meskipun ini tidak menghapus hanya-baca pada dokumen asli, membuat salinan yang dapat diedit.
Buka dokumen Word yang dilindungi. Klik dua kali dokumen Word untuk melakukan ini.
Klik di mana saja di teks. Ini akan menempatkan penunjuk mouse pada halaman teks.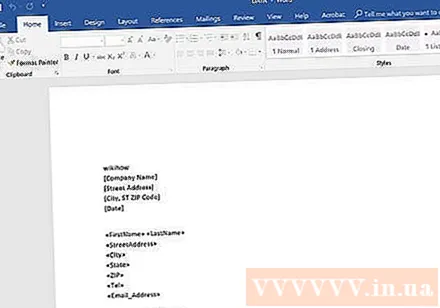
Pilih seluruh teks dengan menekan Ctrl+SEBUAH (di Windows) atau ⌘ Perintah+SEBUAH (di Mac). Anda akan melihat semua teks yang disorot.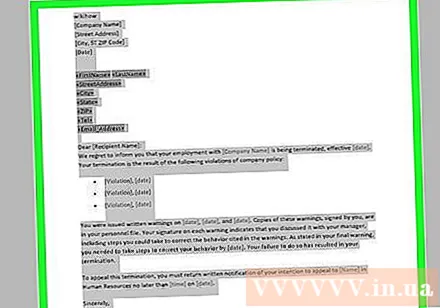
Salin teks yang dipilih dengan menekan Ctrl+C (di Windows) atau ⌘ Perintah+C (di Mac). Ini akan menyalin konten teks ke clipboard komputer Anda.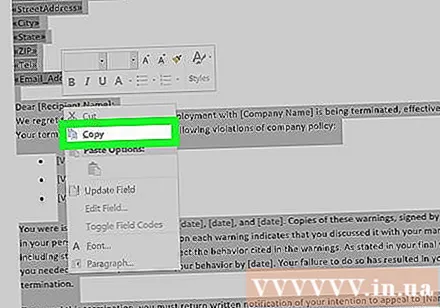
Buka dokumen Word baru. Klik Mengajukan (File) di sudut kiri atas jendela Word, klik baru (Baru) di sisi kiri jendela, dan klik Dokumen kosong (Halaman kosong) untuk membuka dokumen Word baru.
- Di Mac, klik menu Mengajukan, pilih Dokumen Kosong Baru (Halaman putih baru) di atas menu yang sedang ditampilkan.
Tempel konten yang disalin dengan menekan Ctrl+V. (di Windows) atau ⌘ Perintah+V. (di Mac). Ini akan menempelkan konten dokumen Word yang dikunci ke dalam halaman kosong.
- Anda harus menunggu beberapa detik pada langkah ini jika teks biasa berisi banyak konten atau gambar.
Simpan teks sebagai file baru. tekan Ctrl+S (di Windows) atau ⌘ Perintah+S (di Mac), lalu beri nama pada teks dan klik Menyimpan (Menyimpan). Anda dapat mengedit teks yang baru saja dibuat seperti biasa. iklan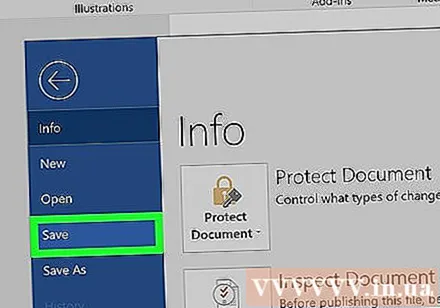
Nasihat
- Cara lain untuk menghapus mode hanya-baca dari dokumen Microsoft Word adalah dengan mengonversi dokumen Word ke PDF dengan pengonversi online SmallPDF, mengunduh file PDF yang dikonversi, dan kemudian mengonversi file PDF ke dokumen Word menggunakan SmallPDF.
Peringatan
- Menyalin konten teks yang dilindungi dan menempelkannya ke teks baru lebih mudah daripada mencoba meretas keamanan Microsoft.