Pengarang:
Florence Bailey
Tanggal Pembuatan:
22 Berbaris 2021
Tanggal Pembaruan:
1 Juli 2024

Isi
Artikel ini akan menunjukkan cara membandingkan konten dan ukuran dua folder menggunakan Windows Explorer.
Langkah
 1 Klik Menang+Euntuk membuka File Explorer.
1 Klik Menang+Euntuk membuka File Explorer. 2 Klik dua kali pada folder pertama untuk menampilkan isinya.
2 Klik dua kali pada folder pertama untuk menampilkan isinya. 3 Seret jendela ke kanan. Untuk melakukan ini, tahan bilah menu di bagian atas jendela dan seret ke sisi kanan layar. Jendela sekarang akan menempati bagian kanan layar.
3 Seret jendela ke kanan. Untuk melakukan ini, tahan bilah menu di bagian atas jendela dan seret ke sisi kanan layar. Jendela sekarang akan menempati bagian kanan layar.  4 Klik Menang+Euntuk membuka jendela Explorer lain.
4 Klik Menang+Euntuk membuka jendela Explorer lain. 5 Klik dua kali pada folder kedua.
5 Klik dua kali pada folder kedua. 6 Tarik jendela ke kiri. Tahan bilah menu di bagian atas jendela dan seret ke kiri layar. Dengan demikian, isi dari satu folder akan ditampilkan di sebelah kiri dan yang lainnya di sebelah kanan.
6 Tarik jendela ke kiri. Tahan bilah menu di bagian atas jendela dan seret ke kiri layar. Dengan demikian, isi dari satu folder akan ditampilkan di sebelah kiri dan yang lainnya di sebelah kanan. - Sesuaikan posisi jendela sesuai dengan ukuran monitor dan resolusi layar Anda untuk menampilkan semua informasi.
 7 Pergi ke tab Melihat di bagian atas kedua jendela.
7 Pergi ke tab Melihat di bagian atas kedua jendela.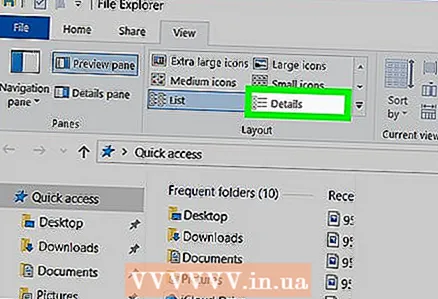 8 Alihkan metode tampilan di kedua folder ke Isi dari panel "Struktur". Ini akan menunjukkan informasi lebih lanjut tentang setiap file dan subfolder, termasuk jenis file (folder file, video, gambar).
8 Alihkan metode tampilan di kedua folder ke Isi dari panel "Struktur". Ini akan menunjukkan informasi lebih lanjut tentang setiap file dan subfolder, termasuk jenis file (folder file, video, gambar). - Jika folder tersebut berisi subfolder, maka di sebelahnya akan ada tanggal modifikasi terakhir.
 9 Klik kanan ruang kosong di salah satu folder yang dibandingkan. Menu pop-up akan muncul di layar.
9 Klik kanan ruang kosong di salah satu folder yang dibandingkan. Menu pop-up akan muncul di layar. 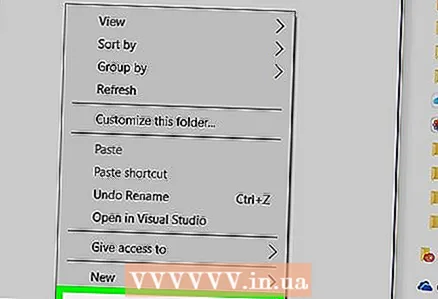 10 Silahkan pilih Propertiuntuk menampilkan ukuran total folder saat ini.
10 Silahkan pilih Propertiuntuk menampilkan ukuran total folder saat ini. 11 Klik kanan pada ruang kosong di folder lain. Sekarang tampilkan ukuran folder kedua sehingga Anda dapat membandingkannya.
11 Klik kanan pada ruang kosong di folder lain. Sekarang tampilkan ukuran folder kedua sehingga Anda dapat membandingkannya.  12 Silahkan pilih Propertiuntuk menampilkan ukuran kedua folder secara berdampingan.
12 Silahkan pilih Propertiuntuk menampilkan ukuran kedua folder secara berdampingan.



