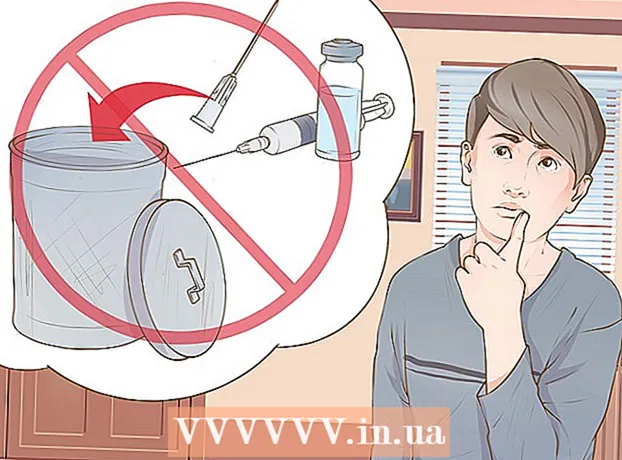Isi
- Langkah
- Metode 1 dari 6: 7-Zip (Windows)
- Metode 2 dari 6: WinRAR (Windows)
- Metode 3 dari 6: Utilitas Arsip (Mac)
- Metode 4 dari 6: Cara mengompresi file video besar
- Metode 5 dari 6: Cara mengompresi gambar besar
- Metode 6 dari 6: Cara mengompresi file audio besar
Sebagai aturan, dalam sistem operasi modern, mengompresi file cukup sederhana, tetapi segalanya menjadi lebih rumit jika file sangat besar, karena Anda tidak akan dapat menggunakan pengarsipan sistem. Tetapi ada program yang dengannya Anda dapat mengompresi file dengan ukuran berapa pun; jika program ini dikonfigurasi dengan benar, ukuran file dapat dikurangi secara signifikan. Jika Anda akan mengompresi file media, cukup konversikan ke format lain yang akan mengompres file tanpa kehilangan kualitasnya secara signifikan. Pada artikel ini, kami akan menunjukkan cara mengompres file besar.
Langkah
Metode 1 dari 6: 7-Zip (Windows)
 1 Instal pengarsip 7-Zip. Pengarsip gratis ini dapat mengompres file dan folder yang sangat besar. Untuk menginstal 7-Zip:
1 Instal pengarsip 7-Zip. Pengarsip gratis ini dapat mengompres file dan folder yang sangat besar. Untuk menginstal 7-Zip: - Buka https://www.7-zip.org/download.html di browser web Anda.
- Klik Unduh di sebelah versi terbaru 7-Zip.
- Buka file EXE yang diunduh; Anda akan menemukannya di bagian bawah browser web Anda atau di folder Unduhan Anda.
- Klik Instal.

Luigi Oppido
Teknisi komputer Luigi Oppido adalah pemilik dan teknisi dari Pleasure Point Computers, sebuah perusahaan perbaikan komputer di Santa Cruz, California. Memiliki lebih dari 25 tahun pengalaman dalam perbaikan komputer, pembaruan, pemulihan data, dan penghapusan virus. Dia juga telah menyiarkan Computer Man Show selama lebih dari dua tahun! di KSCO di California Tengah. Luigi Oppido
Luigi Oppido
Teknisi komputerKompres file jika Anda ingin mengurangi ukurannya atau mendapatkan satu file. Misalnya, jika ukuran file yang ingin Anda kirim melalui email adalah 12 MB, tetapi Anda dapat melampirkan tidak lebih dari 10 MB ke email, kompres file menjadi 7 MB - penerima arsip akan membongkarnya dan mendapatkan akses ke file aslinya.
 2 Klik kanan pada file (atau folder) yang ingin Anda kompres. Menu konteks akan terbuka.
2 Klik kanan pada file (atau folder) yang ingin Anda kompres. Menu konteks akan terbuka. - Hampir semua file dapat dikompresi, tetapi beberapa file tidak terlalu banyak dikompresi.
 3 Klik 7-zip. Opsi ini ada di menu konteks; itu hanya akan tersedia jika 7-Zip diinstal di komputer Anda.
3 Klik 7-zip. Opsi ini ada di menu konteks; itu hanya akan tersedia jika 7-Zip diinstal di komputer Anda.  4 Klik Tambahkan ke Arsip. Jendela "Tambahkan ke Arsip" akan terbuka.
4 Klik Tambahkan ke Arsip. Jendela "Tambahkan ke Arsip" akan terbuka.  5 Silahkan pilih Ultra di menu Tingkat Kompresi. Ini akan memilih tingkat kompresi tertinggi.
5 Silahkan pilih Ultra di menu Tingkat Kompresi. Ini akan memilih tingkat kompresi tertinggi.  6 Di menu Ukuran Kamus, pilih nilai yang 10 kali lebih kecil dari jumlah memori yang terpasang. Semakin besar kamus, semakin baik kompresi, tetapi ukuran memori harus 10 kali kamus. Misalnya, jika jumlah RAM adalah 8 GB, pilih angka yang mendekati 800 MB untuk ukuran kamus.
6 Di menu Ukuran Kamus, pilih nilai yang 10 kali lebih kecil dari jumlah memori yang terpasang. Semakin besar kamus, semakin baik kompresi, tetapi ukuran memori harus 10 kali kamus. Misalnya, jika jumlah RAM adalah 8 GB, pilih angka yang mendekati 800 MB untuk ukuran kamus. - Jika komputer memiliki jumlah RAM yang sangat besar, tidak akan berfungsi untuk membongkar arsip di komputer yang kurang kuat. Oleh karena itu, dalam hal ini, pilih ukuran kamus yang lebih kecil.
 7 Silahkan pilih Kontinu di menu Ukuran Blok. Dalam hal ini, file akan dikompresi sebagai blok data yang berdekatan, yang akan meningkatkan rasio kompresi.
7 Silahkan pilih Kontinu di menu Ukuran Blok. Dalam hal ini, file akan dikompresi sebagai blok data yang berdekatan, yang akan meningkatkan rasio kompresi.  8 Pilih opsi untuk membagi arsip menjadi beberapa file kecil (jika diperlukan). Jika file sangat besar, pisahkan arsip menjadi file yang lebih kecil. Misalnya, jika folder berukuran 12 GB, bagi arsip menjadi tiga file yang lebih kecil untuk dibakar ke dalam tiga DVD. Untuk melakukan ini, buka menu "Split into volumes by size" dan pilih ukuran file tempat arsip akan dibagi.
8 Pilih opsi untuk membagi arsip menjadi beberapa file kecil (jika diperlukan). Jika file sangat besar, pisahkan arsip menjadi file yang lebih kecil. Misalnya, jika folder berukuran 12 GB, bagi arsip menjadi tiga file yang lebih kecil untuk dibakar ke dalam tiga DVD. Untuk melakukan ini, buka menu "Split into volumes by size" dan pilih ukuran file tempat arsip akan dibagi. - Untuk membongkar arsip, Anda memerlukan semua file yang dipisah. Oleh karena itu, jangan hapus atau hilangkan file-file ini.
 9 Klik Oke. Itu ada di bagian bawah jendela. File akan dikompresi dengan parameter yang Anda tetapkan.
9 Klik Oke. Itu ada di bagian bawah jendela. File akan dikompresi dengan parameter yang Anda tetapkan.
Metode 2 dari 6: WinRAR (Windows)
 1 Instal pengarsipan WinRAR. Untuk ini:
1 Instal pengarsipan WinRAR. Untuk ini: - Buka https://www.win-rar.com/download.html di browser web.
- Klik Unduh WinRAR.
- Buka file EXE yang diunduh.
- Klik Instal.
- Klik "Oke".
- Klik Selesai.
 2 Klik kanan pada file (atau folder) yang ingin Anda kompres. Menu konteks akan terbuka.
2 Klik kanan pada file (atau folder) yang ingin Anda kompres. Menu konteks akan terbuka. - Hampir semua file dapat dikompresi, tetapi beberapa file tidak terlalu banyak dikompresi.
 3 Klik Tambahkan ke Arsip di sebelah ikon WinRAR. Opsi ini ada di menu konteks. Ikon WinRAR terlihat seperti tumpukan buku.
3 Klik Tambahkan ke Arsip di sebelah ikon WinRAR. Opsi ini ada di menu konteks. Ikon WinRAR terlihat seperti tumpukan buku.  4 Silahkan pilih Maksimum di menu Metode Kompresi. Ini akan memastikan rasio kompresi tertinggi.
4 Silahkan pilih Maksimum di menu Metode Kompresi. Ini akan memastikan rasio kompresi tertinggi.  5 Dalam menu Ukuran Kamus, pilih nilai yang 10 kali lebih kecil dari jumlah memori yang terpasang. Semakin besar kamus, semakin baik kompresi, tetapi ukuran memori harus 10 kali kamus. Misalnya, jika jumlah RAM adalah 8 GB, pilih angka yang mendekati 800 MB untuk ukuran kamus.
5 Dalam menu Ukuran Kamus, pilih nilai yang 10 kali lebih kecil dari jumlah memori yang terpasang. Semakin besar kamus, semakin baik kompresi, tetapi ukuran memori harus 10 kali kamus. Misalnya, jika jumlah RAM adalah 8 GB, pilih angka yang mendekati 800 MB untuk ukuran kamus. - Jika komputer memiliki jumlah RAM yang sangat besar, tidak akan berfungsi untuk membongkar arsip di komputer yang kurang kuat. Oleh karena itu, dalam hal ini, pilih ukuran kamus yang lebih kecil.
 6 Pilih opsi untuk membagi arsip menjadi beberapa file kecil (jika diperlukan). Jika file sangat besar, pisahkan arsip menjadi file yang lebih kecil. Misalnya, jika folder berukuran 12 GB, bagi arsip menjadi tiga file yang lebih kecil untuk dibakar ke dalam tiga DVD. Untuk melakukan ini, buka menu "Divide into volumes by size" dan pilih ukuran file tempat arsip akan dibagi.
6 Pilih opsi untuk membagi arsip menjadi beberapa file kecil (jika diperlukan). Jika file sangat besar, pisahkan arsip menjadi file yang lebih kecil. Misalnya, jika folder berukuran 12 GB, bagi arsip menjadi tiga file yang lebih kecil untuk dibakar ke dalam tiga DVD. Untuk melakukan ini, buka menu "Divide into volumes by size" dan pilih ukuran file tempat arsip akan dibagi. - Untuk membongkar arsip, Anda memerlukan semua file yang dipisah. Oleh karena itu, jangan hapus atau hilangkan file-file ini.
 7 Klik oke. Itu ada di bagian bawah jendela. File akan dikompresi dengan parameter yang Anda tetapkan.
7 Klik oke. Itu ada di bagian bawah jendela. File akan dikompresi dengan parameter yang Anda tetapkan.
Metode 3 dari 6: Utilitas Arsip (Mac)
 1 Klik ikon kaca pembesar
1 Klik ikon kaca pembesar  . Anda akan menemukannya di sudut kanan atas desktop Anda. Bilah pencarian Spotlight terbuka.
. Anda akan menemukannya di sudut kanan atas desktop Anda. Bilah pencarian Spotlight terbuka.  2 Memasuki Utilitas Arsip. aplikasi di bilah pencarian dan klik Kembali. Utilitas pengarsipan dimulai. Ini adalah pengarsip sistem yang dibangun ke dalam macOS. Itu tidak memiliki banyak opsi seperti pengarsip Windows, tetapi dapat mengompres file besar.
2 Memasuki Utilitas Arsip. aplikasi di bilah pencarian dan klik Kembali. Utilitas pengarsipan dimulai. Ini adalah pengarsip sistem yang dibangun ke dalam macOS. Itu tidak memiliki banyak opsi seperti pengarsip Windows, tetapi dapat mengompres file besar.  3 Klik Mengajukan. Itu ada di bilah menu di bagian atas layar.
3 Klik Mengajukan. Itu ada di bilah menu di bagian atas layar.  4 Klik Buat arsip. Ini adalah opsi pertama pada menu File.
4 Klik Buat arsip. Ini adalah opsi pertama pada menu File.  5 Pilih file (atau folder) dan klik Arsip. File akan dikompresi dalam format GZIP (.cpgz). Format ini memberikan rasio kompresi yang lebih tinggi daripada format ZIP standar, tetapi Anda tidak akan dapat membongkar arsip semacam itu di Windows.
5 Pilih file (atau folder) dan klik Arsip. File akan dikompresi dalam format GZIP (.cpgz). Format ini memberikan rasio kompresi yang lebih tinggi daripada format ZIP standar, tetapi Anda tidak akan dapat membongkar arsip semacam itu di Windows. - Untuk membuat file ZIP standar, klik kanan file di Finder dan pilih Kompres dari menu.
Metode 4 dari 6: Cara mengompresi file video besar
 1 Instal editor video gratis Avidemux. Ini dapat digunakan untuk mengompres dan mengonversi file video di Windows, macOS dan Linux. Untuk menginstal Avidemux:
1 Instal editor video gratis Avidemux. Ini dapat digunakan untuk mengompres dan mengonversi file video di Windows, macOS dan Linux. Untuk menginstal Avidemux: - Buka http://fixounet.free.fr/avidemux/download.html di browser web.
- Klik "FOSSHUB" di sebelah sistem operasi yang diinginkan.
- Klik tautan file untuk sistem operasi yang diperlukan.
- Buka file yang diunduh; Anda akan menemukannya di bagian bawah browser web Anda atau di folder Unduhan Anda.
- Ikuti petunjuk di layar untuk menginstal editor video.
 2 Mulai Avidemux. Klik ikon dalam bentuk genta penomoran; itu ada di menu Start (Windows) atau di folder Applications (Mac).
2 Mulai Avidemux. Klik ikon dalam bentuk genta penomoran; itu ada di menu Start (Windows) atau di folder Applications (Mac). - Video adalah potongan besar data yang tidak terkompresi dengan baik saat diarsipkan seperti yang dijelaskan di bagian sebelumnya. Oleh karena itu, video perlu ditranskode menggunakan Avidemux, yang akan mengurangi ukuran file dengan mengorbankan beberapa penurunan kualitas.
- Biasanya, film yang dapat diunduh di Internet sudah dikompresi. Jika Anda mengompres file seperti itu lagi, penurunan kualitas akan sangat besar, atau ukuran arsip tidak akan berbeda jauh dari ukuran file aslinya.
- Anda tidak dapat mendekompresi file video terkompresi. Karena itu, Anda perlu menyimpan arsip dan file asli secara terpisah agar tidak hilang.
 3 Buka file video di Avidemux. Untuk melakukannya, ikuti langkah-langkah berikut (ingat bahwa proses ini mungkin memakan waktu beberapa menit):
3 Buka file video di Avidemux. Untuk melakukannya, ikuti langkah-langkah berikut (ingat bahwa proses ini mungkin memakan waktu beberapa menit): - Klik "Berkas".
- Klik "Buka".
- Pilih file video di komputer Anda dan klik Buka.
 4 Silahkan pilih Mpeg4 AVC (x264) di menu Keluaran Video. Ini adalah format video yang paling umum.
4 Silahkan pilih Mpeg4 AVC (x264) di menu Keluaran Video. Ini adalah format video yang paling umum.  5 Silahkan pilih AAC FDK di menu Keluaran Audio. Ini akan memampatkan trek audio video untuk mengurangi ukuran file.
5 Silahkan pilih AAC FDK di menu Keluaran Audio. Ini akan memampatkan trek audio video untuk mengurangi ukuran file.  6 Silahkan pilih Pengaduk MP4 dalam menu Format Keluaran. Ini akan memutar file video di sebagian besar perangkat.
6 Silahkan pilih Pengaduk MP4 dalam menu Format Keluaran. Ini akan memutar file video di sebagian besar perangkat.  7 Klik Konfigurasikan (Opsi) di bagian "Output Video". Ini adalah opsi pertama dari bagian yang ditentukan.
7 Klik Konfigurasikan (Opsi) di bagian "Output Video". Ini adalah opsi pertama dari bagian yang ditentukan.  8 Silahkan pilih Ukuran Video (Dua Pass) (Ukuran video, dua lintasan) di menu. Itu di bawah bagian Kontrol Kecepatan.
8 Silahkan pilih Ukuran Video (Dua Pass) (Ukuran video, dua lintasan) di menu. Itu di bawah bagian Kontrol Kecepatan.  9 Masukkan ukuran file video akhir. Avidemux akan mengubah pengaturannya sehingga ukuran file akhir sedekat mungkin dengan ukuran yang Anda tentukan (ukuran file akhir akan sedikit lebih besar atau lebih kecil dari ukuran yang ditentukan).
9 Masukkan ukuran file video akhir. Avidemux akan mengubah pengaturannya sehingga ukuran file akhir sedekat mungkin dengan ukuran yang Anda tentukan (ukuran file akhir akan sedikit lebih besar atau lebih kecil dari ukuran yang ditentukan). - Perlu diingat bahwa jika ukuran yang Anda pilih jauh lebih kecil dari ukuran file asli, penurunan kualitas akan parah.
 10 Klik "Simpan Video". Opsi ini ditunjukkan oleh ikon disk di sudut kiri atas. Sekarang masukkan nama file; proses konversi dan kompresi dimulai. Prosesnya akan memakan waktu, tergantung pada ukuran file video asli dan pengaturan kualitas.
10 Klik "Simpan Video". Opsi ini ditunjukkan oleh ikon disk di sudut kiri atas. Sekarang masukkan nama file; proses konversi dan kompresi dimulai. Prosesnya akan memakan waktu, tergantung pada ukuran file video asli dan pengaturan kualitas.
Metode 5 dari 6: Cara mengompresi gambar besar
 1 Ingat apa yang bisa diperas. Sebagian besar gambar yang dapat diunduh di Internet sudah dikompresi. JPG, GIF, dan PNG adalah format terkompresi, yang berarti bahwa kompresi lebih lanjut akan mengakibatkan penurunan kualitas yang parah. Oleh karena itu, kami menyarankan untuk mengompresi gambar yang diambil dari kamera digital atau format BMP.
1 Ingat apa yang bisa diperas. Sebagian besar gambar yang dapat diunduh di Internet sudah dikompresi. JPG, GIF, dan PNG adalah format terkompresi, yang berarti bahwa kompresi lebih lanjut akan mengakibatkan penurunan kualitas yang parah. Oleh karena itu, kami menyarankan untuk mengompresi gambar yang diambil dari kamera digital atau format BMP. - Anda tidak dapat mendekompresi gambar terkompresi. Karena itu, Anda perlu menyimpan arsip dan gambar aslinya secara terpisah agar tidak hilang.
 2 Ingat perbedaan antara kompresi lossless dan lossy. Kompresi lossless berarti kompresi ketika kualitas file akhir tidak berbeda dari kualitas aslinya; Biasanya, kompresi ini diterapkan pada gambar, diagram, dan gambar medis. Kompresi lossy dimaksudkan untuk situasi di mana degradasi tidak kritis, dan paling sering diterapkan pada foto.
2 Ingat perbedaan antara kompresi lossless dan lossy. Kompresi lossless berarti kompresi ketika kualitas file akhir tidak berbeda dari kualitas aslinya; Biasanya, kompresi ini diterapkan pada gambar, diagram, dan gambar medis. Kompresi lossy dimaksudkan untuk situasi di mana degradasi tidak kritis, dan paling sering diterapkan pada foto. - GIF, TIFF dan PNG adalah format lossless.
- JPG adalah format lossy yang paling umum.
 3 Mulai editor grafis yang Anda gunakan. Di hampir semua editor grafis, Anda dapat mengompresi gambar dengan menyimpannya dalam format yang berbeda. Saat Anda memilih format akhir, Anda dapat menentukan tingkat kompresi.
3 Mulai editor grafis yang Anda gunakan. Di hampir semua editor grafis, Anda dapat mengompresi gambar dengan menyimpannya dalam format yang berbeda. Saat Anda memilih format akhir, Anda dapat menentukan tingkat kompresi. - Di Photoshop, GIMP, dan bahkan Paint, gambar dapat disimpan dalam format terkompresi. Hampir semua editor grafis cocok untuk ini, hanya beberapa di antaranya yang memiliki lebih banyak fungsi.
- Photoshop adalah editor grafis berbayar paling populer; jika Anda ingin menggunakan versi gratisnya, instal GIMP, yang memiliki banyak fitur serupa dengan Photoshop.
 4 Buka gambar di editor grafis. Proses ini praktis sama dalam program yang berbeda. Untuk membuka gambar di editor:
4 Buka gambar di editor grafis. Proses ini praktis sama dalam program yang berbeda. Untuk membuka gambar di editor: - Klik "File" pada bilah menu.
- Klik Buka.
- Pilih gambar.
- Klik Buka.
 5 Buka menu Ekspor. Lakukan ini untuk menyimpan gambar asli dalam format yang berbeda. Untuk membuka menu ini:
5 Buka menu Ekspor. Lakukan ini untuk menyimpan gambar asli dalam format yang berbeda. Untuk membuka menu ini: - Klik "Berkas".
- Klik Simpan Sebagai (Photoshop, Paint) atau Ekspor Ke (GIMP).
 6 Pilih format yang Anda inginkan. Di Paint, cukup pilih format yang Anda inginkan. Di Photoshop, pilih format dari menu Format. Di GIMP, buka menu Save as type dan pilih format. Pilih format sesuai dengan jenis file sumber.
6 Pilih format yang Anda inginkan. Di Paint, cukup pilih format yang Anda inginkan. Di Photoshop, pilih format dari menu Format. Di GIMP, buka menu Save as type dan pilih format. Pilih format sesuai dengan jenis file sumber. - Jika Anda mengompresi foto, pilih format JPG.
- Jika Anda mengompresi gambar hingga 256 warna, pilih GIF.
- Jika Anda mengompresi tangkapan layar, gambar, buku komik, atau gambar serupa, pilih format PNG.
- Jika Anda mengompresi gambar dengan beberapa lapisan yang ingin Anda simpan, pilih format TIFF (perhatikan bahwa format ini tidak selalu berarti kompresi).
 7 Klik Menyimpan (Photoshop) atau Ekspor (GIMP). Gambar asli akan disimpan dalam format yang ditentukan.
7 Klik Menyimpan (Photoshop) atau Ekspor (GIMP). Gambar asli akan disimpan dalam format yang ditentukan.  8 Tentukan parameter kualitas (jika mungkin) dan klik Oke. Saat Anda mengklik Ekspor atau Simpan, beberapa editor akan membuka opsi kualitas dan kompresi. Anda biasanya dapat memilih kualitas dan rasio kompresi menggunakan penggeser.
8 Tentukan parameter kualitas (jika mungkin) dan klik Oke. Saat Anda mengklik Ekspor atau Simpan, beberapa editor akan membuka opsi kualitas dan kompresi. Anda biasanya dapat memilih kualitas dan rasio kompresi menggunakan penggeser. - Meningkatkan rasio kompresi akan menghasilkan file yang jauh lebih kecil, tetapi kualitasnya akan menurun secara signifikan, seperti artefak atau perubahan warna. Jadi bereksperimenlah dengan pengaturan untuk menemukan keseimbangan yang baik antara kualitas dan ukuran file.
Metode 6 dari 6: Cara mengompresi file audio besar
 1 Ingat apa yang bisa diperas. Sebagian besar file audio, seperti format MP3 dan AAC, sudah dikompresi. Kompresi lebih lanjut dari file tersebut akan menghasilkan penurunan kualitas suara yang signifikan.Oleh karena itu, kami menyarankan untuk mengompresi file audio dalam format tidak terkompresi seperti WAV atau AIFF.
1 Ingat apa yang bisa diperas. Sebagian besar file audio, seperti format MP3 dan AAC, sudah dikompresi. Kompresi lebih lanjut dari file tersebut akan menghasilkan penurunan kualitas suara yang signifikan.Oleh karena itu, kami menyarankan untuk mengompresi file audio dalam format tidak terkompresi seperti WAV atau AIFF.  2 Instal editor audio gratis Audacity. Ini mendukung Windows, macOS dan Linux. Untuk ini:
2 Instal editor audio gratis Audacity. Ini mendukung Windows, macOS dan Linux. Untuk ini: - Buka https://www.audacityteam.org/download/ di browser web Anda.
- Klik tautan untuk sistem operasi yang diperlukan.
- Klik tautan untuk mengunduh penginstal Audacity.
- Klik tautan file untuk sistem operasi yang diinginkan pada halaman unduhan.
- Buka file yang diunduh; Anda akan menemukannya di bagian bawah browser web Anda atau di folder Unduhan Anda. Sekarang ikuti petunjuk di layar untuk menginstal program.
 3 Mulai Audacity. Klik pada gelombang suara oranye dengan headphone biru. Ikon ini terletak di menu Start (Windows) atau di folder Applications (Mac).
3 Mulai Audacity. Klik pada gelombang suara oranye dengan headphone biru. Ikon ini terletak di menu Start (Windows) atau di folder Applications (Mac).  4 Buka file audio yang ingin Anda kompres. Untuk ini:
4 Buka file audio yang ingin Anda kompres. Untuk ini: - Klik "Berkas".
- Klik Buka.
- Pilih file audio.
- Klik Buka.
 5 Buat file audio monaural (opsional). Ini bagus untuk mengompresi rekaman ucapan atau file audio serupa, tetapi tidak untuk file musik atau audio dengan efek stereo. File audio monaural dapat sangat mengurangi ukuran file asli. Untuk mengonversi file audio ke monaural:
5 Buat file audio monaural (opsional). Ini bagus untuk mengompresi rekaman ucapan atau file audio serupa, tetapi tidak untuk file musik atau audio dengan efek stereo. File audio monaural dapat sangat mengurangi ukuran file asli. Untuk mengonversi file audio ke monaural: - Klik di sebelah nama file.
- Dari menu, pilih Split Stereo Track To Mono.
 6 Buka jendela Ekspor Data Audio. Di sini Anda dapat memilih format file akhir dan folder untuk menyimpannya.
6 Buka jendela Ekspor Data Audio. Di sini Anda dapat memilih format file akhir dan folder untuk menyimpannya. - Klik "Berkas".
- Klik Ekspor.
- Klik Ekspor Data Audio.
 7 Pilih format file target. Semua format yang ada di menu File Type dikompres (kecuali WAV dan AIFF). Pilih format yang sesuai dengan kebutuhan Anda. Format audio terkompresi yang paling umum adalah:
7 Pilih format file target. Semua format yang ada di menu File Type dikompres (kecuali WAV dan AIFF). Pilih format yang sesuai dengan kebutuhan Anda. Format audio terkompresi yang paling umum adalah: - MP3 adalah format musik yang paling banyak digunakan karena memberikan kompresi yang baik tanpa kehilangan kualitas yang nyata. Format ini dimainkan oleh sebagian besar perangkat.
- FLAC adalah format kompresi lossless. Pilih format ini jika Anda akan memutar musik pada sistem audio berkualitas tinggi yang mahal, tetapi ingat bahwa tidak semua perangkat mendukungnya. Selain itu, format ini tidak akan banyak mengurangi ukuran file asli.
- OGG - Mirip dengan MP3, tetapi dengan kualitas suara yang lebih baik. Format ini tidak didukung oleh semua perangkat.
 8 Pilih kualitas suara. Tindakan Anda akan bergantung pada format file output yang dipilih. Kualitas yang lebih rendah akan memberikan lebih banyak kompresi.
8 Pilih kualitas suara. Tindakan Anda akan bergantung pada format file output yang dipilih. Kualitas yang lebih rendah akan memberikan lebih banyak kompresi. - MP3 - Dari menu Kualitas, pilih Standar atau Sedang untuk rasio kompresi yang layak dengan kualitas audio sedang, atau pilih Ekstrim atau Berlebihan untuk audio berkualitas tinggi dengan sedikit kompresi.
- OGG / M4A (ACC) - Seret penggeser ke kiri untuk meningkatkan rasio kompresi dan menurunkan kualitas suara. Seret penggeser ke kanan untuk mengurangi rasio kompresi dan meningkatkan kualitas suara.
- Semua jenis file lainnya - pilih kualitas suara dan tingkat kompresi di menu "Bitrate". Bit rate yang lebih rendah akan memberikan rasio kompresi yang lebih tinggi dan kualitas audio yang lebih rendah.
 9 Ubah nama file (opsional, tetapi disarankan). Lakukan ini untuk menghindari menimpa file asli. Untuk melakukannya, ubah nama file di baris "Nama file".
9 Ubah nama file (opsional, tetapi disarankan). Lakukan ini untuk menghindari menimpa file asli. Untuk melakukannya, ubah nama file di baris "Nama file".  10 Klik Menyimpan > oke. File audio akan disimpan dalam format terkompresi yang Anda tentukan.
10 Klik Menyimpan > oke. File audio akan disimpan dalam format terkompresi yang Anda tentukan.