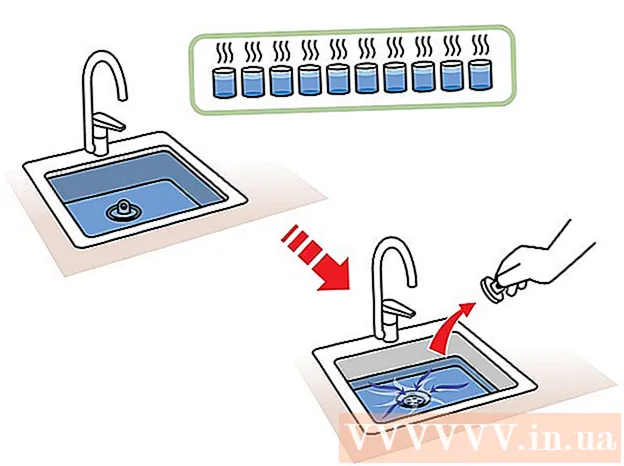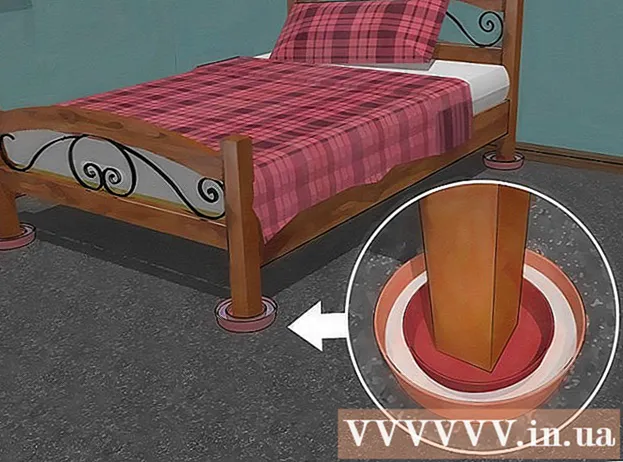Isi
- Langkah
- Metode 1 dari 3: Menutup Masalah Terbuka
- Metode 2 dari 3: Meluncurkan Program Pihak Ketiga
- Metode 3 dari 3: Menggunakan baris perintah
- Tips
- Peringatan
Ini telah terjadi pada kita semua selama pembersihan hard drive atau penghapusan virus. Jadi, Anda bersenang-senang menghapus file yang tidak perlu dan bam:’Tidak bisa dihapus nama file>: Akses ditolak. 'Pastikan disk tidak penuh atau terlindungi dari penulisan dan file tidak sedang digunakan.Sekarang apa? Tampaknya Anda terjebak dengan file ini, tetapi cukup ikuti petunjuk ini dan Anda akan menghapus file tersebut dalam beberapa menit.
Langkah
Metode 1 dari 3: Menutup Masalah Terbuka
 1 Tutup semua program yang terbuka. Penyebab paling umum dari kesalahan ini adalah program yang menggunakan file yang Anda coba hapus. Misalnya, jika Anda mencoba menghapus dokumen yang dibuka di Word, atau mencoba menghapus lagu yang sedang diputar.
1 Tutup semua program yang terbuka. Penyebab paling umum dari kesalahan ini adalah program yang menggunakan file yang Anda coba hapus. Misalnya, jika Anda mencoba menghapus dokumen yang dibuka di Word, atau mencoba menghapus lagu yang sedang diputar. - Tutup semua program yang terbuka dan coba hapus file lagi.
- Tutup semua program berbagi file. Banyak dari program ini mentransfer file dengan cara yang tidak terlihat. Jika program mencoba untuk mentransfer file yang Anda hapus, Anda akan menerima pesan galat.
 2 Buka Pengelola Tugas. Tekan Ctrl + Alt + Del dan pilih Task Manager dari menu. Klik pada tab Pengguna dan temukan entri di bawah nama pengguna Anda. Sebagian besar program ini dapat ditutup tanpa merusak sistem.
2 Buka Pengelola Tugas. Tekan Ctrl + Alt + Del dan pilih Task Manager dari menu. Klik pada tab Pengguna dan temukan entri di bawah nama pengguna Anda. Sebagian besar program ini dapat ditutup tanpa merusak sistem. - Tutup yang Anda kenali dengan memilihnya dan mengklik Akhiri Proses.
- Jika Anda menutup program yang menyebabkan sistem menjadi tidak stabil, restart komputer Anda untuk membatalkan ..
 3 Nyalakan ulang komputer Anda. Seringkali, me-restart komputer Anda akan melepaskan file tertentu dari program yang menahannya. Coba hapus file setelah reboot dan sebelum memulai program lain.
3 Nyalakan ulang komputer Anda. Seringkali, me-restart komputer Anda akan melepaskan file tertentu dari program yang menahannya. Coba hapus file setelah reboot dan sebelum memulai program lain.
Metode 2 dari 3: Meluncurkan Program Pihak Ketiga
 1 Temukan program membuka kunci proses. Pilihan populer termasuk Unlocker dan WhoLockMe. Kedua program ini gratis dan terintegrasi ke dalam antarmuka Windows Anda.
1 Temukan program membuka kunci proses. Pilihan populer termasuk Unlocker dan WhoLockMe. Kedua program ini gratis dan terintegrasi ke dalam antarmuka Windows Anda. - Kedua program memiliki instalasi yang relatif sederhana. Buka zip file jika perlu dan buka file Setup atau Install. Opsi penginstalan tipikal akan berfungsi untuk sebagian besar pengguna.
- Beberapa program mungkin mencoba memasang bilah alat peramban selama penginstalan. Jika Anda tidak ingin menginstal toolbar baru, batalkan pilihan.
 2 Klik kanan pada file yang ingin Anda hapus. Pilih alat yang baru diinstal dari menu. Sebuah jendela baru akan terbuka. Daftar semua program yang saat ini memiliki akses ke file akan terbuka.
2 Klik kanan pada file yang ingin Anda hapus. Pilih alat yang baru diinstal dari menu. Sebuah jendela baru akan terbuka. Daftar semua program yang saat ini memiliki akses ke file akan terbuka.  3 Tutup program. Pilih program yang ingin Anda tutup dan klik tombol Kill Process. Ketika semua program pemblokiran ditutup, Anda dapat menghapus file tanpa masalah.
3 Tutup program. Pilih program yang ingin Anda tutup dan klik tombol Kill Process. Ketika semua program pemblokiran ditutup, Anda dapat menghapus file tanpa masalah.
Metode 3 dari 3: Menggunakan baris perintah
 1 Buka lokasi file di hard drive Anda.
1 Buka lokasi file di hard drive Anda.- Jika Anda tidak dapat menemukan file tersebut, coba gunakan fungsi Pencarian. Klik pada menu Start dan masukkan nama file di kotak Pencarian. Di Windows 8, mulailah mengetik nama file saat layar Mulai terbuka.
 2 Klik kanan pada file dan pilih Properties. Hapus (hapus centang) semua atribut file atau folder.
2 Klik kanan pada file dan pilih Properties. Hapus (hapus centang) semua atribut file atau folder.  3 Catat lokasi filenya.
3 Catat lokasi filenya. 4 Buka jendela Prompt Perintah. Anda dapat melakukan ini dengan mengklik Mulai dan mengetik "cmd" di kotak Pencarian.
4 Buka jendela Prompt Perintah. Anda dapat melakukan ini dengan mengklik Mulai dan mengetik "cmd" di kotak Pencarian.  5 Tutup semua program yang terbuka. Biarkan jendela Command Prompt terbuka, tetapi tutup semua program lain yang terbuka.
5 Tutup semua program yang terbuka. Biarkan jendela Command Prompt terbuka, tetapi tutup semua program lain yang terbuka.  6 Buka Pengelola Tugas. Tekan Ctrl + Alt + Del dan pilih Task Manager dari menu.
6 Buka Pengelola Tugas. Tekan Ctrl + Alt + Del dan pilih Task Manager dari menu.  7 Klik pada tab Proses di Pengelola Tugas. Temukan proses yang disebut "explorer.exe". Pilih dan klik Akhiri Proses. Lipat Task Manager, tetapi biarkan terbuka.
7 Klik pada tab Proses di Pengelola Tugas. Temukan proses yang disebut "explorer.exe". Pilih dan klik Akhiri Proses. Lipat Task Manager, tetapi biarkan terbuka.  8 Kembali ke jendela Prompt Perintah. Ikuti contoh di bawah ini untuk menghapus file bernama "myFile.exe," yang terletak di My Documents.
8 Kembali ke jendela Prompt Perintah. Ikuti contoh di bawah ini untuk menghapus file bernama "myFile.exe," yang terletak di My Documents.
Di jendela Command Prompt, Anda akan menemukan jalur:C: Documents and Settings XYZ> (di mana XYZ adalah nama akun pengguna). Jalankan perintah berikut di jendela Command Prompt: cd Dokumen Saya (C:Documents and SettingsXYZ> cd My Documents) Sekarang path akan berubah menjadi seperti:C: Documents and Settings XYZ My Documents> Gunakan perintah DEL untuk menghapus file yang mengganggu di jendela Command Prompt.Sintaksis: Ketik DEL filename> (di mana filename> adalah file yang ingin Anda hapus).Contoh: C: Documents and Settings XYZ My Documents> del myFile.exe
 1 Hapus foldernya. Ikuti contoh di bawah ini untuk menghapus folder bernama "Folder Baru" yang terletak di direktori My Documents.
1 Hapus foldernya. Ikuti contoh di bawah ini untuk menghapus folder bernama "Folder Baru" yang terletak di direktori My Documents.
Di Command Prompt, buka jalur:C: Documents and Settings XYZ> (di mana XYZ adalah nama akun pengguna). Sekarang gunakan perintah RMDIR / S / Q untuk menghapus folder yang mengganggu di jendela Command Prompt.Sintaksis: Ketik RMDIR / S / Q "path>" (di mana path> adalah lokasi folder yang ingin Anda hapus).Contoh: C:Documents and SettingsXYZ> rmdir /s/q "C:Documents and SettingsXYZMy DocumentsNew Folder"
 1 Gunakan ALT + TAB untuk kembali ke Task Manager. Di Pengelola Tugas, klik Mengajukan, Pilih Tantangan baru dan masukkan EXPLORER.EXE untuk memulai ulang antarmuka Windows.
1 Gunakan ALT + TAB untuk kembali ke Task Manager. Di Pengelola Tugas, klik Mengajukan, Pilih Tantangan baru dan masukkan EXPLORER.EXE untuk memulai ulang antarmuka Windows.  2 Tutup Pengelola Tugas. File sekarang harus dihapus.
2 Tutup Pengelola Tugas. File sekarang harus dihapus.
Tips
- Untuk informasi lebih lanjut tentang perintah DOS, ketik HELP di Command Prompt atau Anda dapat mencari di Internet.
- Jika Anda ingin mengubah Hard Disk di Command Prompt, gunakan perintah berikut:
Sintaksis: Surat Berkendara>:
Contoh: C:Documents and SettingsXYZ> D:
D: > - Untuk kembali ke direktori sebelumnya pada Command Prompt, Anda dapat menggunakan perintah berikut:
CD..
Peringatan
- Jangan lupa untuk menjalankan tugas "EXPLORER.EXE" Baru di Task Manager.
- Trik ini tidak akan berfungsi jika file yang dihapus sedang digunakan oleh program lain. Sebagai file mp3 yang sedang diputar tetapi Anda ingin menghapusnya. Dalam hal ini, tutup pemutar dan kemudian hapus instalan.
- Jangan menghentikan proses lain selain "EXPLORER.EXE". Hal ini dapat menyebabkan hasil yang tidak diinginkan, termasuk kehilangan data, ketidakstabilan sistem dan sistem operasi crash, atau kerusakan.