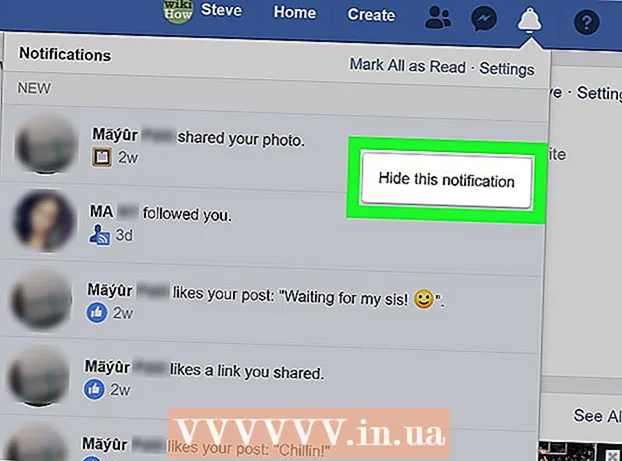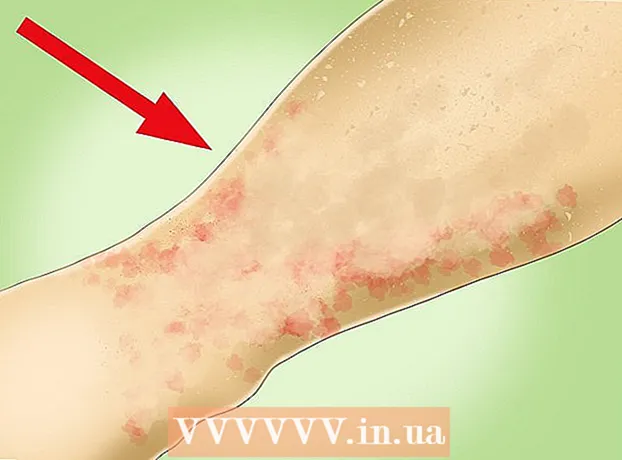Pengarang:
Marcus Baldwin
Tanggal Pembuatan:
15 Juni 2021
Tanggal Pembaruan:
1 Juli 2024
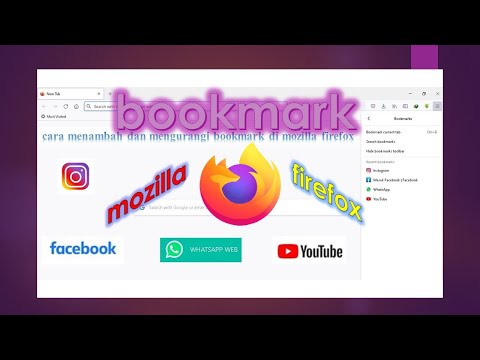
Isi
Firefox adalah peramban hebat yang memungkinkan Anda menjelajahi web dengan cepat dan ceria, mengumpulkan bookmark saat Anda bepergian. Kami akan menunjukkan betapa mudahnya membersihkan dan mengelola semua bookmark Anda dengan langkah-langkah sederhana ini.
Langkah
 1 Mulai Firefox. Jika pintasan masih belum ditambahkan ke desktop atau Quick Launch, cari program di menu Start (Windows) atau Folder Aplikasi (Macintosh).
1 Mulai Firefox. Jika pintasan masih belum ditambahkan ke desktop atau Quick Launch, cari program di menu Start (Windows) atau Folder Aplikasi (Macintosh).  2 Klik pada tab "Lihat" di bilah menu. Pilih Sidebar dan kemudian Bookmark.
2 Klik pada tab "Lihat" di bilah menu. Pilih Sidebar dan kemudian Bookmark. - Bilah sisi akan muncul di sisi kiri jendela Firefox.
- Di sini Anda akan melihat setidaknya 3 bagian: "Bookmarks Toolbar", "Bookmarks Menu" dan "Unsorted Bookmarks".
- Bilah Bookmark adalah strip di sepanjang bagian atas browser, di bawah bilah alamat. Gunakan untuk situs web yang Anda kunjungi secara teratur, jadi Anda tidak perlu mencari tautan ke sana.
- "Menu Bookmark" adalah apa yang Anda lihat saat mengeklik label ini, dan mungkin merupakan tempat di mana bookmark Anda saat ini paling terkonsentrasi.
 3 Tambahkan bookmark ke "Bilah Bookmark". Ini akan memudahkan Anda mengakses situs yang sering Anda kunjungi: dengan cepat dan tanpa repot.
3 Tambahkan bookmark ke "Bilah Bookmark". Ini akan memudahkan Anda mengakses situs yang sering Anda kunjungi: dengan cepat dan tanpa repot. - Dari daftar bookmark yang telah Anda kumpulkan, seret 5 bookmark utama ke "Bilah Bookmark". Anda dapat menambahkan lebih banyak jika Anda mau, tetapi cara paling efektif untuk menggunakan Bilah Bookmark adalah dengan mengaktifkan sejumlah situs yang Anda kunjungi secara teratur.
- Buat folder di Bilah Bookmark. Jika Anda sering mengunjungi sejumlah besar situs terkait, maka alih-alih menggunakan ruang bilah alat untuk setiap situs individual, letakkan semuanya di folder bookmark, lalu tambahkan ke Bilah Bookmark.
- Opsi menu "Buka Semua di Tab" akan memuat semua bookmark di folder ini secara bersamaan di tab terpisah.
 4 Buat folder. Untuk menempatkan sisa bookmark Anda, Anda perlu membuat sistem manajemen. Kemungkinan besar, sementara Anda telah menyimpan sekitar beberapa lusin bookmark, jadi akan ada lebih sedikit kategori untuk mereka. Kami akan membuat yang di sebelah folder Menu Bookmark. Berikut adalah beberapa opsi untuk menamai folder Anda berdasarkan kategori:
4 Buat folder. Untuk menempatkan sisa bookmark Anda, Anda perlu membuat sistem manajemen. Kemungkinan besar, sementara Anda telah menyimpan sekitar beberapa lusin bookmark, jadi akan ada lebih sedikit kategori untuk mereka. Kami akan membuat yang di sebelah folder Menu Bookmark. Berikut adalah beberapa opsi untuk menamai folder Anda berdasarkan kategori: - Hiburan
- berita
- Komputer
- Anak-anak
- Pembelian
- Peralatan
- Olahraga
- Perjalanan
 5 Buat folder baru. Klik kanan pada folder Menu Bookmark (atau gunakan fungsi Control-klik). Pilih dari menu konteks tulisan "Folder baru ..." (Folder Baru ...)
5 Buat folder baru. Klik kanan pada folder Menu Bookmark (atau gunakan fungsi Control-klik). Pilih dari menu konteks tulisan "Folder baru ..." (Folder Baru ...)  6 Beri nama foldernya. Di jendela "Folder baru", masukkan namanya, dan jika diinginkan, juga deskripsi atau catatan tentang apa yang ada di dalamnya. Folder baru akan muncul di bilah sisi di dalam folder yang Anda klik saat Anda membuatnya.
6 Beri nama foldernya. Di jendela "Folder baru", masukkan namanya, dan jika diinginkan, juga deskripsi atau catatan tentang apa yang ada di dalamnya. Folder baru akan muncul di bilah sisi di dalam folder yang Anda klik saat Anda membuatnya. - Ulangi prosedur di atas sampai Anda mendapatkan apa yang Anda inginkan. Ini akan menjadi awal yang baik untuk sistem manajemen bookmark Anda. Ingat, Anda selalu dapat menambahkan lebih banyak!
 7 Pindahkan bookmark lama Anda ke folder baru. Sekarang mulailah proses memilah-milah beragam bookmark Anda dan menentukan apa dan ke mana harus pergi.
7 Pindahkan bookmark lama Anda ke folder baru. Sekarang mulailah proses memilah-milah beragam bookmark Anda dan menentukan apa dan ke mana harus pergi. - Jika Anda menemukan bookmark yang tampaknya cocok dengan beberapa kategori, tambahkan ke folder pertama yang Anda pikirkan.
 8 Pilih folder sumber. Klik pada folder yang berisi bookmark Anda.
8 Pilih folder sumber. Klik pada folder yang berisi bookmark Anda.  9 Seret bookmark ke folder baru. Klik pada bookmark yang ingin Anda pindahkan dan seret ke folder baru. Lepaskan tombol mouse untuk menempatkan bookmark di folder.
9 Seret bookmark ke folder baru. Klik pada bookmark yang ingin Anda pindahkan dan seret ke folder baru. Lepaskan tombol mouse untuk menempatkan bookmark di folder. - Ulangi prosedur ini sampai semua bookmark Anda telah didistribusikan.Anda mungkin perlu membuat folder baru untuk kategori yang Anda lewatkan. Selain itu, Anda mungkin berakhir dengan bagian yang tidak Anda gunakan sama sekali.
 10 Urutkan bookmark Anda. Anda dapat melakukannya secara otomatis atau manual, atau kombinasi keduanya.
10 Urutkan bookmark Anda. Anda dapat melakukannya secara otomatis atau manual, atau kombinasi keduanya.  11 Penyortiran otomatis.
11 Penyortiran otomatis.- Klik kanan pada folder dengan bookmark yang ingin Anda urutkan.
- Pilih opsi Sort by Name dari menu konteks.
- Konten akan diurutkan berdasarkan jenis dan kemudian berdasarkan nama. Folder yang diurutkan menurut abjad akan berbaris di bagian atas, diikuti oleh tautan URL individual, juga dalam urutan abjad.
 12 Penyortiran manual.
12 Penyortiran manual.- Klik pada folder yang ingin Anda urutkan secara manual untuk membukanya.
- Klik dan seret setiap bookmark ke lokasi yang diinginkan.
- Jika Anda ingin memindahkan bookmark ke folder lain, cukup seret ke folder itu dan lepaskan tombol mouse.
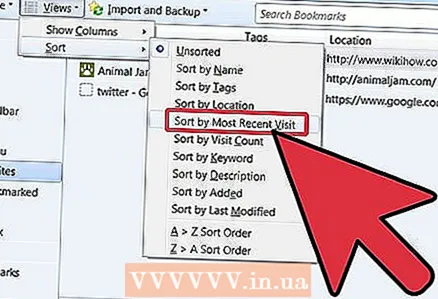 13 Penyortiran sementara. Ada kalanya Anda menginginkan lebih dari sekadar menyortir berdasarkan nama. Untuk melakukan ini, buka jendela Perpustakaan.
13 Penyortiran sementara. Ada kalanya Anda menginginkan lebih dari sekadar menyortir berdasarkan nama. Untuk melakukan ini, buka jendela Perpustakaan. - Pada bilah menu, klik "Bookmark" dan pilih opsi "Tampilkan Semua Bookmark".
- Di panel kiri, klik folder yang ingin Anda lihat. Isinya akan muncul di jendela utama di sebelah kanan.
- Klik tombol "Lihat" di bagian atas jendela dan pilih menu "Urutkan", tempat Anda dapat menentukan kriteria penyortiran.
- Perhatikan bahwa ini adalah urutan pengurutan sementara di jendela Perpustakaan dan tidak tercermin di Menu Bookmark atau bilah sisi.
Tips
- Lakukan semuanya secara intuitif. Gunakan nama sederhana dalam nama folder untuk membantu Anda mengingat bookmark mana yang ada di folder tertentu. Contoh: Ambil "School Links" untuk situs yang mengarah ke portal sekolah Anda atau sumber daya bermanfaat lainnya yang direkomendasikan oleh guru Anda.
- Atur lebih banyak lagi! Pindahkan folder di dalam folder lain untuk membuat pohon folder yang di-bookmark.
- Jika lebih dari satu orang menggunakan profil Firefox yang sama (akun Windows), buat folder untuk setiap pengguna sehingga setiap orang dapat menemukan bookmark mereka dengan lebih mudah.
- Sinkronkan bookmark Anda. Instal Xmarks dari Xmarks.com (secara resmi Foxmarks) adalah add-on browser yang menyinkronkan bookmark yang baru ditambahkan di beberapa komputer. Ini akan membuat semua bookmark Anda tetap sama di setiap desktop dan laptop yang Anda gunakan di rumah, kantor, atau sekolah.
Peringatan
- Jangan terpaku pada pengaturan semua bookmark Anda. Jika Anda memiliki banyak koleksi bookmark, ini bisa menjadi tugas yang membosankan. Menyebarkan prosedur penataan dalam jangka waktu yang lama, hanya melihat sebagian dari bookmark Anda setiap hari.
- Meskipun setiap folder bookmark harus memiliki tujuan tertentu, cobalah untuk tidak membuat terlalu banyak folder. Penataan yang berlebihan bisa menjadi masalah sekaligus berantakan.