Pengarang:
Carl Weaver
Tanggal Pembuatan:
28 Februari 2021
Tanggal Pembaruan:
1 Juli 2024

Isi
Pasar Android sedang booming sekarang, dan siapa pun dapat membuat aplikasi hebat lainnya. Yang diperlukan hanyalah ide bagus dan beberapa alat pengembangan gratis. Menginstal alat-alat ini adalah proses yang cukup mudah. Dalam beberapa menit Anda dapat mulai mengerjakan proyek baru Anda. Lihat Langkah 1 di bawah untuk memulai.
Langkah
Bagian 1 dari 2: Menginstal Eclipse
 1 Instal platform Java. Eclipse dan ADT dibangun pada platform Java, jadi Anda memerlukan Java Development Kit (JDK) terbaru untuk menjalankannya. JDK tersedia untuk diunduh gratis dari situs web Oracle. Pastikan untuk mengunduh versi yang benar untuk sistem operasi Anda.
1 Instal platform Java. Eclipse dan ADT dibangun pada platform Java, jadi Anda memerlukan Java Development Kit (JDK) terbaru untuk menjalankannya. JDK tersedia untuk diunduh gratis dari situs web Oracle. Pastikan untuk mengunduh versi yang benar untuk sistem operasi Anda. - Jika Anda tidak menginstal Java Runtime Environment (JRE), Eclipse akan gagal untuk memulai.
 2 Unduh platform Eclipse. Sebelum menginstal alat pengembangan Android, Anda harus mengunduh Eclipse IDE, yang di atasnya akan dipasang alat pengembangan Android. Eclipse tersedia sebagai unduhan gratis dari situs Eclipse Foundation.
2 Unduh platform Eclipse. Sebelum menginstal alat pengembangan Android, Anda harus mengunduh Eclipse IDE, yang di atasnya akan dipasang alat pengembangan Android. Eclipse tersedia sebagai unduhan gratis dari situs Eclipse Foundation. - Untuk sebagian besar pengembang Android, paket Eclipse Standard berisi semua yang mereka butuhkan.
 3 Buka zip file Eclipse. Eclipse mengunduh sebagai file ZIP. Cukup unzip file zip ke folder pilihan Anda, misalnya C:. File zip berisi subfolder "Eclipse", jadi membuka ritsleting ke C: akan membuat folder "C: Eclipse".
3 Buka zip file Eclipse. Eclipse mengunduh sebagai file ZIP. Cukup unzip file zip ke folder pilihan Anda, misalnya C:. File zip berisi subfolder "Eclipse", jadi membuka ritsleting ke C: akan membuat folder "C: Eclipse". - Banyak pengguna mengeluh tentang masalah saat menggunakan program Windows bawaan untuk membongkar arsip. Saat membuka ritsleting file, gunakan program lain seperti 7-Zip atau Winzip.
 4 Buat pintasan Eclipse. Karena Eclipse tidak "diinstal" dalam pengertian klasik, Anda harus membuat pintasan sehingga Anda dapat dengan cepat meluncurkan program dari desktop. Ini juga akan memudahkan untuk menentukan Java Virtual Machine (JVM) yang akan dijalankannya.
4 Buat pintasan Eclipse. Karena Eclipse tidak "diinstal" dalam pengertian klasik, Anda harus membuat pintasan sehingga Anda dapat dengan cepat meluncurkan program dari desktop. Ini juga akan memudahkan untuk menentukan Java Virtual Machine (JVM) yang akan dijalankannya. - Klik kanan pada Eclipse.exe dan pilih Kirim. Pilih "Desktop (buat pintasan)". Pintasan akan dibuat di desktop Anda yang menunjuk ke file Eclipse.exe.
 5 Tentukan mesin virtual Java. Jika Anda memiliki beberapa JVM yang diinstal pada mesin Anda, Anda dapat mengonfigurasi Eclipse untuk selalu menggunakan mesin virtual tertentu. Ini akan membantu menghindari kesalahan jika komputer Anda mengganti JVM default di beberapa program lain.
5 Tentukan mesin virtual Java. Jika Anda memiliki beberapa JVM yang diinstal pada mesin Anda, Anda dapat mengonfigurasi Eclipse untuk selalu menggunakan mesin virtual tertentu. Ini akan membantu menghindari kesalahan jika komputer Anda mengganti JVM default di beberapa program lain. - Untuk menentukan di mana JDK diinstal, tambahkan baris berikut ke pintasan Eclipse Anda, ganti jalur ke file javaw.exe:
-vm C: path ke javaw.exe
- Untuk menentukan di mana JDK diinstal, tambahkan baris berikut ke pintasan Eclipse Anda, ganti jalur ke file javaw.exe:
Bagian 2 dari 2: Memasang Plugin ADT
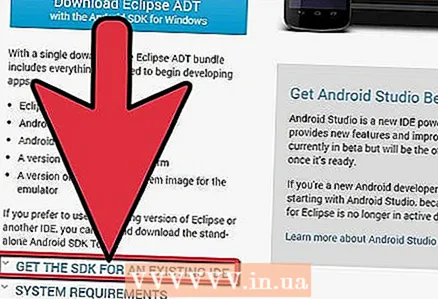 1 Unduh dan instal Kit Pengembang Perangkat Lunak Android (SDK). Ini tersedia untuk diunduh gratis di situs web Android. Pilih "Gunakan lingkungan pengembangan saat ini (IDE)" untuk mengunduh SDK saja. Anda tentu saja dapat mengunduh paket ADT yang menyertakan Eclipse dan sudah dikonfigurasi sesuai kebutuhan, tetapi dengan cara ini Anda pasti akan memiliki Eclipse versi terbaru.
1 Unduh dan instal Kit Pengembang Perangkat Lunak Android (SDK). Ini tersedia untuk diunduh gratis di situs web Android. Pilih "Gunakan lingkungan pengembangan saat ini (IDE)" untuk mengunduh SDK saja. Anda tentu saja dapat mengunduh paket ADT yang menyertakan Eclipse dan sudah dikonfigurasi sesuai kebutuhan, tetapi dengan cara ini Anda pasti akan memiliki Eclipse versi terbaru. - Setelah menginstal SDK, SDK Manager akan dimulai secara otomatis. Biarkan berjalan untuk langkah berikutnya.
 2 Tambahkan paket ke Android SDK Anda. Sebelum menggunakan SDK untuk pengembangan, Anda perlu menambahkan paket yang ingin Anda gunakan bersama dengan SDK Android Anda. Di SDK Manager, Anda akan melihat daftar semua paket yang tersedia untuk diunduh. Untuk pengembangan dasar, pastikan untuk memilih yang berikut:
2 Tambahkan paket ke Android SDK Anda. Sebelum menggunakan SDK untuk pengembangan, Anda perlu menambahkan paket yang ingin Anda gunakan bersama dengan SDK Android Anda. Di SDK Manager, Anda akan melihat daftar semua paket yang tersedia untuk diunduh. Untuk pengembangan dasar, pastikan untuk memilih yang berikut: - Versi terbaru dari paket Alat di folder Alat.
- Versi Android terbaru (Ini adalah folder Android pertama dalam daftar).
- Pustaka Dukungan Android, yang terletak di folder Ekstra.
- Setelah Anda selesai memilih, klik Instal. File akan diunduh dan diinstal.
 3 Mulai Gerhana. Anda akan menginstal ADT langsung dari program Eclipse. Jika Eclipse tidak dimulai, pastikan Anda menentukan Java Virtual Machine (lihat bagian sebelumnya).
3 Mulai Gerhana. Anda akan menginstal ADT langsung dari program Eclipse. Jika Eclipse tidak dimulai, pastikan Anda menentukan Java Virtual Machine (lihat bagian sebelumnya).  4 Instal plugin ADT. Plugin ADT perlu diunduh menggunakan program Eclipse itu sendiri, langsung dari repositori pengembang Android. Anda dapat dengan mudah menambahkan repositori ini ke program Eclipse Anda.
4 Instal plugin ADT. Plugin ADT perlu diunduh menggunakan program Eclipse itu sendiri, langsung dari repositori pengembang Android. Anda dapat dengan mudah menambahkan repositori ini ke program Eclipse Anda. - Klik Bantuan. Pilih Instal Perangkat Lunak Baru. Jendela Perangkat Lunak yang Tersedia akan terbuka dengan daftar perangkat lunak yang tersedia untuk diunduh dari repositori yang Anda pilih.
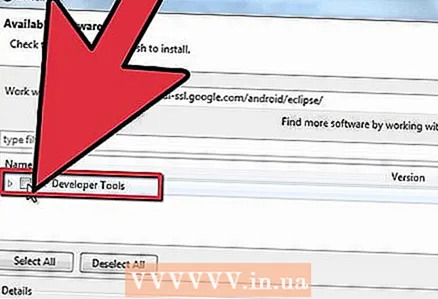 5 Klik tombol "Tambah". Itu terletak di sebelah kanan bidang "Bekerja dengan". Mengklik tombol ini akan membuka dialog "Tambah Repositori". Di sini Anda akan memasukkan informasi untuk mengunduh plugin ADT.
5 Klik tombol "Tambah". Itu terletak di sebelah kanan bidang "Bekerja dengan". Mengklik tombol ini akan membuka dialog "Tambah Repositori". Di sini Anda akan memasukkan informasi untuk mengunduh plugin ADT. - Di bidang "Nama", masukkan "Plugin ADT"
- Di bidang "Lokasi", masukkan "https://dl-ssl.google.com/android/Eclipse/"
- Klik Oke.
- Buka dialog "Alat Pengembang". Klik Berikutnya untuk menampilkan daftar alat yang akan diunduh. Klik Berikutnya lagi untuk membuka perjanjian lisensi. Baca dan klik Selesai.
- Anda mungkin menerima peringatan bahwa tanggal kedaluwarsa program tidak dapat ditentukan. Anda dapat mengabaikan peringatan ini.
 6 Mulai ulang Eclipse. Setelah alat diunduh dan diinstal, restart Eclipse untuk menyelesaikan proses instalasi. Setelah restart, jendela “Welcome to Android Development” akan muncul.
6 Mulai ulang Eclipse. Setelah alat diunduh dan diinstal, restart Eclipse untuk menyelesaikan proses instalasi. Setelah restart, jendela “Welcome to Android Development” akan muncul.  7 Tentukan tempat untuk menginstal Android SDK. Di jendela selamat datang, klik "Gunakan SDK yang ada" dan navigasikan ke folder tempat Anda menginstal SDK. Setelah Anda mengklik OK, proses instalasi ADT selesai.
7 Tentukan tempat untuk menginstal Android SDK. Di jendela selamat datang, klik "Gunakan SDK yang ada" dan navigasikan ke folder tempat Anda menginstal SDK. Setelah Anda mengklik OK, proses instalasi ADT selesai.



