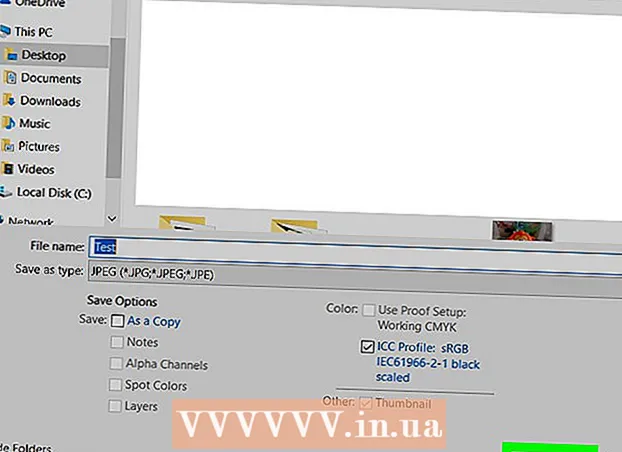Pengarang:
Roger Morrison
Tanggal Pembuatan:
1 September 2021
Tanggal Pembaruan:
1 Juli 2024

Isi
- Melangkah
- Metode 1 dari 3: Menggunakan Printscreen di Windows XP
- Metode 2 dari 3: Print Screen di Windows Vista dan Windows 7
- Metode 3 dari 3: Menggunakan Print Screen pada Mac
- Tips
- Kebutuhan
"Print screen" adalah istilah lain untuk screenshot, screenshot, atau foto layar Anda. Tangkapan layar dapat berguna untuk beberapa alasan, seperti mengunggah gambar untuk manual perangkat lunak. Meskipun sebagian besar keyboard PC memiliki tombol "Print Screen" sementara tidak semua keyboard Mac, Anda dapat dengan mudah mengambil screenshot di Mac dan PC. Jika Anda ingin tahu cara mengambil tangkapan layar dalam beberapa saat, ikuti langkah-langkah di bawah ini.
Melangkah
Metode 1 dari 3: Menggunakan Printscreen di Windows XP
 Ambil tangkapan layar dari seluruh layar. Tekan di Prt Scpada keyboard Anda untuk mengambil tangkapan layar. Ini akan mengambil gambar dari seluruh layar Anda.
Ambil tangkapan layar dari seluruh layar. Tekan di Prt Scpada keyboard Anda untuk mengambil tangkapan layar. Ini akan mengambil gambar dari seluruh layar Anda. - Aku s Prt Sc ungu, lalu tekan Fn + Prt Sc.
 Ambil tangkapan layar dari sebuah jendela. Jika Anda hanya menginginkan gambar dari jendela tertentu, pastikan jendela ini memiliki fokus pada layar Anda dan tekan Prt Sc + Alt.
Ambil tangkapan layar dari sebuah jendela. Jika Anda hanya menginginkan gambar dari jendela tertentu, pastikan jendela ini memiliki fokus pada layar Anda dan tekan Prt Sc + Alt.  Buka Microsoft Paint. Klik menu Start, pergi ke "All Programs," lalu "Accessories", lalu klik "Paint".
Buka Microsoft Paint. Klik menu Start, pergi ke "All Programs," lalu "Accessories", lalu klik "Paint".  Tempel gambar ke dalam Paint. tekan Ctrl + V atau buka "Edit" dan pilih "Tempel". Ini akan menempelkan gambar ke dalam Paint.
Tempel gambar ke dalam Paint. tekan Ctrl + V atau buka "Edit" dan pilih "Tempel". Ini akan menempelkan gambar ke dalam Paint.  Simpan tangkapan layar. Klik "File" dan "Save As" untuk menyimpan dan memberi nama file. Setelah Anda menamai file tersebut, klik "Simpan". Setelah langkah ini selesai, Anda telah berhasil menggunakan Print Screen dan menyimpan gambar.
Simpan tangkapan layar. Klik "File" dan "Save As" untuk menyimpan dan memberi nama file. Setelah Anda menamai file tersebut, klik "Simpan". Setelah langkah ini selesai, Anda telah berhasil menggunakan Print Screen dan menyimpan gambar.
Metode 2 dari 3: Print Screen di Windows Vista dan Windows 7
 Temukan alat kliping. Anda dapat melakukannya dengan mengklik "Start> All Programs> Accessories", lalu "Snipping Tool". Anda juga dapat mengklik menu Start dan mengetik "cut" dan menunggu alat snipping muncul. Alat kliping disertakan di setiap versi Windows Vista kecuali Home Basic.
Temukan alat kliping. Anda dapat melakukannya dengan mengklik "Start> All Programs> Accessories", lalu "Snipping Tool". Anda juga dapat mengklik menu Start dan mengetik "cut" dan menunggu alat snipping muncul. Alat kliping disertakan di setiap versi Windows Vista kecuali Home Basic.  Buka alat pemotong. Klik pada alat kliping untuk membukanya.
Buka alat pemotong. Klik pada alat kliping untuk membukanya.  Pilih "Baru". Ini akan memunculkan daftar opsi Snipping Tool.
Pilih "Baru". Ini akan memunculkan daftar opsi Snipping Tool.  Pilih opsi alat pemotongan yang diinginkan. Ada empat opsi yang memungkinkan Anda menggunakan Print Screen dengan cara berbeda. Berikut adalah opsi dan cara menggunakannya:
Pilih opsi alat pemotongan yang diinginkan. Ada empat opsi yang memungkinkan Anda menggunakan Print Screen dengan cara berbeda. Berikut adalah opsi dan cara menggunakannya: - Bebas dari. Opsi ini memungkinkan Anda untuk memilih dan menangkap area mana pun di layar.
- Persegi panjang. Ini akan memungkinkan Anda untuk memotong area persegi panjang pada layar.
- Jendela. Dengan opsi ini Anda dapat merekam seluruh jendela.
- Layar penuh. Dengan opsi ini Anda dapat memotong seluruh layar.
 Pilih area yang ingin Anda tangkap. Berdasarkan opsi yang Anda pilih, sekarang Anda dapat memilih area yang ingin Anda tangkap.
Pilih area yang ingin Anda tangkap. Berdasarkan opsi yang Anda pilih, sekarang Anda dapat memilih area yang ingin Anda tangkap. - Pada "bentuk bebas" Anda menarik pilihan dengan mouse Anda di sekitar area yang ingin Anda tangkap.
- Pada "Persegi Panjang" Anda menggambar persegi panjang di layar.
- Pada "Jendela" Anda hanya memilih jendela yang ingin Anda tangkap.
- Tangkapan layar telah diambil di "Layar penuh".
 Simpan tangkapan layar. Klik pada disk di Snipping Tool di sudut kiri atas untuk menyimpan gambar. Gambar telah disalin secara otomatis ke Clipboard Windows.
Simpan tangkapan layar. Klik pada disk di Snipping Tool di sudut kiri atas untuk menyimpan gambar. Gambar telah disalin secara otomatis ke Clipboard Windows.
Metode 3 dari 3: Menggunakan Print Screen pada Mac
 Ambil gambar seluruh layar. Untuk menangkap seluruh layar, tekan Command + Shift + 3. Ini secara instan mengambil gambar seluruh layar Anda - Anda bahkan mendengar suara kamera mengambil gambar. Ini juga akan secara otomatis menempatkan gambar di desktop Anda.
Ambil gambar seluruh layar. Untuk menangkap seluruh layar, tekan Command + Shift + 3. Ini secara instan mengambil gambar seluruh layar Anda - Anda bahkan mendengar suara kamera mengambil gambar. Ini juga akan secara otomatis menempatkan gambar di desktop Anda.  Tangkap bagian persegi panjang dari layar. Untuk mengambil gambar bagian persegi panjang dari layar, tekan Command + Shift + 4. Sekarang Anda dapat memilih bagian layar dengan mouse Anda. Seret mouse di sekitar area yang diinginkan lalu lepaskan tombol untuk mengambil tangkapan layar.
Tangkap bagian persegi panjang dari layar. Untuk mengambil gambar bagian persegi panjang dari layar, tekan Command + Shift + 4. Sekarang Anda dapat memilih bagian layar dengan mouse Anda. Seret mouse di sekitar area yang diinginkan lalu lepaskan tombol untuk mengambil tangkapan layar.  Salin gambar ke clipboard alih-alih file permanen. tekan Kontrol bersama dengan fungsi lainnya, untuk menyimpan gambar ke clipboard sementara, bukan sebagai file permanen. Ini memungkinkan Anda untuk menyalin dan menempelkan tangkapan layar ke program lain, seperti perangkat lunak pengedit gambar.
Salin gambar ke clipboard alih-alih file permanen. tekan Kontrol bersama dengan fungsi lainnya, untuk menyimpan gambar ke clipboard sementara, bukan sebagai file permanen. Ini memungkinkan Anda untuk menyalin dan menempelkan tangkapan layar ke program lain, seperti perangkat lunak pengedit gambar.
Tips
- Jika Anda menekan "Prt Sc" lagi sebelum menyimpan gambar, tangkapan layar sebelumnya akan diganti dengan yang baru.
- Saat Anda menggunakan Clipboard lagi, gambar atau teks yang baru saja Anda salin akan diganti dengan tangkapan layar Anda.
- Jika Anda ingin mengambil tangkapan layar dari jendela saat ini saja, tekan "Alt + Prt Sc"
- Print Screen mungkin tidak selalu terlihat seperti "Prt Sc". Perhatikan dengan seksama: jika itu terlihat seperti versi singkat dari "Print Screen", maka itu mungkin tombol kanan.
Kebutuhan
- Komputer
- Windows (panduan ini bukan untuk OS X atau Linux)
- Sebuah keyboard
- Sesuatu di layar yang ingin Anda ambil tangkapan layarnya.