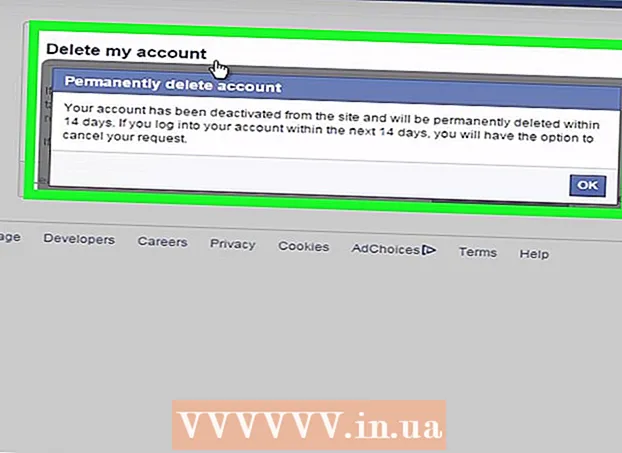Pengarang:
Sara Rhodes
Tanggal Pembuatan:
14 Februari 2021
Tanggal Pembaruan:
1 Juli 2024

Isi
Artikel ini akan menunjukkan cara menginstal sistem operasi pada komputer baru. Untuk menginstal Windows, masukkan disk instalasi sistem operasi atau drive USB, lalu boot komputer dari disk / drive. Komputer Mac dilengkapi dengan sistem operasi yang diinstal, tetapi Anda dapat menginstalnya kembali menggunakan mode pemulihan pada hard drive kosong.
Langkah
Metode 1 dari 2: Windows
 1 Masukkan disk atau drive penginstalan. Untuk menginstal Windows, Anda memerlukan DVD instalasi atau USB flash drive dengan sistem operasi. Masukkan disk atau drive ke komputer Anda. Jika Anda tidak memiliki versi sistem operasi yang diperlukan, unduhlah:
1 Masukkan disk atau drive penginstalan. Untuk menginstal Windows, Anda memerlukan DVD instalasi atau USB flash drive dengan sistem operasi. Masukkan disk atau drive ke komputer Anda. Jika Anda tidak memiliki versi sistem operasi yang diperlukan, unduhlah: - Windows 10
- Windows 8
- Windows 7
 2 Nyalakan ulang komputer Anda. Tekan dan tahan tombol daya di komputer Anda untuk mematikannya, tunggu beberapa detik, lalu tekan tombol daya lagi untuk menyalakan komputer.
2 Nyalakan ulang komputer Anda. Tekan dan tahan tombol daya di komputer Anda untuk mematikannya, tunggu beberapa detik, lalu tekan tombol daya lagi untuk menyalakan komputer. 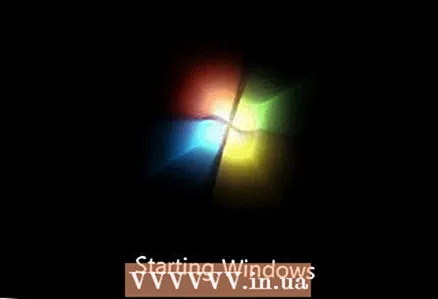 3 Tunggu hingga layar pengaktifan komputer muncul. Sekarang Anda perlu menekan tombol dengan cepat untuk masuk ke BIOS.
3 Tunggu hingga layar pengaktifan komputer muncul. Sekarang Anda perlu menekan tombol dengan cepat untuk masuk ke BIOS. - Lebih baik menekan tombol segera setelah komputer mulai boot.
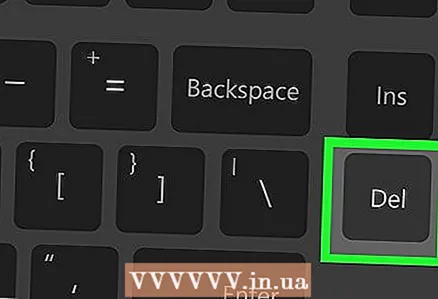 4 tekan terus Del atau F2untuk masuk ke BIOS. Perhatikan bahwa kuncinya mungkin berbeda - dalam hal ini, tekan tombol yang sesuai. BIOS akan terbuka, di mana Anda perlu menentukan perangkat boot utama.
4 tekan terus Del atau F2untuk masuk ke BIOS. Perhatikan bahwa kuncinya mungkin berbeda - dalam hal ini, tekan tombol yang sesuai. BIOS akan terbuka, di mana Anda perlu menentukan perangkat boot utama. - Sebagai aturan, untuk masuk ke BIOS, Anda perlu menekan salah satu tombol F beberapa kali. Mereka berada di bagian atas keyboard; dalam beberapa kasus (biasanya di laptop) Anda perlu menahan tombol Fn dan tekan tombol F yang sesuai.
- Baca instruksi (kertas atau online) untuk komputer atau motherboard Anda untuk mengetahui kunci masuk ke BIOS.
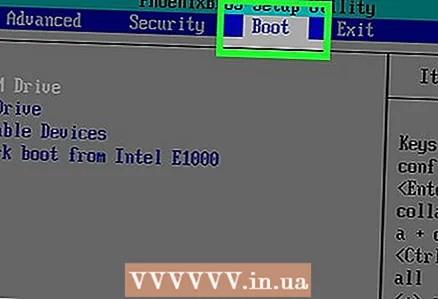 5 Temukan bagian Urutan Boot. Biasanya ditemukan di halaman BIOS utama; jika tidak, gunakan tombol panah untuk menavigasi ke tab Boot atau Advanced.
5 Temukan bagian Urutan Boot. Biasanya ditemukan di halaman BIOS utama; jika tidak, gunakan tombol panah untuk menavigasi ke tab Boot atau Advanced. - Nama bagian Boot Order tergantung pada versi BIOS.Jika Anda tidak dapat menemukan bagian ini, baca instruksi (kertas atau online) untuk komputer atau motherboard Anda untuk mengetahui cara bekerja dengan BIOS.
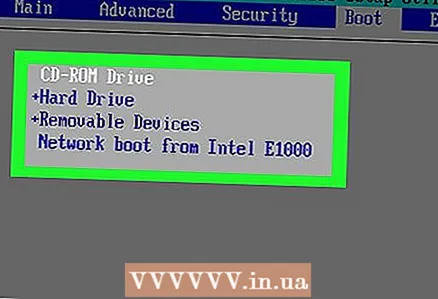 6 Pilih perangkat boot utama Anda. Di sini Anda harus memilih DVD atau USB stick.
6 Pilih perangkat boot utama Anda. Di sini Anda harus memilih DVD atau USB stick. - Opsi drive DVD biasanya disebut "CD-ROM" dan opsi penyimpanan USB disebut "Perangkat yang Dapat Dilepas".
 7 Pindahkan perangkat yang dipilih ke bagian atas daftar. Untuk melakukan ini, klik "+" hingga perangkat yang dipilih pindah ke awal daftar "Urutan boot".
7 Pindahkan perangkat yang dipilih ke bagian atas daftar. Untuk melakukan ini, klik "+" hingga perangkat yang dipilih pindah ke awal daftar "Urutan boot". - Untuk mengetahui tombol mana yang harus ditekan, lihat daftar tombol dan fungsinya di sudut kanan bawah halaman BIOS.
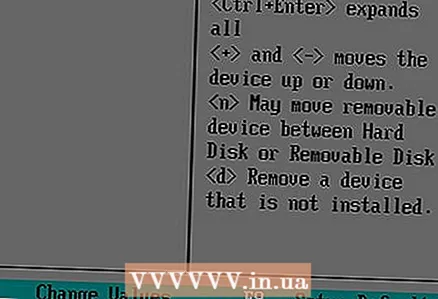 8 Simpan pengaturan dan keluar dari BIOS. Tekan tombol "Simpan dan Keluar". Untuk mengetahui tombol mana yang harus ditekan, lihat daftar tombol di sudut kanan bawah layar.
8 Simpan pengaturan dan keluar dari BIOS. Tekan tombol "Simpan dan Keluar". Untuk mengetahui tombol mana yang harus ditekan, lihat daftar tombol di sudut kanan bawah layar. - Anda mungkin perlu mengonfirmasi keputusan Anda - pilih "Ya" dan tekan Masuk.
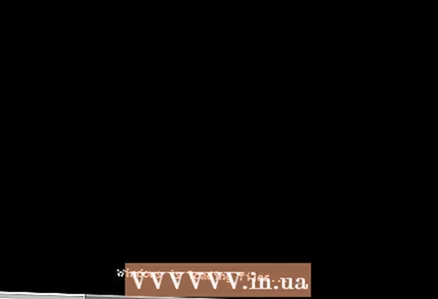 9 Nyalakan ulang komputer Anda. Ini akan boot dari DVD atau drive USB dan mulai menginstal sistem operasi.
9 Nyalakan ulang komputer Anda. Ini akan boot dari DVD atau drive USB dan mulai menginstal sistem operasi.  10 Ikuti petunjuk di layar untuk menginstal sistem. Mereka bergantung pada versi Windows.
10 Ikuti petunjuk di layar untuk menginstal sistem. Mereka bergantung pada versi Windows.
Metode 2 dari 2: Mac OS X
 1 Nyalakan ulang komputer Anda. Tekan dan tahan tombol daya di komputer Anda untuk mematikannya, tunggu beberapa detik, lalu tekan tombol daya lagi untuk menyalakan komputer.
1 Nyalakan ulang komputer Anda. Tekan dan tahan tombol daya di komputer Anda untuk mematikannya, tunggu beberapa detik, lalu tekan tombol daya lagi untuk menyalakan komputer. - Jika komputer sudah mati, cukup tekan tombol daya untuk menyalakannya.
- Metode ini mengasumsikan bahwa komputer terhubung ke Internet.
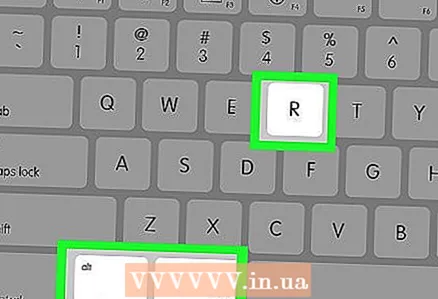 2 Tekan dan tahan tombol Perintah, Opsi dan R. Lakukan ini sebelum Anda mendengar nada pengaktifan komputer.
2 Tekan dan tahan tombol Perintah, Opsi dan R. Lakukan ini sebelum Anda mendengar nada pengaktifan komputer. 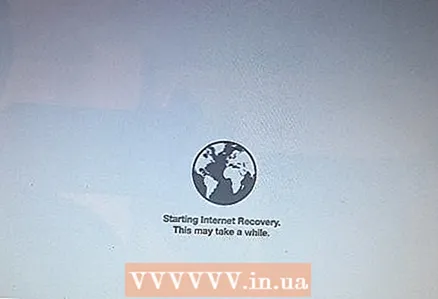 3 Lepaskan tombol ketika Anda melihat ikon globe dan “Memulai Pemulihan Internet. Ini mungkin memakan waktu cukup lama”.
3 Lepaskan tombol ketika Anda melihat ikon globe dan “Memulai Pemulihan Internet. Ini mungkin memakan waktu cukup lama”. - Anda mungkin diminta untuk memilih jaringan nirkabel dan memasukkan kata sandi jaringan.
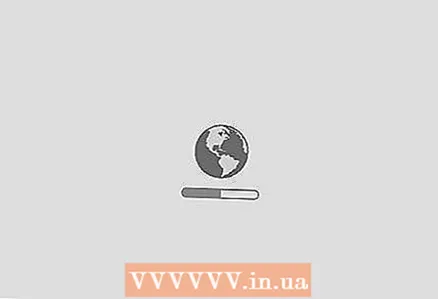 4 Tunggu hingga Mac OS X dimuat. Ini dapat berlangsung dari beberapa menit hingga beberapa jam, tergantung pada kecepatan koneksi internet dan versi sistem operasi Anda.
4 Tunggu hingga Mac OS X dimuat. Ini dapat berlangsung dari beberapa menit hingga beberapa jam, tergantung pada kecepatan koneksi internet dan versi sistem operasi Anda. - Sistem yang diinstal pada komputer akan boot. Misalnya, jika OS X Yosemite diinstal di komputer baru, versi Yosemite akan diinstal.
 5 Pilih drive yang akan diinstal. Pada halaman sistem operasi, klik ikon hard drive komputer, yang terlihat seperti kotak abu-abu dan berada di tengah halaman.
5 Pilih drive yang akan diinstal. Pada halaman sistem operasi, klik ikon hard drive komputer, yang terlihat seperti kotak abu-abu dan berada di tengah halaman. 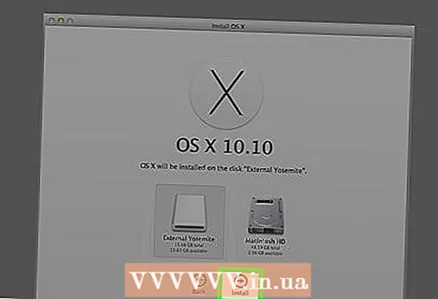 6 Klik Install "Install". Tombol ini berada di pojok kanan bawah halaman.
6 Klik Install "Install". Tombol ini berada di pojok kanan bawah halaman. 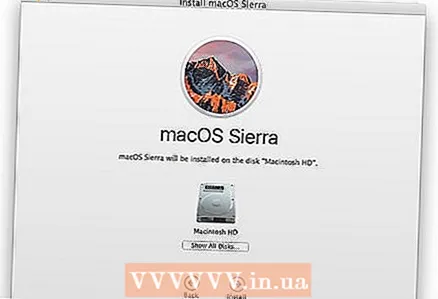 7 Tunggu hingga sistem operasi diinstal. Ini akan memakan waktu dari beberapa menit hingga beberapa jam, tergantung pada kecepatan komputer dan versi sistem operasi. Ketika instalasi selesai, komputer akan reboot dengan sistem operasi baru.
7 Tunggu hingga sistem operasi diinstal. Ini akan memakan waktu dari beberapa menit hingga beberapa jam, tergantung pada kecepatan komputer dan versi sistem operasi. Ketika instalasi selesai, komputer akan reboot dengan sistem operasi baru.
Tips
- Anda dapat menginstal Windows 10 di Mac menggunakan Boot Camp.