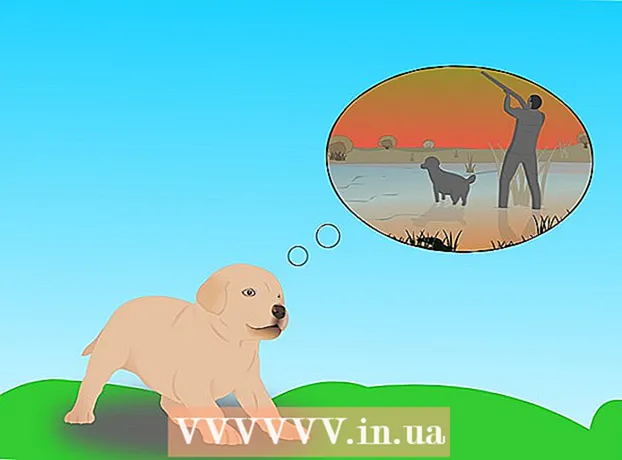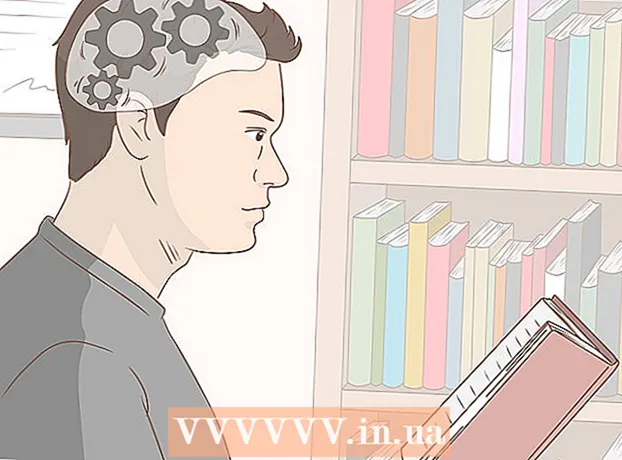Pengarang:
William Ramirez
Tanggal Pembuatan:
22 September 2021
Tanggal Pembaruan:
1 Juli 2024

Isi
- Langkah
- Bagian 1 dari 4: Cara Mengunduh Ubuntu
- Bagian 2 dari 4: Cara membuat mesin virtual
- Bagian 3 dari 4: Cara Menginstal Ubuntu
- Bagian 4 dari 4: Cara mengatur Ubuntu
- Tips
- Peringatan
Artikel ini akan menunjukkan kepada Anda cara menginstal Ubuntu Linux di komputer Anda di VirtualBox. VirtualBox adalah program di mana Anda dapat menginstal sistem operasi tambahan tanpa mengubah sistem utama komputer Anda.
Langkah
Bagian 1 dari 4: Cara Mengunduh Ubuntu
 1 Buka situs web Ubuntu. Buka https://www.ubuntu.com/download/desktop di browser web komputer Anda. Anda dapat mengunduh gambar disk Ubuntu (file ISO) di sini.
1 Buka situs web Ubuntu. Buka https://www.ubuntu.com/download/desktop di browser web komputer Anda. Anda dapat mengunduh gambar disk Ubuntu (file ISO) di sini.  2 Gulir ke bawah ke versi terbaru Ubuntu. Anda akan menemukannya di bagian bawah halaman.
2 Gulir ke bawah ke versi terbaru Ubuntu. Anda akan menemukannya di bagian bawah halaman.  3 Klik Unduh (Unduh). Tombol hijau ini berada di sebelah kanan versi Ubuntu yang Anda pilih. Halaman baru akan terbuka.
3 Klik Unduh (Unduh). Tombol hijau ini berada di sebelah kanan versi Ubuntu yang Anda pilih. Halaman baru akan terbuka.  4 Gulir ke bawah dan ketuk Jangan sekarang, bawa saya ke unduhan (Jangan sekarang, mulai unduh). Tautan ini ada di pojok kiri bawah halaman.
4 Gulir ke bawah dan ketuk Jangan sekarang, bawa saya ke unduhan (Jangan sekarang, mulai unduh). Tautan ini ada di pojok kiri bawah halaman.  5 Pastikan untuk mulai mengunduh file ISO. Jika tidak, klik tautan Unduh sekarang di bagian atas halaman. Saat file ISO sedang diunduh, buat dan konfigurasikan mesin virtual di VirtualBox.
5 Pastikan untuk mulai mengunduh file ISO. Jika tidak, klik tautan Unduh sekarang di bagian atas halaman. Saat file ISO sedang diunduh, buat dan konfigurasikan mesin virtual di VirtualBox.
Bagian 2 dari 4: Cara membuat mesin virtual
 1 Instal VirtualBox. Lakukan ini jika komputer Anda (Windows atau Mac OS X) tidak memiliki program ini.
1 Instal VirtualBox. Lakukan ini jika komputer Anda (Windows atau Mac OS X) tidak memiliki program ini.  2 Mulai VirtualBox. Klik dua kali (atau klik satu kali pada Mac) ikon VirtualBox.
2 Mulai VirtualBox. Klik dua kali (atau klik satu kali pada Mac) ikon VirtualBox.  3 Klik Membuat. Ikon biru ini berada di pojok kiri atas jendela VirtualBox. Menu pop-up akan terbuka.
3 Klik Membuat. Ikon biru ini berada di pojok kiri atas jendela VirtualBox. Menu pop-up akan terbuka.  4 Masukkan nama untuk mesin virtual. Masukkan nama apa saja (misalnya, Ubuntu) di kotak teks Nama di bagian atas menu pop-up.
4 Masukkan nama untuk mesin virtual. Masukkan nama apa saja (misalnya, Ubuntu) di kotak teks Nama di bagian atas menu pop-up.  5 Pilih "Linux" dari menu "Jenis". Buka menu ini dan pilih "Linux".
5 Pilih "Linux" dari menu "Jenis". Buka menu ini dan pilih "Linux".  6 Pilih "Ubuntu" dari menu "Versi". Dalam menu ini, opsi "Ubuntu" akan muncul secara default ketika Anda memilih "Linux" dari menu "Jenis"; jika tidak, buka menu Versi dan klik Ubuntu (64-bit).
6 Pilih "Ubuntu" dari menu "Versi". Dalam menu ini, opsi "Ubuntu" akan muncul secara default ketika Anda memilih "Linux" dari menu "Jenis"; jika tidak, buka menu Versi dan klik Ubuntu (64-bit).  7 Klik Lebih jauh. Tombol ini berada di bagian bawah menu.
7 Klik Lebih jauh. Tombol ini berada di bagian bawah menu.  8 Tentukan ukuran RAM. Seret penggeser ke kiri atau kanan untuk mengurangi atau menambah jumlah RAM yang akan digunakan oleh mesin virtual Ubuntu.
8 Tentukan ukuran RAM. Seret penggeser ke kiri atau kanan untuk mengurangi atau menambah jumlah RAM yang akan digunakan oleh mesin virtual Ubuntu. - Secara default, jumlah RAM yang optimal akan dipilih.
- Jangan seret penggeser di atas area merah - pastikan nilai yang dipilih berada di dalam area hijau.
 9 Klik Lebih jauh. Tombol ini berada di bagian bawah menu.
9 Klik Lebih jauh. Tombol ini berada di bagian bawah menu.  10 Buat hard disk virtual untuk mesin virtual. Hard disk virtual adalah partisi pada hard disk komputer yang akan digunakan untuk menyimpan file dan program di mesin virtual:
10 Buat hard disk virtual untuk mesin virtual. Hard disk virtual adalah partisi pada hard disk komputer yang akan digunakan untuk menyimpan file dan program di mesin virtual: - klik "Buat";
- klik "Selanjutnya";
- klik "Selanjutnya";
- tentukan kapasitas hard disk virtual;
- klik "Buat".
 11 Periksa apakah gambar Ubuntu telah diunduh. Jika demikian, instal sistem ini di VirtualBox.
11 Periksa apakah gambar Ubuntu telah diunduh. Jika demikian, instal sistem ini di VirtualBox.
Bagian 3 dari 4: Cara Menginstal Ubuntu
 1 Klik dua kali pada nama mesin virtual yang dibuat. Itu ada di sisi kiri jendela VirtualBox. Sebuah menu akan terbuka.
1 Klik dua kali pada nama mesin virtual yang dibuat. Itu ada di sisi kiri jendela VirtualBox. Sebuah menu akan terbuka.  2 Klik ikon berbentuk folder. Itu ada di sisi kanan bawah menu. Sebuah jendela baru akan terbuka di mana Anda dapat memilih file ISO yang diunduh.
2 Klik ikon berbentuk folder. Itu ada di sisi kanan bawah menu. Sebuah jendela baru akan terbuka di mana Anda dapat memilih file ISO yang diunduh.  3 Pilih berkas ISO. Buka folder dengan file yang diunduh dan klik di atasnya.
3 Pilih berkas ISO. Buka folder dengan file yang diunduh dan klik di atasnya.  4 Klik Membuka. Tombol ini berada di pojok kanan bawah jendela. File ISO akan terbuka di VirtualBox.
4 Klik Membuka. Tombol ini berada di pojok kanan bawah jendela. File ISO akan terbuka di VirtualBox.  5 Klik Lari. Itu ada di dekat bagian bawah menu. Penginstal Ubuntu akan diluncurkan.
5 Klik Lari. Itu ada di dekat bagian bawah menu. Penginstal Ubuntu akan diluncurkan.  6 Klik Instal Ubuntu. Itu ada di sisi kanan jendela VirtualBox.
6 Klik Instal Ubuntu. Itu ada di sisi kanan jendela VirtualBox.  7 Centang kotak untuk kedua opsi di jendela Mempersiapkan untuk Menginstal Ubuntu. Ini akan menginstal versi lengkap Ubuntu.
7 Centang kotak untuk kedua opsi di jendela Mempersiapkan untuk Menginstal Ubuntu. Ini akan menginstal versi lengkap Ubuntu.  8 Klik Melanjutkan. Tombol ini berada di pojok kanan bawah halaman.
8 Klik Melanjutkan. Tombol ini berada di pojok kanan bawah halaman.  9 Centang kotak di sebelah Hapus Disk dan Instal Ubuntu. Jangan khawatir - informasi yang tersimpan di hard drive komputer Anda tidak akan rusak.
9 Centang kotak di sebelah Hapus Disk dan Instal Ubuntu. Jangan khawatir - informasi yang tersimpan di hard drive komputer Anda tidak akan rusak.  10 Klik Install. Tombol ini berada di pojok kanan bawah halaman.
10 Klik Install. Tombol ini berada di pojok kanan bawah halaman.  11 Klik Melanjutkanketika diminta. Ini akan mengkonfirmasi bahwa disk virtual akan dibersihkan (tidak ada apa-apa di dalamnya); Proses instalasi Ubuntu dimulai.
11 Klik Melanjutkanketika diminta. Ini akan mengkonfirmasi bahwa disk virtual akan dibersihkan (tidak ada apa-apa di dalamnya); Proses instalasi Ubuntu dimulai.
Bagian 4 dari 4: Cara mengatur Ubuntu
 1 Pilih zona waktu Anda. Di peta, klik zona waktu di mana Anda berada.
1 Pilih zona waktu Anda. Di peta, klik zona waktu di mana Anda berada.  2 Klik Melanjutkan. Tombol ini berada di pojok kanan bawah halaman.
2 Klik Melanjutkan. Tombol ini berada di pojok kanan bawah halaman.  3 Aktifkan keyboard layar. Klik ikon berbentuk orang di sisi kanan atas jendela, lalu klik tombol Papan Ketik di Layar untuk membukanya. Anda memerlukan driver untuk menggunakan keyboard fisik, jadi Anda tidak akan dapat menggunakannya sampai Anda mengonfigurasi Ubuntu.
3 Aktifkan keyboard layar. Klik ikon berbentuk orang di sisi kanan atas jendela, lalu klik tombol Papan Ketik di Layar untuk membukanya. Anda memerlukan driver untuk menggunakan keyboard fisik, jadi Anda tidak akan dapat menggunakannya sampai Anda mengonfigurasi Ubuntu.  4 Silahkan masukan nama anda. Lakukan ini di kotak teks Name di bagian atas jendela.
4 Silahkan masukan nama anda. Lakukan ini di kotak teks Name di bagian atas jendela. - Saat Anda memasukkan nama, nama komputer di mesin virtual akan dibuat secara otomatis; jika Anda ingin mengubah nama komputer, masukkan di kolom Nama Komputer.
 5 Masukkan nama pengguna Anda. Lakukan ini di kotak teks Nama pengguna.
5 Masukkan nama pengguna Anda. Lakukan ini di kotak teks Nama pengguna.  6 Buat kata sandi. Masukkan kata sandi Anda di kotak teks Kata Sandi, lalu masukkan lagi di kotak teks Konfirmasi Kata Sandi.
6 Buat kata sandi. Masukkan kata sandi Anda di kotak teks Kata Sandi, lalu masukkan lagi di kotak teks Konfirmasi Kata Sandi.  7 Klik Melanjutkan. Tombol ini berada di bagian bawah halaman.
7 Klik Melanjutkan. Tombol ini berada di bagian bawah halaman. - Jika perlu, ubah pengaturan login Anda di bawah kotak teks Konfirmasi Kata Sandi.
 8 Tunggu hingga instalasi Ubuntu selesai. Ini akan memakan waktu dari beberapa menit hingga setengah jam, tergantung pada kecepatan komputer.
8 Tunggu hingga instalasi Ubuntu selesai. Ini akan memakan waktu dari beberapa menit hingga setengah jam, tergantung pada kecepatan komputer. - Seluruh proses akan berlangsung secara otomatis, artinya partisipasi Anda tidak diperlukan.
 9 Mulai ulang mesin virtual. Ketika tombol "Mulai Ulang Sekarang" muncul di layar, lakukan hal berikut: klik "Keluar" di sudut kanan atas (Windows) atau kiri atas (Mac) jendela, centang kotak di sebelah "Matikan mesin", klik "OK", lalu klik dua kali dengan nama mesin virtual.
9 Mulai ulang mesin virtual. Ketika tombol "Mulai Ulang Sekarang" muncul di layar, lakukan hal berikut: klik "Keluar" di sudut kanan atas (Windows) atau kiri atas (Mac) jendela, centang kotak di sebelah "Matikan mesin", klik "OK", lalu klik dua kali dengan nama mesin virtual.  10 Masuk ke sistem virtual. Ketika mesin virtual dimulai, pilih nama Anda, masukkan kata sandi Anda dan klik Login. Ubuntu akan berjalan di mesin virtual, tetapi Anda dapat bekerja dengan sistem ini seperti sistem biasa (non-virtual).
10 Masuk ke sistem virtual. Ketika mesin virtual dimulai, pilih nama Anda, masukkan kata sandi Anda dan klik Login. Ubuntu akan berjalan di mesin virtual, tetapi Anda dapat bekerja dengan sistem ini seperti sistem biasa (non-virtual).
Tips
- Anda dapat menginstal program pada sistem virtual, tetapi ingat bahwa kapasitas hard disk virtual terbatas.
Peringatan
- Sistem virtual tidak akan berjalan sangat cepat, tetapi tidak apa-apa, karena Anda sebenarnya menjalankan dua sistem operasi pada komputer yang sama.
- Pastikan hard disk fisik memiliki cukup ruang untuk membuat hard disk virtual. Misalnya, jika VirtualBox meminta Anda untuk membuat hard disk virtual 8 GB, pastikan ruang kosong pada hard disk fisik lebih besar dari 8 GB.