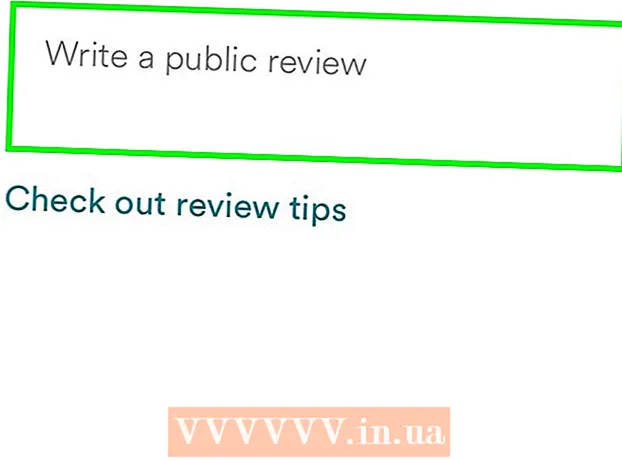Pengarang:
Joan Hall
Tanggal Pembuatan:
2 Februari 2021
Tanggal Pembaruan:
1 Juli 2024

 2 Buka gambar di Photoshop. Jangan menimpa gambar yang dimodifikasi sehingga Anda dapat kembali ke sana jika terjadi kesalahan (atau jika Anda ingin mengulang semuanya).
2 Buka gambar di Photoshop. Jangan menimpa gambar yang dimodifikasi sehingga Anda dapat kembali ke sana jika terjadi kesalahan (atau jika Anda ingin mengulang semuanya).  3 Buka gambar pertama. Pastikan untuk menangkap semua fitur unik dari wajah tertentu, seperti tahi lalat, kerutan, lesung pipi, dan bekas luka. Gunakan setidaknya 5 piksel atau lebih tinggi (tergantung pada kualitas gambar) untuk jari-jari pena untuk menghaluskan tepinya. Anda dapat gunakan:
3 Buka gambar pertama. Pastikan untuk menangkap semua fitur unik dari wajah tertentu, seperti tahi lalat, kerutan, lesung pipi, dan bekas luka. Gunakan setidaknya 5 piksel atau lebih tinggi (tergantung pada kualitas gambar) untuk jari-jari pena untuk menghaluskan tepinya. Anda dapat gunakan: - Alat Lasso
- Alat Pena
 4 Gunakan alat Pen untuk kontrol yang lebih baik. Disarankan untuk menggunakan alat Pen, karena alat ini memungkinkan penggunaan titik jangkar, yang memungkinkan Anda mengubah pilihan dengan mengklik titik dan menahan Ctrl untuk pindah ke posisi baru.
4 Gunakan alat Pen untuk kontrol yang lebih baik. Disarankan untuk menggunakan alat Pen, karena alat ini memungkinkan penggunaan titik jangkar, yang memungkinkan Anda mengubah pilihan dengan mengklik titik dan menahan Ctrl untuk pindah ke posisi baru. - Setelah mengatur titik jangkar, klik kanan dan pilih "Make Selection" dari menu drop-down.
- Atur radius pena ke 5 piksel atau lebih tinggi, tergantung pada kualitas gambar, dan klik OK.
 5 Salin pilihan. Tekan Ctrl + C pada keyboard Anda atau klik Edit> Copy dari menu untuk menyalin pilihan.
5 Salin pilihan. Tekan Ctrl + C pada keyboard Anda atau klik Edit> Copy dari menu untuk menyalin pilihan.  6 Memasukkan. Pilih dokumen dengan orang kedua jika mereka berada dalam gambar yang berbeda.
6 Memasukkan. Pilih dokumen dengan orang kedua jika mereka berada dalam gambar yang berbeda. - Buat layer baru dengan memilih Layer> New> Layer dan tekan CTRL + V, atau Edit> Paste untuk menempelkan seleksi pada wajah kedua.
 7 Tempatkan wajah yang disalin di atas yang kedua. Tergantung pada ukuran tubuh dan kepala orang kedua, Anda mungkin perlu menyesuaikan ukurannya. Dengan layer yang dipilih, gunakan Edit> Free Transform atau tekan Ctrl + T dan ubah ukuran atau posisikan orang pertama.
7 Tempatkan wajah yang disalin di atas yang kedua. Tergantung pada ukuran tubuh dan kepala orang kedua, Anda mungkin perlu menyesuaikan ukurannya. Dengan layer yang dipilih, gunakan Edit> Free Transform atau tekan Ctrl + T dan ubah ukuran atau posisikan orang pertama.  8 Ubah warna orang pertama agar sesuai dengan warna kulit orang kedua. Pada langkah ini, Anda perlu mengubah Hue / Saturation. Coba pengaturan yang berbeda. Anda dapat mengklik Image> Adjustment> Hue / Saturation.
8 Ubah warna orang pertama agar sesuai dengan warna kulit orang kedua. Pada langkah ini, Anda perlu mengubah Hue / Saturation. Coba pengaturan yang berbeda. Anda dapat mengklik Image> Adjustment> Hue / Saturation. - Cara aman untuk melakukannya adalah dengan membuat adjustment layer dengan mengklik Layer> New Adjustment Layer dan mengubah Hue / Saturation. Centang kotak pada layer sebelumnya untuk membuat Clipping Mask.
- Masukkan nilai di bidang yang sesuai, atau gunakan bilah geser untuk mengubah parameter.
 9 Sesuaikan kecerahan. Gunakan menu yang sama seperti untuk mengubah warna kulit.
9 Sesuaikan kecerahan. Gunakan menu yang sama seperti untuk mengubah warna kulit.  10 Periksa kemajuanmu. Ada banyak alat lain di Photoshop yang dapat membantu Anda dengan penggantian wajah, tetapi untuk saat ini, Anda mungkin tidak membutuhkannya. Jika Anda puas dengan hasil mengerjakan orang pertama, maka lakukan hal yang sama untuk orang kedua.
10 Periksa kemajuanmu. Ada banyak alat lain di Photoshop yang dapat membantu Anda dengan penggantian wajah, tetapi untuk saat ini, Anda mungkin tidak membutuhkannya. Jika Anda puas dengan hasil mengerjakan orang pertama, maka lakukan hal yang sama untuk orang kedua.