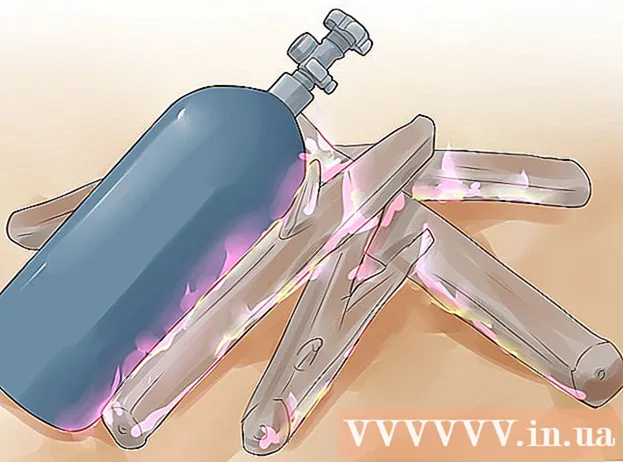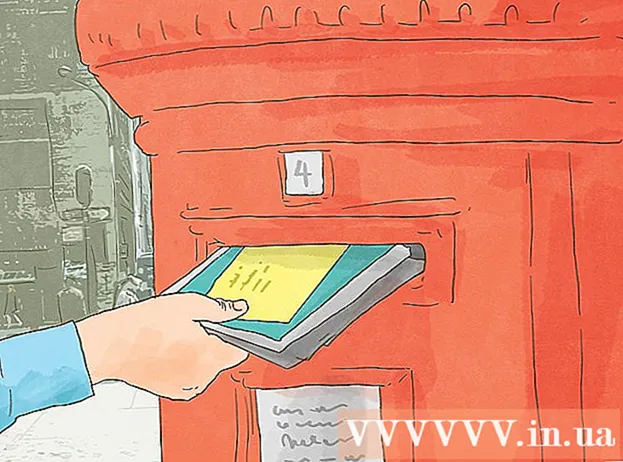Pengarang:
Eric Farmer
Tanggal Pembuatan:
3 Berbaris 2021
Tanggal Pembaruan:
27 Juni 2024

Isi
- Langkah
- Metode 1 dari 2: Menggunakan perekam video
- Kemungkinan masalah
- Metode 2 dari 2: Menggunakan camcorder atau webcam
Ingin berbagi momen bermain game terbaik Anda dengan seluruh dunia? Dengan menggunakan perangkat eksternal, Anda dapat merekam game favorit Anda dalam Full HD. Anda dapat mengedit dan mengunggah video ini ke YouTube atau situs lain yang Anda inginkan. Jika Anda tidak mampu membeli perangkat eksternal, Anda dapat menggunakan kamera ponsel cerdas Anda untuk merekam layar TV Anda.
Langkah
Metode 1 dari 2: Menggunakan perekam video
 1 Beli perekam atau kartu. Untuk merekam data game dari Xbox 360, Anda memerlukan perangkat yang dapat menerima sinyal video dan audio dan merekamnya sebelum dikirim ke layar. Pastikan perangkat perekam Anda mendukung kabel keluaran Xbox 360 (misalnya, beberapa perangkat perekam yang lebih baru hanya mendukung HDMI, sedangkan Xbox Anda tidak memiliki port HDMI).
1 Beli perekam atau kartu. Untuk merekam data game dari Xbox 360, Anda memerlukan perangkat yang dapat menerima sinyal video dan audio dan merekamnya sebelum dikirim ke layar. Pastikan perangkat perekam Anda mendukung kabel keluaran Xbox 360 (misalnya, beberapa perangkat perekam yang lebih baru hanya mendukung HDMI, sedangkan Xbox Anda tidak memiliki port HDMI). - Dalam hal merekam game, Anda memiliki banyak pilihan perangkat perekaman. Merek yang paling populer adalah Elgato dan Hauppauge.Kedua perusahaan ini membuat perangkat eksternal yang terhubung ke komputer dan merekam gameplay dari konsol.
- Anda juga dapat membeli kartu PCI untuk PC, seperti Intensity Pro Blackmagic Design. Kartu ini kurang nyaman karena harus dipasang sendiri, tetapi cenderung sedikit lebih kuat (dan mahal).
 2 Beli HDMI atau pembagi video (opsional). Beberapa perekam menyebabkan beberapa jeda tampilan saat merekam. Untuk menghindari ini, Anda dapat menggunakan splitter untuk mengirim game ke layar TV Anda, dan video akan direkam di komputer Anda.
2 Beli HDMI atau pembagi video (opsional). Beberapa perekam menyebabkan beberapa jeda tampilan saat merekam. Untuk menghindari ini, Anda dapat menggunakan splitter untuk mengirim game ke layar TV Anda, dan video akan direkam di komputer Anda.  3 Hubungkan peralatan Anda. Setelah Anda membeli semua alat, Anda harus menghubungkan semuanya dalam urutan yang benar.
3 Hubungkan peralatan Anda. Setelah Anda membeli semua alat, Anda harus menghubungkan semuanya dalam urutan yang benar. - Sambungkan kabel video Xbox 360 (HDMI atau Component / YPbPr) ke port "IN" pada perekam Anda.
- Hubungkan port "OUT" perekam ke TV Anda.
- Hubungkan perangkat perekaman ke komputer Anda. Sambungkan ke port USB 3.0 di komputer Anda, jika memungkinkan.
 4 Instal perangkat lunak perekaman di komputer Anda. Perekam dijual dengan perangkat lunak perekaman, yang memungkinkan Anda untuk merekam permainan Anda dari Xbox 360. Masukkan disk yang disediakan dengan perekam, atau kunjungi halaman web yang tercantum dalam panduan instalasi perangkat lunak perekaman.
4 Instal perangkat lunak perekaman di komputer Anda. Perekam dijual dengan perangkat lunak perekaman, yang memungkinkan Anda untuk merekam permainan Anda dari Xbox 360. Masukkan disk yang disediakan dengan perekam, atau kunjungi halaman web yang tercantum dalam panduan instalasi perangkat lunak perekaman.  5 Mengatur parameter perekaman. Resolusi perekaman dan kecepatan bingkai akan berdampak signifikan pada sumber daya yang dibutuhkan serta ukuran file akhir.
5 Mengatur parameter perekaman. Resolusi perekaman dan kecepatan bingkai akan berdampak signifikan pada sumber daya yang dibutuhkan serta ukuran file akhir. - Jika Anda menyambungkan Xbox 360 menggunakan kabel komponen / YPbPr, resolusi maksimumnya adalah 720p atau 1080i. HDMI mendukung 1080p (pada sebagian besar perangkat perekaman yang lebih baru) tetapi masih akan terbatas pada keluaran Xbox 360 yang sebenarnya karena tidak semua game akan ditampilkan pada 1080p.
- Sebagian besar perangkat perekam hanya dapat merekam hingga 30 frame per detik (FPS). Jika Anda memiliki perangkat baru, Anda dapat merekam hingga 60, tetapi tidak semua game Xbox 360 ditampilkan pada 60 FPS.
 6 Rekam permainan. Mulai mainkan dan gunakan perangkat lunak perekaman Anda. Permainan yang direkam akan memakan banyak ruang hard disk, jadi pastikan Anda memiliki cukup ruang kosong sebelum mulai merekam.
6 Rekam permainan. Mulai mainkan dan gunakan perangkat lunak perekaman Anda. Permainan yang direkam akan memakan banyak ruang hard disk, jadi pastikan Anda memiliki cukup ruang kosong sebelum mulai merekam.  7 Edit dan unggah rekaman Anda. Setelah Anda selesai merekam permainan, Anda dapat mengedit rekaman sesuai keinginan Anda dan mengunggahnya ke situs video online favorit Anda.
7 Edit dan unggah rekaman Anda. Setelah Anda selesai merekam permainan, Anda dapat mengedit rekaman sesuai keinginan Anda dan mengunggahnya ke situs video online favorit Anda. - Cari online untuk petunjuk tambahan tentang cara mengedit rekaman Anda.
- Cari di internet untuk petunjuk tambahan tentang cara mengunggah video ke YouTube.
Kemungkinan masalah
 1 Tidak ada gambar yang muncul di TV setelah menghubungkan perangkat perekaman. Jika TV Anda tidak mendukung 1080p, ini dapat menyebabkan hilangnya gambar saat menghubungkan perekam.
1 Tidak ada gambar yang muncul di TV setelah menghubungkan perangkat perekaman. Jika TV Anda tidak mendukung 1080p, ini dapat menyebabkan hilangnya gambar saat menghubungkan perekam. - Cara cepat untuk memperbaikinya adalah dengan mengubah pengaturan output video Xbox 360 Anda ke 720p atau 1080i.
 2 Perekaman terganggu. Ini biasanya terjadi selama proses perekaman karena tegangan berlebih pada perangkat keras komputer. Kurangi pengaturan perekaman Anda untuk meningkatkan kinerja.
2 Perekaman terganggu. Ini biasanya terjadi selama proses perekaman karena tegangan berlebih pada perangkat keras komputer. Kurangi pengaturan perekaman Anda untuk meningkatkan kinerja. - Anda akan melihat perbedaan yang signifikan saat beralih dari perekaman 1080p ke 720p dan dari 60 FPS ke 30 FPS.
Metode 2 dari 2: Menggunakan camcorder atau webcam
 1 Putuskan alat perekam mana yang akan digunakan. Jika Anda tidak mampu membeli perangkat HD, Anda dapat menggunakan camcorder, webcam, atau bahkan smartphone apa pun untuk merekam layar TV Anda.
1 Putuskan alat perekam mana yang akan digunakan. Jika Anda tidak mampu membeli perangkat HD, Anda dapat menggunakan camcorder, webcam, atau bahkan smartphone apa pun untuk merekam layar TV Anda. - Karena Anda akan merekam "di balik layar" dengan metode ini, kualitasnya akan buruk. Anda perlu fokus untuk meminimalkan gangguan eksternal dengan memposisikan kamera Anda sehingga layar memenuhi seluruh bingkai dan stabil.
 2 Tempatkan perekam pada permukaan yang stabil. Anda dapat menggunakan tripod untuk ini, atau menemukan permukaan datar yang memberikan unit pandangan yang baik dari layar TV.
2 Tempatkan perekam pada permukaan yang stabil. Anda dapat menggunakan tripod untuk ini, atau menemukan permukaan datar yang memberikan unit pandangan yang baik dari layar TV. - Cobalah untuk menangkap seluruh layar TV.
 3 Fokuskan kamera. Gunakan alat Fokus kamera untuk memastikan gambar TV Anda sejelas mungkin.
3 Fokuskan kamera. Gunakan alat Fokus kamera untuk memastikan gambar TV Anda sejelas mungkin.  4 Mulai mainkan game dan klik Rekam di Kamera. Jika Anda menggunakan perangkat digital seperti smartphone, ketahuilah bahwa video dapat memakan banyak ruang.
4 Mulai mainkan game dan klik Rekam di Kamera. Jika Anda menggunakan perangkat digital seperti smartphone, ketahuilah bahwa video dapat memakan banyak ruang.  5 Transfer video ke komputer Anda sehingga Anda dapat mengeditnya. Cari di Internet untuk petunjuk rinci tentang cara mentransfer file dari ponsel cerdas Anda ke komputer Anda.
5 Transfer video ke komputer Anda sehingga Anda dapat mengeditnya. Cari di Internet untuk petunjuk rinci tentang cara mentransfer file dari ponsel cerdas Anda ke komputer Anda.  6 Edit dan unggah rekaman Anda. Setelah Anda selesai merekam permainan, Anda dapat mengedit rekaman sesuai keinginan Anda dan mengunggahnya ke situs video online favorit Anda.
6 Edit dan unggah rekaman Anda. Setelah Anda selesai merekam permainan, Anda dapat mengedit rekaman sesuai keinginan Anda dan mengunggahnya ke situs video online favorit Anda. - Cari online untuk petunjuk tambahan tentang cara mengedit rekaman Anda.
- Cari di internet untuk petunjuk tambahan tentang cara mengunggah video ke YouTube.