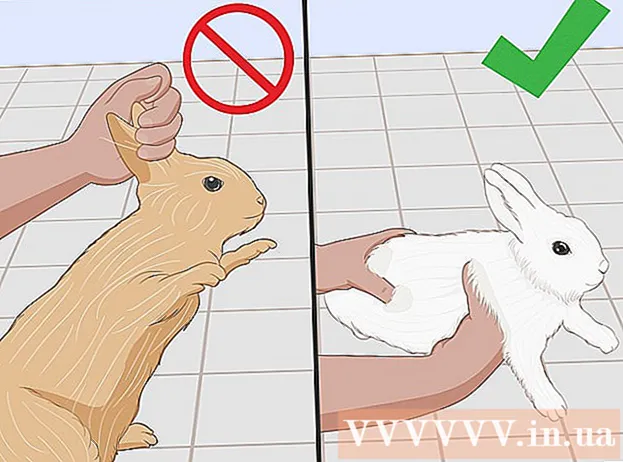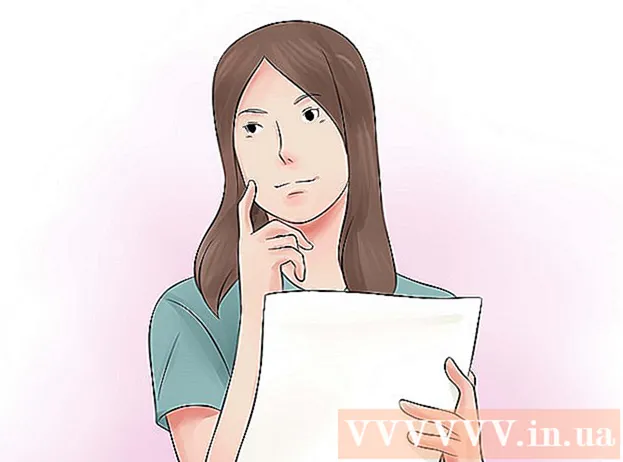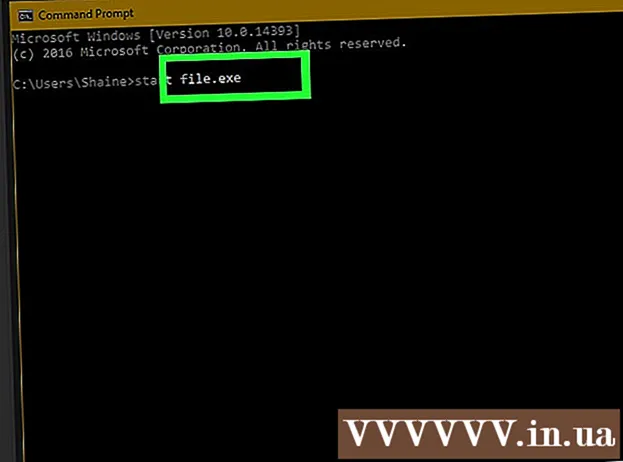Pengarang:
Morris Wright
Tanggal Pembuatan:
24 April 2021
Tanggal Pembaruan:
14 Boleh 2024

Isi
- Melangkah
- Metode 1 dari 2: Membuat latar belakang untuk gambar baru
- Metode 2 dari 2: Buat latar belakang baru untuk gambar yang sudah ada
- Tips
Latar belakang adalah bagian penting dari sebuah gambar. Baik itu permukaan yang halus atau desain yang lebih kompleks, latar belakang memenuhi dan dapat membantu menonjolkan subjek utama gambar dan membuatnya lebih terlihat. Di Adobe Photoshop Anda bisa berkreasi dan bekerja dengan berbagai jenis latar belakang untuk memperkaya gambar Anda. Membuat latar belakang, baik untuk gambar baru maupun yang sudah ada, mudah dan dapat dilakukan dalam beberapa langkah.
Melangkah
Metode 1 dari 2: Membuat latar belakang untuk gambar baru
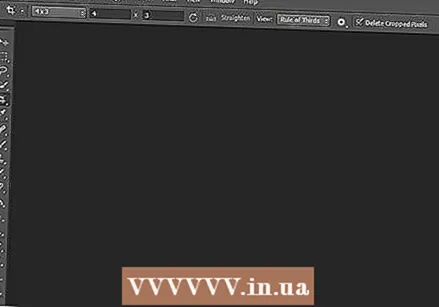 Buka Adobe Photoshop. Klik pada ikon desktop atau mulai program dari daftar program di komputer Anda.
Buka Adobe Photoshop. Klik pada ikon desktop atau mulai program dari daftar program di komputer Anda. 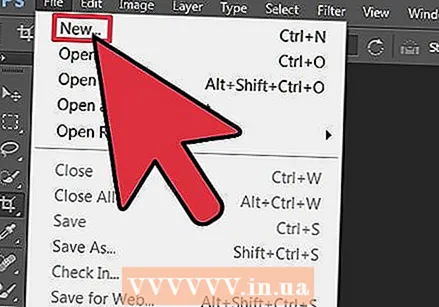 Klik "File" di kiri atas jendela. Pilih "Baru" untuk membuka panel dengan pengaturan untuk gambar baru.
Klik "File" di kiri atas jendela. Pilih "Baru" untuk membuka panel dengan pengaturan untuk gambar baru. 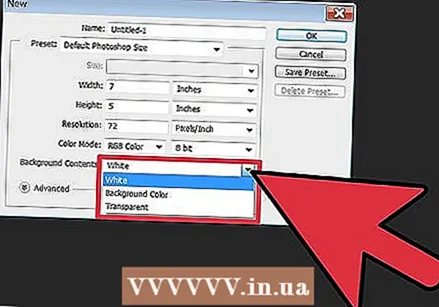 Klik pada daftar drop-down di samping "Isi Latar Belakang.” Kemudian pilih latar belakang yang ingin Anda gunakan dari daftar.
Klik pada daftar drop-down di samping "Isi Latar Belakang.” Kemudian pilih latar belakang yang ingin Anda gunakan dari daftar. - "Putih" membuat seluruh latar belakang ruang kerja menjadi putih.
- Warna latar belakang memberikan warna pada latar belakang ruang kerja seperti yang dipilih dari palet warna. Anda dapat menemukannya di menu di sebelah kiri.
- "Transparan" membuat latar belakang transparan; ini sangat ideal untuk membuat GIF atau PNG.
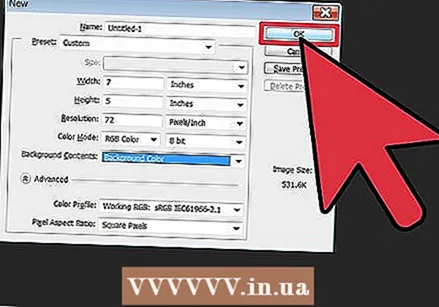 Sesuaikan opsi pengaturan ruang kerja lainnya. Misalnya, dimungkinkan untuk menyesuaikan warna dan resolusi.
Sesuaikan opsi pengaturan ruang kerja lainnya. Misalnya, dimungkinkan untuk menyesuaikan warna dan resolusi. - Klik "OK" setelah Anda selesai dengan pengaturan.
Metode 2 dari 2: Buat latar belakang baru untuk gambar yang sudah ada
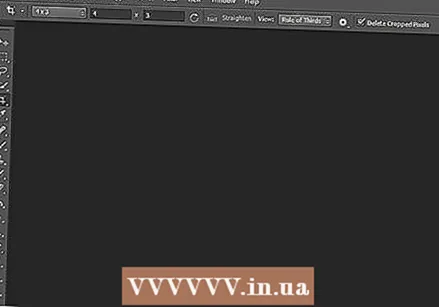 Buka Adobe Photoshop. Klik pada ikon desktop atau mulai program dari daftar program di komputer Anda.
Buka Adobe Photoshop. Klik pada ikon desktop atau mulai program dari daftar program di komputer Anda. 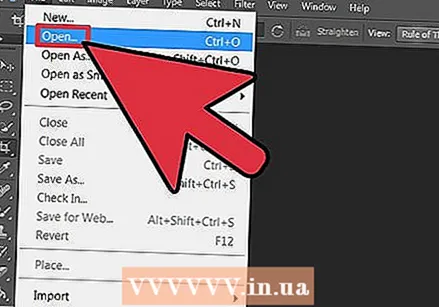 Klik "File" di kiri atas jendela. Pilih "Buka" untuk membuka gambar yang ingin Anda ubah.
Klik "File" di kiri atas jendela. Pilih "Buka" untuk membuka gambar yang ingin Anda ubah.  Pergi ke lokasi penyimpanan file. Setelah Anda berada di sana, klik “OK” untuk meninggalkan gambar di Photoshop.
Pergi ke lokasi penyimpanan file. Setelah Anda berada di sana, klik “OK” untuk meninggalkan gambar di Photoshop. 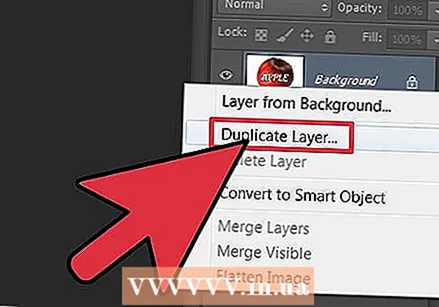 Buka tab Lapisan. Anda dapat menemukannya di sisi kanan jendela. Klik kanan pada layer "Background" dan pilih "Duplicate Layer" dari menu pop-up, untuk membuat duplikat dari gambar asli.
Buka tab Lapisan. Anda dapat menemukannya di sisi kanan jendela. Klik kanan pada layer "Background" dan pilih "Duplicate Layer" dari menu pop-up, untuk membuat duplikat dari gambar asli. 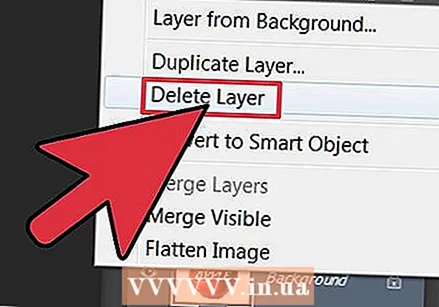 Klik kanan lagi pada lapisan latar belakang asli. Ini adalah lapisan dengan ikon gembok. Pilih "Hapus Lapisan" untuk menghapusnya.
Klik kanan lagi pada lapisan latar belakang asli. Ini adalah lapisan dengan ikon gembok. Pilih "Hapus Lapisan" untuk menghapusnya. 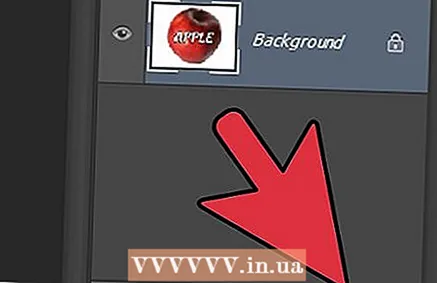 Klik pada tombol "Buat layer baru". Anda dapat menemukannya di pojok kanan bawah tab Layer. Ini akan membuat layer baru di atas lapisan latar belakang duplikat.
Klik pada tombol "Buat layer baru". Anda dapat menemukannya di pojok kanan bawah tab Layer. Ini akan membuat layer baru di atas lapisan latar belakang duplikat. 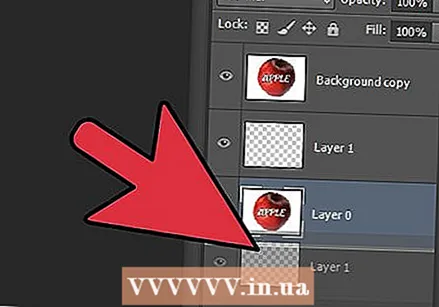 Seret layer baru di bawah latar belakang. Sekarang lanjutkan untuk membuat latar belakang baru, menggunakan alat Photoshop seperti Pena, Pensil dan Kuas Cat, atau dengan menempelkan gambar lain di atasnya.
Seret layer baru di bawah latar belakang. Sekarang lanjutkan untuk membuat latar belakang baru, menggunakan alat Photoshop seperti Pena, Pensil dan Kuas Cat, atau dengan menempelkan gambar lain di atasnya. 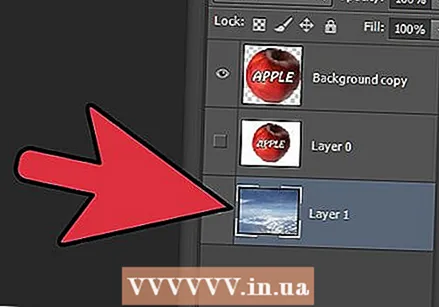 Jangan lupa untuk menyimpan pekerjaan Anda. Klik "File" dan pilih "Save" untuk menyimpan perubahan yang telah Anda buat.
Jangan lupa untuk menyimpan pekerjaan Anda. Klik "File" dan pilih "Save" untuk menyimpan perubahan yang telah Anda buat.  Siap!
Siap!
Tips
- Jika Anda membuat latar belakang baru untuk gambar yang sudah ada, Anda dapat menghapus bagian-bagian itu dari latar belakang yang ada (menggunakan Penghapus atau Pangkas) untuk menampilkan lapisan yang mendasarinya.
- Anda dapat menghapus latar belakang yang ada hanya dengan menghapus lapisan latar belakang, asalkan gambar terdiri dari lapisan dan latar belakang berada di lapisan terpisah.