Pengarang:
Roger Morrison
Tanggal Pembuatan:
8 September 2021
Tanggal Pembaruan:
1 Juli 2024

Isi
- Melangkah
- Metode 1 dari 2: Urutkan dengan dua klik mouse
- Metode 2 dari 2: Buat abjad dengan fungsi "Urutkan"
- Tips
- Peringatan
Excel adalah kalkulator andal untuk menyimpan dan mengedit teks dan angka. Menyortir dalam urutan abjad adalah salah satu keuntungan terbesar Excel. Ini memberi Anda akses cepat ke data dan memudahkan untuk berkonsultasi. Anda dapat menyusun sel berdasarkan abjad di Excel dengan dua cara.
Melangkah
Metode 1 dari 2: Urutkan dengan dua klik mouse
 Ketikkan teks yang ingin Anda urutkan di sel kolom.
Ketikkan teks yang ingin Anda urutkan di sel kolom. Pilih teks yang ingin Anda urutkan menurut abjad. Untuk melakukan ini, klik sel pertama dan seret ke sel terakhir yang ingin Anda urutkan. Anda juga dapat memilih seluruh kolom dengan mengklik huruf kolom.
Pilih teks yang ingin Anda urutkan menurut abjad. Untuk melakukan ini, klik sel pertama dan seret ke sel terakhir yang ingin Anda urutkan. Anda juga dapat memilih seluruh kolom dengan mengklik huruf kolom. 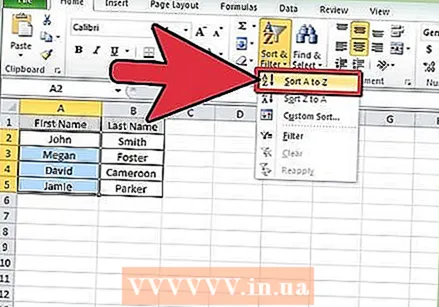 Temukan tombol "AZ" atau "ZA" di toolbar, di tab Data. "AZ" adalah singkatan dari urutkan dari A ke Z dan "ZA" untuk urutkan dari Z ke A. Klik salah satu untuk mengurutkan sel yang dipilih.
Temukan tombol "AZ" atau "ZA" di toolbar, di tab Data. "AZ" adalah singkatan dari urutkan dari A ke Z dan "ZA" untuk urutkan dari Z ke A. Klik salah satu untuk mengurutkan sel yang dipilih. - Jika Anda tidak menemukan tombol "AZ", buka File> Opsi ke "Sesuaikan Pita" dan setel ulang nilai awal program. Pita sekarang akan disesuaikan ke nilai default dan akan menampilkan tombol "AZ" lagi.
 Siap.
Siap.
Metode 2 dari 2: Buat abjad dengan fungsi "Urutkan"
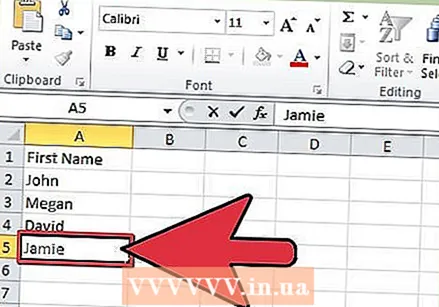 Isi file Excel dengan teks Anda.
Isi file Excel dengan teks Anda. Pilih seluruh lembar kerja. Untuk melakukannya, gunakan tombol pintas "Ctrl + A" atau "Cmd + A." Anda juga dapat memilih semua dengan mengklik kotak kosong tempat tajuk baris dan kolom berpotongan (kiri atas).
Pilih seluruh lembar kerja. Untuk melakukannya, gunakan tombol pintas "Ctrl + A" atau "Cmd + A." Anda juga dapat memilih semua dengan mengklik kotak kosong tempat tajuk baris dan kolom berpotongan (kiri atas).  Buka tab "Data" di menu utama dan klik opsi "Sortir". Jendela "Sortir" terbuka. Jika Anda telah memberi nama pada kolom, centang opsi "Data berisi header".
Buka tab "Data" di menu utama dan klik opsi "Sortir". Jendela "Sortir" terbuka. Jika Anda telah memberi nama pada kolom, centang opsi "Data berisi header".  Pilih kolom yang ingin Anda urutkan menurut abjad dengan memilihnya di bawah "Urutkan berdasarkan". Jika Anda telah mencentang opsi untuk header, Anda akan menemukan header sebagai opsi di bawah "Sort by". Jika Anda belum memilih ini, opsinya adalah judul kolom default.
Pilih kolom yang ingin Anda urutkan menurut abjad dengan memilihnya di bawah "Urutkan berdasarkan". Jika Anda telah mencentang opsi untuk header, Anda akan menemukan header sebagai opsi di bawah "Sort by". Jika Anda belum memilih ini, opsinya adalah judul kolom default.  Pilih "A ke Z" untuk mengurutkan kolom dalam urutan menaik, atau "Z ke A" untuk urutan menurun.
Pilih "A ke Z" untuk mengurutkan kolom dalam urutan menaik, atau "Z ke A" untuk urutan menurun. Klik "Ok."Pilihan Anda sekarang akan disortir.
Klik "Ok."Pilihan Anda sekarang akan disortir.
Tips
- Anda dapat menyusun kolom apa pun menurut abjad di mana pun posisinya di lembar kerja.
Peringatan
- Mengurutkan sel dengan "AZ" hanya mengurutkan kolom yang Anda pilih. Data di kolom lain tetap sama. Dengan menggunakan opsi "Sortir" di tab "Data", Anda mendapatkan opsi untuk menyertakan semua data dalam penyortiran.



