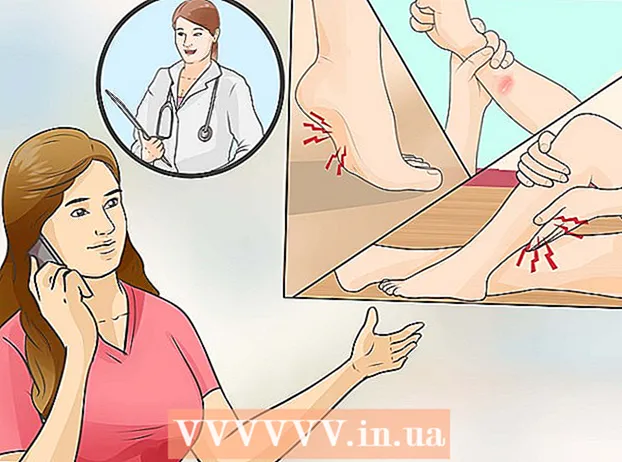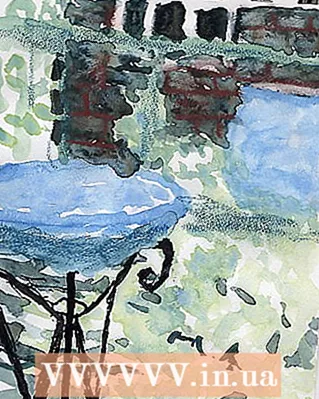Pengarang:
Christy White
Tanggal Pembuatan:
7 Boleh 2021
Tanggal Pembaruan:
25 Juni 2024

Isi
- Melangkah
- Metode 1 dari 3: Melalui Google Drive
- Metode 2 dari 3: Dengan program Pencadangan dan Sinkronisasi
- Metode 3 dari 3: Unduh arsip dari Google
- Tips
- Peringatan
Artikel ini akan menunjukkan cara mengunduh semua file dari Google Drive Anda ke komputer Mac atau Windows. Anda dapat mengunduh file langsung dari situs web Google Drive, menyinkronkan file dengan program gratis "Cadangkan dan Sinkronisasi", atau unduh semua data Anda dari Google Drive sebagai arsip. Jika Anda memiliki lebih dari 5 gigabyte data di Google Drive, sebaiknya gunakan Google Backup dan Sync untuk menyinkronkan file Anda dengan komputer.
Melangkah
Metode 1 dari 3: Melalui Google Drive
 Buka Google Drive. Buka https://www.google.com/intl/nl_ALL/drive/ di browser web komputer Anda. Jika Anda sudah masuk dengan akun Google Anda, sekarang Anda akan melihat halaman Google Drive Anda.
Buka Google Drive. Buka https://www.google.com/intl/nl_ALL/drive/ di browser web komputer Anda. Jika Anda sudah masuk dengan akun Google Anda, sekarang Anda akan melihat halaman Google Drive Anda. - Jika Anda belum masuk, klik "Ke Google Drive" dan masukkan alamat email dan kata sandi Anda.
 Klik pada file atau folder di Drive Anda. Ini adalah cara Anda memilih file atau folder.
Klik pada file atau folder di Drive Anda. Ini adalah cara Anda memilih file atau folder.  Pilih semuanya di Google Drive Anda. tekan Ctrl+Sebuah (Windows) atau ⌘ Perintah+Sebuah (Mac). Semua file dan folder di Drive Anda sekarang akan berubah menjadi biru.
Pilih semuanya di Google Drive Anda. tekan Ctrl+Sebuah (Windows) atau ⌘ Perintah+Sebuah (Mac). Semua file dan folder di Drive Anda sekarang akan berubah menjadi biru.  klik ⋮. Tombol ini terletak di kanan atas jendela. Anda akan membuka menu drop-down.
klik ⋮. Tombol ini terletak di kanan atas jendela. Anda akan membuka menu drop-down.  klik Untuk mengunduh. Anda dapat menemukan opsi ini di menu drop-down. File Drive Anda sekarang akan mulai diunduh ke komputer Anda.
klik Untuk mengunduh. Anda dapat menemukan opsi ini di menu drop-down. File Drive Anda sekarang akan mulai diunduh ke komputer Anda. - Google Drive pertama-tama memampatkan semua file dalam file ZIP.
 Tunggu konten Drive Anda diunduh. Setelah mengunduh, Anda dapat membuka folder Unduhan di komputer Anda dan mengekstrak file.
Tunggu konten Drive Anda diunduh. Setelah mengunduh, Anda dapat membuka folder Unduhan di komputer Anda dan mengekstrak file.
Metode 2 dari 3: Dengan program Pencadangan dan Sinkronisasi
 Buka halaman web Backup dan Sync. Buka https://www.google.com/intl/nl_ALL/drive/download/ di browser komputer Anda. Pencadangan dan Sinkronisasi memungkinkan Anda untuk menyinkronkan file antara Google Drive dan komputer Anda. Jadi, Anda juga dapat mengunduh semuanya dari Google Drive ke komputer Anda.
Buka halaman web Backup dan Sync. Buka https://www.google.com/intl/nl_ALL/drive/download/ di browser komputer Anda. Pencadangan dan Sinkronisasi memungkinkan Anda untuk menyinkronkan file antara Google Drive dan komputer Anda. Jadi, Anda juga dapat mengunduh semuanya dari Google Drive ke komputer Anda. - Keuntungan terbesar dari metode ini adalah bahwa setiap perubahan yang Anda buat ke Google Drive Anda akan segera disebarkan ke komputer Anda melalui program ini.
 klik Untuk mengunduh. Ini adalah tombol biru di bawah judul "Pribadi", di sisi kiri halaman.
klik Untuk mengunduh. Ini adalah tombol biru di bawah judul "Pribadi", di sisi kiri halaman.  klik Setuju dan unduh. Pemasang sekarang akan diunduh.
klik Setuju dan unduh. Pemasang sekarang akan diunduh.  Instal Pencadangan dan Sinkronisasi. Saat penginstal selesai mengunduh, lakukan salah satu hal berikut tergantung pada sistem operasi Anda:
Instal Pencadangan dan Sinkronisasi. Saat penginstal selesai mengunduh, lakukan salah satu hal berikut tergantung pada sistem operasi Anda: - Instal di Windows - Klik dua kali file penginstalan yang diunduh, lalu klik "Ya", lalu "Tutup" setelah penginstalan selesai.
- Instal di Mac - Klik dua kali file penginstalan yang diunduh, konfirmasi penginstalan, lalu seret ikon Cadangan dan Sinkronisasi ke folder "Aplikasi", dan tunggu hingga penginstalan selesai.
 Tunggu hingga halaman login Backup dan Sync terbuka. Setelah program diinstal di komputer Anda, Anda akan melihat halaman di mana Anda dapat masuk dengan akun Google Anda.
Tunggu hingga halaman login Backup dan Sync terbuka. Setelah program diinstal di komputer Anda, Anda akan melihat halaman di mana Anda dapat masuk dengan akun Google Anda. - Anda mungkin perlu mengklik "Mulai" sebelum dapat melanjutkan.
 Masuk dengan akun Google Anda. Masukkan alamat email dan kata sandi akun Google yang ingin Anda gunakan untuk mengunduh file.
Masuk dengan akun Google Anda. Masukkan alamat email dan kata sandi akun Google yang ingin Anda gunakan untuk mengunduh file.  Jika perlu, pilih folder di komputer Anda untuk disinkronkan. Centang kotak di samping folder yang ingin Anda upload ke Google Drive.
Jika perlu, pilih folder di komputer Anda untuk disinkronkan. Centang kotak di samping folder yang ingin Anda upload ke Google Drive. - Jika Anda tidak ingin mengunggah apa pun dari komputer, Anda tidak perlu mencentang kotak apa pun.
 klik Selanjutnya. Tombol ini berada di pojok kanan bawah jendela.
klik Selanjutnya. Tombol ini berada di pojok kanan bawah jendela.  klik saya mengerti di kotak dialog. Sekarang Anda akan membuka halaman Unduh, di mana Anda dapat memilih file dari Google Drive untuk diunduh ke komputer Anda.
klik saya mengerti di kotak dialog. Sekarang Anda akan membuka halaman Unduh, di mana Anda dapat memilih file dari Google Drive untuk diunduh ke komputer Anda.  Pilih kotak "Sinkronkan semuanya di Drive saya". Opsi ini berada di bagian atas jendela. Ini akan memastikan bahwa semua yang ada di Drive Anda diunduh ke komputer Anda.
Pilih kotak "Sinkronkan semuanya di Drive saya". Opsi ini berada di bagian atas jendela. Ini akan memastikan bahwa semua yang ada di Drive Anda diunduh ke komputer Anda.  klik Mulailah. Tombol biru ini berada di pojok kanan bawah jendela. File Drive Anda sekarang akan mulai diunduh ke komputer Anda.
klik Mulailah. Tombol biru ini berada di pojok kanan bawah jendela. File Drive Anda sekarang akan mulai diunduh ke komputer Anda. - Proses pengunduhan mungkin memakan waktu cukup lama tergantung pada ukuran file Anda. Jadi bersabarlah.
- Saat pengunduhan selesai, Anda dapat melihat semua file Anda di folder "Google Drive" di komputer Anda. Anda dapat membuka folder ini dengan mengklik ikon Backup dan Sync, lalu ikon folder di pojok kanan atas menu.
Metode 3 dari 3: Unduh arsip dari Google
 Buka halaman akun Google Anda. Buka https://myaccount.google.com/ di browser web. Anda sekarang akan membuka pengaturan untuk akun Google Anda, jika Anda sudah masuk.
Buka halaman akun Google Anda. Buka https://myaccount.google.com/ di browser web. Anda sekarang akan membuka pengaturan untuk akun Google Anda, jika Anda sudah masuk. - Jika Anda belum login, klik tombol biru "Login" di pojok kanan atas halaman, dan masukkan alamat email dan kata sandi Anda.
 klik Data dan Personalisasi.
klik Data dan Personalisasi.- Opsi ini berada di sisi kiri halaman.
 klik Buat arsip. Anda dapat menemukan opsi ini di tengah halaman, di bawah judul "Unduh, hapus, atau rencanakan data Anda".
klik Buat arsip. Anda dapat menemukan opsi ini di tengah halaman, di bawah judul "Unduh, hapus, atau rencanakan data Anda".  klik Pilih tidak ada. Tombol abu-abu ini berada di sisi kanan halaman.
klik Pilih tidak ada. Tombol abu-abu ini berada di sisi kanan halaman.  Gulir ke bawah dan klik tombol abu-abu di samping "Drive"
Gulir ke bawah dan klik tombol abu-abu di samping "Drive"  Gulir ke bawah dan klik Selanjutnya. Tombol biru ini berada di bagian bawah halaman.
Gulir ke bawah dan klik Selanjutnya. Tombol biru ini berada di bagian bawah halaman.  Pilih ukuran arsip. Klik menu drop-down di "Ukuran File", dan pilih ukuran yang lebih besar dari file di Google Drive Anda.
Pilih ukuran arsip. Klik menu drop-down di "Ukuran File", dan pilih ukuran yang lebih besar dari file di Google Drive Anda. - Jika arsip Anda lebih besar dari ukuran yang dipilih, Google akan membagi file menjadi beberapa file zip.
 klik Buat arsip. Tombol ini berada di bagian bawah halaman. Google sekarang akan mulai membuat file zip yang berisi seluruh konten Drive Anda.
klik Buat arsip. Tombol ini berada di bagian bawah halaman. Google sekarang akan mulai membuat file zip yang berisi seluruh konten Drive Anda.  Tunggu hingga arsip selesai. Merakit arsip Anda biasanya membutuhkan waktu beberapa menit, jadi tetaplah di halaman ini sampai Anda melihat tombol "Download" muncul.
Tunggu hingga arsip selesai. Merakit arsip Anda biasanya membutuhkan waktu beberapa menit, jadi tetaplah di halaman ini sampai Anda melihat tombol "Download" muncul. - Google juga akan mengirimkan link download ke alamat email Anda, jadi jika Anda telah menutup halaman tersebut, Anda dapat membuka akun Gmail Anda dan mengklik "Download Archive" di email tersebut.
 klik Untuk mengunduh. Tombol biru ini terletak di sebelah kanan nama arsip Anda, di tengah halaman.
klik Untuk mengunduh. Tombol biru ini terletak di sebelah kanan nama arsip Anda, di tengah halaman.  Masukkan kata sandi Anda. Jika diminta, masukkan sandi yang Anda gunakan untuk akun Google Anda. Dengan cara ini Anda memberikan izin untuk mengunduh arsip ke komputer Anda.
Masukkan kata sandi Anda. Jika diminta, masukkan sandi yang Anda gunakan untuk akun Google Anda. Dengan cara ini Anda memberikan izin untuk mengunduh arsip ke komputer Anda.  Tunggu konten Drive Anda diunduh. Setelah mengunduh, Anda dapat mengekstrak dan melihat file.
Tunggu konten Drive Anda diunduh. Setelah mengunduh, Anda dapat mengekstrak dan melihat file.
Tips
- Anda mungkin ingin menghubungkan komputer Anda melalui ethernet untuk mempercepat proses pengunduhan.
Peringatan
- Akun Google Drive gratis dapat menyimpan hingga 15 gigabyte file, jadi pengunduhan dapat memakan waktu beberapa jam.