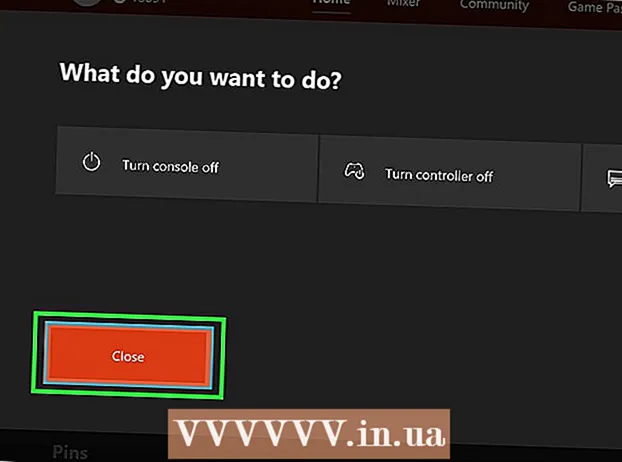Pengarang:
Florence Bailey
Tanggal Pembuatan:
22 Berbaris 2021
Tanggal Pembaruan:
1 Juli 2024

Isi
- Langkah
- Bagian 1 dari 6: Menginstal Camtasia
- Bagian 2 dari 6: Bersiap untuk Merekam
- Bagian 3 dari 6: Merekam presentasi pertama Anda
- Bagian 4 dari 6: Mengedit presentasi
- Bagian 5 dari 6: Memublikasikan presentasi Anda
- Bagian 6 dari 6: Membuat Presentasi yang Baik
Apakah Anda perlu merekam dari layar Anda untuk membuat presentasi atau memamerkan produk? Camtasia adalah salah satu opsi untuk menangkap konten layar, dan memberi Anda opsi pengeditan ekstensif untuk video akhir. Anda dapat mengunggah video ini ke berbagai situs streaming atau mendistribusikannya sendiri. Lihat Langkah 1 di bawah untuk memulai.
Langkah
Bagian 1 dari 6: Menginstal Camtasia
 1 Unduh program Camtasia. Camtasia tersedia untuk penggunaan gratis untuk jangka waktu 30 hari. Setelah masa percobaan berakhir, Anda harus membelinya untuk terus menggunakannya. Camtasia dapat diunduh dari situs web TechSmith.
1 Unduh program Camtasia. Camtasia tersedia untuk penggunaan gratis untuk jangka waktu 30 hari. Setelah masa percobaan berakhir, Anda harus membelinya untuk terus menggunakannya. Camtasia dapat diunduh dari situs web TechSmith.  2 Jalankan penginstal. Selama instalasi, Anda perlu membaca dan mengonfirmasi Perjanjian Pengguna. Anda juga akan diminta untuk memasukkan kunci lisensi atau memilih untuk menginstal versi percobaan program. Jika Anda memiliki kunci, masukkan atau salin ke bidang yang sesuai dan masukkan nama Anda.
2 Jalankan penginstal. Selama instalasi, Anda perlu membaca dan mengonfirmasi Perjanjian Pengguna. Anda juga akan diminta untuk memasukkan kunci lisensi atau memilih untuk menginstal versi percobaan program. Jika Anda memiliki kunci, masukkan atau salin ke bidang yang sesuai dan masukkan nama Anda. - Jika Anda membeli Camtasia, kunci lisensi akan dikirimkan kepada Anda melalui email. Jika Anda tidak dapat menemukan email ini, silakan periksa folder Spam Anda.
- Camtasia akan mencoba memverifikasi lisensi Anda selama proses instalasi, jadi pastikan komputer Anda terhubung ke Internet.
 3 Pilih opsi instalasi tambahan. Setelah memasukkan kunci, Anda akan diminta untuk memilih tempat untuk menginstal Camtasia. Lokasi instalasi default akan baik-baik saja untuk sebagian besar pengguna. Anda juga akan diminta untuk menginstal add-in PowerPoint yang memungkinkan Anda memasukkan rekaman Camtasia ke dalam presentasi PowerPoint Anda.
3 Pilih opsi instalasi tambahan. Setelah memasukkan kunci, Anda akan diminta untuk memilih tempat untuk menginstal Camtasia. Lokasi instalasi default akan baik-baik saja untuk sebagian besar pengguna. Anda juga akan diminta untuk menginstal add-in PowerPoint yang memungkinkan Anda memasukkan rekaman Camtasia ke dalam presentasi PowerPoint Anda.
Bagian 2 dari 6: Bersiap untuk Merekam
 1 Bersihkan desktop Anda. Jika Anda merekam program dalam mode layar penuh, Anda tidak perlu mengkhawatirkannya, tetapi jika Anda membuat pelajaran menggunakan banyak jendela, desktop Anda seharusnya tidak mengganggu.
1 Bersihkan desktop Anda. Jika Anda merekam program dalam mode layar penuh, Anda tidak perlu mengkhawatirkannya, tetapi jika Anda membuat pelajaran menggunakan banyak jendela, desktop Anda seharusnya tidak mengganggu. - Hapus semua ikon dari desktop. Masukkan ke dalam folder atau pindahkan ke layar lain. Setelah Anda selesai merekam, Anda dapat mengembalikannya.
- Tutup semua jendela yang tidak perlu. Pastikan semua program perpesanan, program email, browser, dan program lain yang tidak perlu ditutup dan tidak menarik perhatian.
- Ubah wallpaper desktop Anda menjadi sesuatu yang tidak bersuara. Jika wallpaper desktop Anda sangat cerah atau memiliki foto keluarga Anda di atasnya, ubah ke sesuatu yang netral pada saat perekaman.
 2 Tulis naskah atau rencana. Tulis garis besar presentasi Anda, dengan catatan tentang kapan harus beralih antar jendela dan dengan tips penting. Ini akan membantu Anda menyampaikan semua informasi yang Anda butuhkan dan menghindari "oops" dan "mmm ..." selama proses perekaman.
2 Tulis naskah atau rencana. Tulis garis besar presentasi Anda, dengan catatan tentang kapan harus beralih antar jendela dan dengan tips penting. Ini akan membantu Anda menyampaikan semua informasi yang Anda butuhkan dan menghindari "oops" dan "mmm ..." selama proses perekaman. - Saat Anda menulis skrip, coba jalankan presentasi Anda untuk memastikan tampilannya cukup bagus dari luar.
- Beberapa orang tidak membutuhkan skrip, yang lain membutuhkannya. Biasakan diri Anda dengan proses ini dan putuskan apa yang terbaik untuk gaya presentasi Anda.
 3 Hubungkan mikrofon yang bagus. Pemirsa akan mendapatkan hasil maksimal dari presentasi Camtasia Anda jika audio direkam dengan baik. Untuk rekaman suara terbaik, Anda memerlukan mikrofon bagus yang terhubung ke komputer Anda melalui USB.
3 Hubungkan mikrofon yang bagus. Pemirsa akan mendapatkan hasil maksimal dari presentasi Camtasia Anda jika audio direkam dengan baik. Untuk rekaman suara terbaik, Anda memerlukan mikrofon bagus yang terhubung ke komputer Anda melalui USB. - Jaga lingkungan akustik lokasi perekaman. ruangan besar dengan dinding kosong yang besar akan menciptakan efek gema. Kebisingan latar belakang akan mengalihkan perhatian pemirsa.
- Selama presentasi, Anda juga dapat menggunakan webcam untuk menangkap wajah Anda.
Bagian 3 dari 6: Merekam presentasi pertama Anda
 1 Buka Camtasia. Saat pertama kali memulai Camtasia, Anda akan dibawa ke jendela Editor. Bagian terpenting dari program Camtasia terletak di sini. Anda akan menggunakan Editor untuk mulai merekam dan mengeditnya setelah Anda selesai merekam.
1 Buka Camtasia. Saat pertama kali memulai Camtasia, Anda akan dibawa ke jendela Editor. Bagian terpenting dari program Camtasia terletak di sini. Anda akan menggunakan Editor untuk mulai merekam dan mengeditnya setelah Anda selesai merekam.  2 Klik tombol "Ambil Konten Layar". Itu terletak di kiri atas jendela Camtasia. Mengklik tombol ini akan secara otomatis menyembunyikan jendela Editor dan membuka panel kontrol jendela perekaman.
2 Klik tombol "Ambil Konten Layar". Itu terletak di kiri atas jendela Camtasia. Mengklik tombol ini akan secara otomatis menyembunyikan jendela Editor dan membuka panel kontrol jendela perekaman.  3 Pilih area perekaman. Jika Anda akan beralih di antara beberapa jendela, cara termudah adalah merekam seluruh layar. Perekaman layar penuh diaktifkan secara default.
3 Pilih area perekaman. Jika Anda akan beralih di antara beberapa jendela, cara termudah adalah merekam seluruh layar. Perekaman layar penuh diaktifkan secara default. - Anda dapat mengatur sendiri area perekaman dengan mengklik tombol Kustom.
- Garis putus-putus akan muncul di sekitar area yang akan direkam.
 4 Pilih perangkat input audio dan video. Jika Anda ingin menggunakan webcam, hidupkan dengan mengklik tombol Webcam. Jika beberapa mikrofon terhubung ke komputer Anda, klik panah di sebelah tombol "Audio" dan pilih mikrofon yang diperlukan dari daftar drop-down.
4 Pilih perangkat input audio dan video. Jika Anda ingin menggunakan webcam, hidupkan dengan mengklik tombol Webcam. Jika beberapa mikrofon terhubung ke komputer Anda, klik panah di sebelah tombol "Audio" dan pilih mikrofon yang diperlukan dari daftar drop-down. - Gunakan menu Audio untuk mengaktifkan atau menonaktifkan suara sistem. Jika diaktifkan, peringatan sistem akan direkam untuk presentasi Anda.
 5 Periksa apakah input audio berfungsi. Jika Anda menggunakan mikrofon, ucapkan sesuatu ke dalamnya sebelum merekam dan lihat apakah indikator kekuatan sinyal di sebelah penggeser volume berubah. Gerakkan penggeser volume sehingga level sinyal dari mikrofon kira-kira berada di tengah skala level volume.
5 Periksa apakah input audio berfungsi. Jika Anda menggunakan mikrofon, ucapkan sesuatu ke dalamnya sebelum merekam dan lihat apakah indikator kekuatan sinyal di sebelah penggeser volume berubah. Gerakkan penggeser volume sehingga level sinyal dari mikrofon kira-kira berada di tengah skala level volume.  6 Buka jendela yang Anda inginkan. Sebelum Anda mulai merekam, buka semua jendela yang Anda perlukan selama presentasi. Ini akan menghemat saat-saat canggung untuk menemukan jendela yang tepat saat merekam.
6 Buka jendela yang Anda inginkan. Sebelum Anda mulai merekam, buka semua jendela yang Anda perlukan selama presentasi. Ini akan menghemat saat-saat canggung untuk menemukan jendela yang tepat saat merekam.  7 Mulai merekam. Ambil napas dalam-dalam dan tekan tombol REC atau tombol pintas F9. Hitung mundur akan muncul di layar. Setelah menghilang, semua yang Anda lakukan di layar dan apa yang Anda katakan akan direkam.
7 Mulai merekam. Ambil napas dalam-dalam dan tekan tombol REC atau tombol pintas F9. Hitung mundur akan muncul di layar. Setelah menghilang, semua yang Anda lakukan di layar dan apa yang Anda katakan akan direkam. - Bicaralah perlahan dan jelas, luangkan waktu Anda.
 8 Selesaikan perekaman. Setelah menyelesaikan presentasi Anda, tekan F10 untuk berhenti merekam. Anda dapat menghentikannya menggunakan bilah tugas, tetapi tindakan ini akan direkam dan Anda harus memotongnya nanti.
8 Selesaikan perekaman. Setelah menyelesaikan presentasi Anda, tekan F10 untuk berhenti merekam. Anda dapat menghentikannya menggunakan bilah tugas, tetapi tindakan ini akan direkam dan Anda harus memotongnya nanti. - Setelah Anda selesai merekam, pratinjau presentasi Anda akan muncul. Lihatlah dan pastikan semuanya terlihat seperti yang Anda inginkan, dan klik tombol "Simpan & Edit".
- Berikan proyek Anda nama yang mudah diingat. Buat folder baru jika Anda akhirnya membagi proyek menjadi beberapa file.
Bagian 4 dari 6: Mengedit presentasi
 1 Buka proyek di Camtasia Editor. Jika Anda baru saja selesai merekam dan sedang menonton pratinjau, menyimpan proyek akan secara otomatis membukanya di Editor. Di sinilah Anda akan membuat perubahan, memotong item yang tidak perlu, dan menambahkan transisi.
1 Buka proyek di Camtasia Editor. Jika Anda baru saja selesai merekam dan sedang menonton pratinjau, menyimpan proyek akan secara otomatis membukanya di Editor. Di sinilah Anda akan membuat perubahan, memotong item yang tidak perlu, dan menambahkan transisi.  2 Pilih ukuran video. Sebelum mulai mengedit, Anda akan diminta untuk memilih dimensi untuk produk akhir Anda. Anda dapat memilih nilai preset dari menu dropdown. Nilai preset ini disertai dengan komentar tentang apa yang direkomendasikan.
2 Pilih ukuran video. Sebelum mulai mengedit, Anda akan diminta untuk memilih dimensi untuk produk akhir Anda. Anda dapat memilih nilai preset dari menu dropdown. Nilai preset ini disertai dengan komentar tentang apa yang direkomendasikan. - Coba gunakan salah satu nilai ukuran yang disarankan secara otomatis. Mereka didasarkan pada dimensi asli rekaman dan diubah ukurannya untuk mempertahankan rasio aspek gambar. Memilih salah satunya akan mencegah distorsi gambar (perataan atau peregangan).
- Anda dapat mengubah ukuran kapan saja dengan mengklik tombol Ukuran di bagian atas jendela pratinjau.
 3 Potong audio dan video yang tidak perlu. Betapapun siapnya Anda, kemungkinan akan ada beberapa kesalahan dalam presentasi Anda. Untungnya, Anda dapat dengan mudah menghilangkan kesalahan ini dengan beberapa penekanan tombol. Catatan: Jika audio dan video direkam pada trek yang berbeda, menghapus beberapa bagian dari salah satunya tidak otomatis menghapus dari yang lain.
3 Potong audio dan video yang tidak perlu. Betapapun siapnya Anda, kemungkinan akan ada beberapa kesalahan dalam presentasi Anda. Untungnya, Anda dapat dengan mudah menghilangkan kesalahan ini dengan beberapa penekanan tombol. Catatan: Jika audio dan video direkam pada trek yang berbeda, menghapus beberapa bagian dari salah satunya tidak otomatis menghapus dari yang lain. - Gunakan bilah navigasi untuk menemukan tempat yang tepat di mana Anda ingin memotongnya. Klik pada kaca pembesar untuk memperbesar skala, yang memungkinkan Anda menentukan lokasi dengan lebih tepat.
- Klik dan seret tab merah di bagian atas bilah navigasi. Seret tab merah ke akhir bagian yang ingin Anda potong.
- Tekan Spasi untuk memainkan bagian yang Anda pilih.
- Klik tombol Potong (ikon gunting) di atas garis waktu untuk menghapus bagian yang dipilih.
 4 Pastikan SmartFocus berfungsi dengan benar. Jika Anda telah mengurangi ukuran video, Camtasia akan menerapkan efek Fokus Cerdas untuk memperbesar area presentasi Anda dan untuk fokus pada elemen aktif. Ini akan mencoba untuk fokus pada kursor dan jendela aktif.
4 Pastikan SmartFocus berfungsi dengan benar. Jika Anda telah mengurangi ukuran video, Camtasia akan menerapkan efek Fokus Cerdas untuk memperbesar area presentasi Anda dan untuk fokus pada elemen aktif. Ini akan mencoba untuk fokus pada kursor dan jendela aktif. - Anda dapat melihat di mana fokus cerdas ditambahkan secara otomatis dengan melihat ikon khusus pada garis waktu.
- Klik dan seret ikon SmartFocus ke tempat transisi terjadi.
- Klik ikon SmartFocus dan kemudian klik tombol Visual Properties untuk menentukan dengan tepat bagaimana transisi seharusnya terjadi. Anda dapat membuat gerakan lebih lambat atau lebih cepat, membuat pembesaran lebih atau kurang jelas, atau menghapus transisi SmartFocus sama sekali.
- Anda dapat menghapus semua animasi SmartFocus dengan mengklik kanan salah satu ikon dan memilih Hapus Semua Animasi Visual di Media.
 5 Tambahkan info ke presentasi Anda. Info adalah efek visual yang membantu memfokuskan perhatian pemirsa pada aspek penting dari presentasi. Callouts bisa berupa teks, simbol, atau sekedar highlight. Anda juga dapat menggunakan info untuk mengaburkan bagian layar.
5 Tambahkan info ke presentasi Anda. Info adalah efek visual yang membantu memfokuskan perhatian pemirsa pada aspek penting dari presentasi. Callouts bisa berupa teks, simbol, atau sekedar highlight. Anda juga dapat menggunakan info untuk mengaburkan bagian layar. - Gunakan garis waktu untuk menavigasi ke bagian presentasi tempat Anda ingin menambahkan info.
- Klik tombol Pemimpin di atas garis waktu.
- Buat pemimpin. Anda dapat menggunakan banyak pilihan bentuk yang telah ditentukan sebelumnya, mengetik teks Anda sendiri, atau memilih info animasi.
- Klik tombol "+ Tambahkan Callout" untuk menambahkannya ke presentasi Anda.
- Pindahkan info di sekitar presentasi hanya dengan menyeret dan menjatuhkannya di panel pratinjau. Di timeline, Anda dapat menyesuaikan durasi info.
Bagian 5 dari 6: Memublikasikan presentasi Anda
 1 Klik tombol "Buat dan Bagikan". Setelah video Anda diedit dan siap ditonton, saatnya mengekspor dan membagikannya. Untuk melakukan ini, klik tombol "Buat dan Bagikan".
1 Klik tombol "Buat dan Bagikan". Setelah video Anda diedit dan siap ditonton, saatnya mengekspor dan membagikannya. Untuk melakukan ini, klik tombol "Buat dan Bagikan".  2 Pilih tujuan. Anda dapat berbagi video langsung ke beberapa layanan bawaan seperti Screencast.com dan YouTube. Anda juga dapat membuat file video atau mengunggah video ke layanan lain.
2 Pilih tujuan. Anda dapat berbagi video langsung ke beberapa layanan bawaan seperti Screencast.com dan YouTube. Anda juga dapat membuat file video atau mengunggah video ke layanan lain. - Saat membuat file video, pilih opsi "MP4 Only". Dalam hal ini, file akan dibuat yang dapat dibuka di hampir semua perangkat.
 3 Masuk ke layanan pertukaran. Jika Anda akan mengunggah ke YouTube atau Screencast, Anda akan dimintai nama pengguna dan kata sandi agar Camtasia dapat terhubung ke layanan dan mengunggah video atas nama akun Anda.
3 Masuk ke layanan pertukaran. Jika Anda akan mengunggah ke YouTube atau Screencast, Anda akan dimintai nama pengguna dan kata sandi agar Camtasia dapat terhubung ke layanan dan mengunggah video atas nama akun Anda.  4 Gunakan pengaturan pembuatan file khusus. Jika Anda perlu membuat video dalam format selain pengaturan prasetel, pilih opsi "Pengaturan pembuatan khusus". Anda akan memiliki opsi untuk memilih dari berbagai format termasuk WMV, MOV, AVI, dan bahkan GIF.
4 Gunakan pengaturan pembuatan file khusus. Jika Anda perlu membuat video dalam format selain pengaturan prasetel, pilih opsi "Pengaturan pembuatan khusus". Anda akan memiliki opsi untuk memilih dari berbagai format termasuk WMV, MOV, AVI, dan bahkan GIF. - MP4 adalah format paling serbaguna untuk perangkat dan streaming.
- Berhati-hatilah saat memilih resolusi untuk produk akhir Anda. Meningkatkan resolusi akan menghasilkan kualitas gambar yang menurun. Misalnya, jika Anda merekam pada 800x450, Anda tidak boleh memublikasikan video pada 1920x1080.
- Pilih jalan tengah antara ukuran dan kualitas. Saat Anda memilih pengaturan video, Anda akan melihat bilah geser berlabel "File lebih kecil" di sebelah kiri dan "Kualitas lebih baik" di sebelah kanan. Memindahkan penggeser ini memengaruhi kualitas video akhir. Pertimbangkan ukuran file jika Anda perlu berbagi file dengan banyak orang.
 5 Putuskan apakah Anda hanya membuat video atau menambahkan program untuk memutarnya. Camtasia dapat menyimpan video yang dibuka menggunakan panel kontrol Camtasia. Meskipun Anda tidak akan dapat mengunggah file video tersebut ke layanan streaming, Anda dapat menggunakannya di situs Anda atau mendistribusikannya dengan cara lain.
5 Putuskan apakah Anda hanya membuat video atau menambahkan program untuk memutarnya. Camtasia dapat menyimpan video yang dibuka menggunakan panel kontrol Camtasia. Meskipun Anda tidak akan dapat mengunggah file video tersebut ke layanan streaming, Anda dapat menggunakannya di situs Anda atau mendistribusikannya dengan cara lain.
Bagian 6 dari 6: Membuat Presentasi yang Baik
 1 Berlatihlah sebanyak mungkin. Cobalah untuk menelusuri presentasi Anda beberapa kali sebelum Anda mulai merekam. Berlatih mengucapkan kata-kata sulit dan membuat transisi jendela yang sulit. Pastikan semuanya bekerja. Perbaiki skrip Anda dan potong semua informasi yang tidak perlu. Semua ini akan membantu Anda menghemat banyak waktu saat bekerja di Editor.
1 Berlatihlah sebanyak mungkin. Cobalah untuk menelusuri presentasi Anda beberapa kali sebelum Anda mulai merekam. Berlatih mengucapkan kata-kata sulit dan membuat transisi jendela yang sulit. Pastikan semuanya bekerja. Perbaiki skrip Anda dan potong semua informasi yang tidak perlu. Semua ini akan membantu Anda menghemat banyak waktu saat bekerja di Editor.  2 Gerakkan kursor mouse secara perlahan dan sengaja. Gerakkan penunjuk tetikus secara perlahan saat merekam layar. Cobalah untuk memindahkannya lurus tanpa menyentak. Pindahkan cukup lambat sehingga pemirsa dapat melihat ke mana Anda memindahkannya dan ke mana Anda mengekliknya.
2 Gerakkan kursor mouse secara perlahan dan sengaja. Gerakkan penunjuk tetikus secara perlahan saat merekam layar. Cobalah untuk memindahkannya lurus tanpa menyentak. Pindahkan cukup lambat sehingga pemirsa dapat melihat ke mana Anda memindahkannya dan ke mana Anda mengekliknya. - Jangan gunakan mouse Anda untuk menyorot sesuatu di layar! Ini akan mengalihkan perhatian penonton. Sebagai gantinya, di Camtasia, gunakan Callouts untuk menarik perhatian pemirsa pada apa yang ingin Anda tekankan.
- Jangan mengaburkan apa yang Anda rekam dengan kursor. Gunakan mouse Anda untuk berpindah antar jendela dan membuka apa yang Anda inginkan, lalu pindahkan kursor ke samping sehingga tidak menghalangi apa yang Anda tampilkan.
 3 Jangan terburu-buru. Buat presentasi Anda cukup lambat agar semua orang dapat mengikutinya. Kemungkinan besar, Anda membuat presentasi justru karena Anda sangat familiar dengan program yang Anda peragakan. Namun, audiens Anda kemungkinan besar tidak akrab dengannya, jadi presentasi harus dilakukan sedemikian rupa sehingga mereka punya waktu untuk memahami semuanya, dan tidak perlu terus-menerus berhenti dan mundur.
3 Jangan terburu-buru. Buat presentasi Anda cukup lambat agar semua orang dapat mengikutinya. Kemungkinan besar, Anda membuat presentasi justru karena Anda sangat familiar dengan program yang Anda peragakan. Namun, audiens Anda kemungkinan besar tidak akrab dengannya, jadi presentasi harus dilakukan sedemikian rupa sehingga mereka punya waktu untuk memahami semuanya, dan tidak perlu terus-menerus berhenti dan mundur.  4 Tulis dalam potongan-potongan kecil. Saat merekam presentasi Anda, Anda akan menemukan bahwa jauh lebih baik untuk memecahnya menjadi potongan-potongan kecil. Misalnya, jika Anda membuat presentasi 30 menit, Anda dapat membaginya menjadi enam bagian 5 menit. Ini tidak hanya akan membuatnya lebih mudah dibaca (jika Anda ingin memisahkannya, yang seharusnya tidak Anda lakukan), tetapi juga akan memudahkan untuk mengedit dan menemukan bingkai yang Anda inginkan. Pada akhirnya, Anda dapat dengan mudah menghubungkan semua bagian Anda bersama-sama.
4 Tulis dalam potongan-potongan kecil. Saat merekam presentasi Anda, Anda akan menemukan bahwa jauh lebih baik untuk memecahnya menjadi potongan-potongan kecil. Misalnya, jika Anda membuat presentasi 30 menit, Anda dapat membaginya menjadi enam bagian 5 menit. Ini tidak hanya akan membuatnya lebih mudah dibaca (jika Anda ingin memisahkannya, yang seharusnya tidak Anda lakukan), tetapi juga akan memudahkan untuk mengedit dan menemukan bingkai yang Anda inginkan. Pada akhirnya, Anda dapat dengan mudah menghubungkan semua bagian Anda bersama-sama.