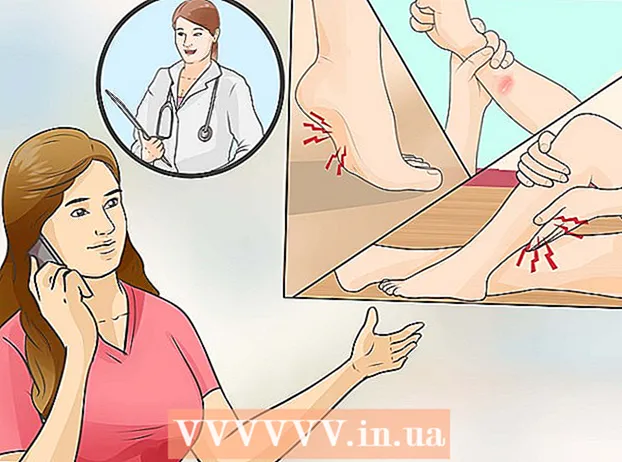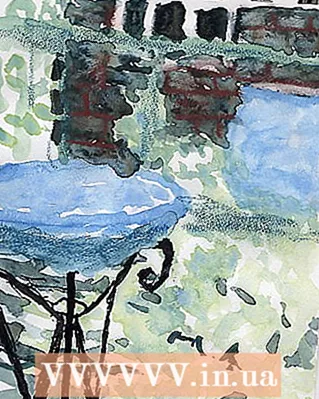Pengarang:
Judy Howell
Tanggal Pembuatan:
6 Juli 2021
Tanggal Pembaruan:
23 Juni 2024

Isi
Anda tentu saja dapat berbagi file antar komputer dengan mengirimkannya melalui email, meletakkannya di lokasi jaringan bersama atau Anda bahkan dapat membakarnya ke DVD. Tapi siapa yang punya waktu untuk memulai itu? Jika Anda ingin berbagi file antara dua komputer Mac, Anda dapat menggunakan fitur "AirDrop". Dengan fungsi ini Anda dapat berbagi file dengan mudah dan cepat. Komputer bahkan tidak harus menggunakan jaringan yang sama. Baca artikel ini untuk mengetahui cara menggunakan AirDrop.
Melangkah
 Nyalakan AirDrop di komputer Mac Anda. Di Mac dengan OS X 10.7 atau yang lebih baru, AirDrop secara otomatis dihidupkan, Anda dapat menemukannya di kolom kiri jendela Finder. Di Mac lama, Anda dapat menyalakan AirDrop dengan program Terminal. Buka Aplikasi> Utilitas> Terminal.
Nyalakan AirDrop di komputer Mac Anda. Di Mac dengan OS X 10.7 atau yang lebih baru, AirDrop secara otomatis dihidupkan, Anda dapat menemukannya di kolom kiri jendela Finder. Di Mac lama, Anda dapat menyalakan AirDrop dengan program Terminal. Buka Aplikasi> Utilitas> Terminal. - Di jendela Terminal yang sekarang terbuka, ketik perintah berikut: defaults write com.apple.NetworkBrowser BrowseAllInterfaces 1
- Tekan Enter lalu ketik perintah berikut: killall Finder
- AirDrop sekarang terlihat di Finder.
- Jika Anda ingin mengaktifkan AirDrop di Mac yang tidak didukung, Anda memerlukan setidaknya Lion (OS X 10.7).
 Buka AirDrop di Mac yang ingin Anda sambungkan. Untuk berbagi melalui AirDrop, AirDrop harus dibuka di kedua Mac. Di Mac dengan OS X 10.7 atau yang lebih baru, Mac tidak perlu berada di jaringan yang sama. Mac dengan sistem operasi yang lebih lama harus terhubung ke jaringan yang sama.
Buka AirDrop di Mac yang ingin Anda sambungkan. Untuk berbagi melalui AirDrop, AirDrop harus dibuka di kedua Mac. Di Mac dengan OS X 10.7 atau yang lebih baru, Mac tidak perlu berada di jaringan yang sama. Mac dengan sistem operasi yang lebih lama harus terhubung ke jaringan yang sama. - Anda membuka AirDrop dengan mengklik tombol AirDrop di kolom kiri jendela Finder, atau dengan menekan Command + Shift + R.
 Tunggu hingga kedua komputer muncul di AirDrop. Mungkin perlu beberapa saat sebelum Anda melihat komputer lain muncul di jendela AirDrop. Saat koneksi dibuat, Anda akan melihat Mac lain ditampilkan di jendela AirDrop dengan ikon. Jika Mac lain tidak muncul, komputer mungkin terlalu berjauhan. Dekatkan keduanya atau sambungkan kedua komputer ke jaringan yang sama.
Tunggu hingga kedua komputer muncul di AirDrop. Mungkin perlu beberapa saat sebelum Anda melihat komputer lain muncul di jendela AirDrop. Saat koneksi dibuat, Anda akan melihat Mac lain ditampilkan di jendela AirDrop dengan ikon. Jika Mac lain tidak muncul, komputer mungkin terlalu berjauhan. Dekatkan keduanya atau sambungkan kedua komputer ke jaringan yang sama.  Seret file yang ingin Anda bagikan ke ikon Mac lainnya. Klik tombol "Kirim" untuk mengirimkannya ke mac lain.
Seret file yang ingin Anda bagikan ke ikon Mac lainnya. Klik tombol "Kirim" untuk mengirimkannya ke mac lain.  Terima file di Mac penerima. Di Mac kedua, pesan sekarang akan muncul untuk menerima atau menolak file yang dikirim. Klik "Simpan" untuk menyimpan file di Mac penerima.
Terima file di Mac penerima. Di Mac kedua, pesan sekarang akan muncul untuk menerima atau menolak file yang dikirim. Klik "Simpan" untuk menyimpan file di Mac penerima.  Tunggu file ditransfer. Jika Anda telah menerima file tersebut, bilah kemajuan akan muncul sehingga Anda dapat memantau unduhan.
Tunggu file ditransfer. Jika Anda telah menerima file tersebut, bilah kemajuan akan muncul sehingga Anda dapat memantau unduhan.  Buka file yang ditransfer. File yang Anda unduh terletak di folder "Download" di folder utama Anda.
Buka file yang ditransfer. File yang Anda unduh terletak di folder "Download" di folder utama Anda.
Tips
- Di OS X Lion, Anda dapat membuka "Launchpad" dengan pintasan khusus atau dengan gerakan tangan tertentu di trackpad Anda. Anda dapat mengatur ini di Preferensi Sistem.
- Gunakan trackpad Anda untuk berpindah di antara halaman program di Launchpad dengan menahan tombol mouse Anda sambil menggesek ke kiri atau kanan. Atau gesek maju mundur pada trackpad Anda dengan dua jari.