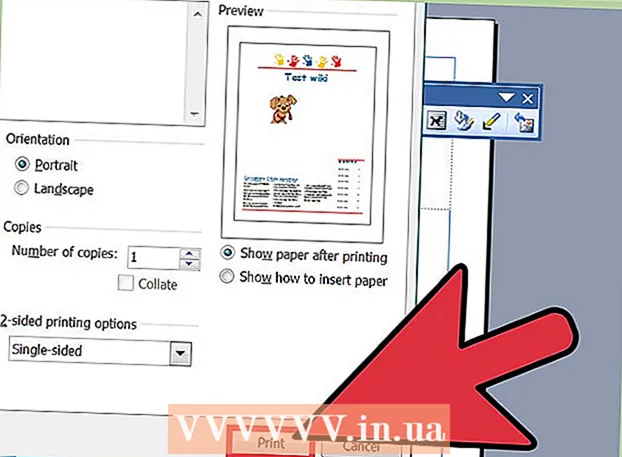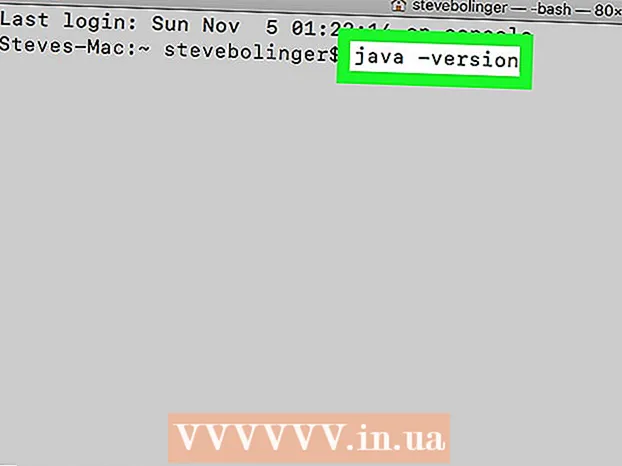Pengarang:
Christy White
Tanggal Pembuatan:
8 Boleh 2021
Tanggal Pembaruan:
1 Juli 2024

Isi
Microsoft Paint memiliki beberapa pengaturan tetap untuk mengubah ukuran penghapus, tetapi ada juga kombinasi tombol tersembunyi untuk membuatnya sesuai ukuran yang Anda inginkan. Sayangnya, kombinasi tombol ini tidak akan berfungsi di banyak laptop tanpa keypad numerik. Untungnya, Anda dapat menggunakan keyboard di layar di Windows untuk melakukan kombinasi tombol, sehingga mengubah ukuran penghapus.
Melangkah
 Pilih Eraser Tool di Paint. Anda dapat memilih Eraser Tool dari tab Home di Paint. Cat harus menjadi jendela aktif agar ini berfungsi.
Pilih Eraser Tool di Paint. Anda dapat memilih Eraser Tool dari tab Home di Paint. Cat harus menjadi jendela aktif agar ini berfungsi.  Gunakan tombol Ukuran untuk memilih salah satu dari empat ukuran. Tombol Ukuran terletak di tab Beranda di sisi kiri palet warna. Jika Anda membutuhkan lebih banyak opsi, gunakan tombol "+" untuk mengubah ukurannya.
Gunakan tombol Ukuran untuk memilih salah satu dari empat ukuran. Tombol Ukuran terletak di tab Beranda di sisi kiri palet warna. Jika Anda membutuhkan lebih banyak opsi, gunakan tombol "+" untuk mengubah ukurannya.  Buka keyboard layar Windows. Anda biasanya menggunakan keypad numerik untuk mengubah ukuran penghapus, dengan Ctrl++/-. Jika Anda memiliki laptop tanpa keyboard numerik, Anda dapat menggunakan keyboard layar Windows, representasi grafis dari keyboard yang sebenarnya.
Buka keyboard layar Windows. Anda biasanya menggunakan keypad numerik untuk mengubah ukuran penghapus, dengan Ctrl++/-. Jika Anda memiliki laptop tanpa keyboard numerik, Anda dapat menggunakan keyboard layar Windows, representasi grafis dari keyboard yang sebenarnya. - Untuk membuka keyboard di layar, klik tombol Start Windows dan ketik "keyboard". Pilih "On-Screen Keyboard" dari daftar hasil.
- Keyboard di layar tetap terlihat meskipun Paint adalah jendela aktif.
 Klik tombol "Opsi" pada keyboard di layar. Secara default, keypad numerik tidak terlihat di keyboard layar. Anda dapat mengubahnya melalui menu Opsi.
Klik tombol "Opsi" pada keyboard di layar. Secara default, keypad numerik tidak terlihat di keyboard layar. Anda dapat mengubahnya melalui menu Opsi.  Centang kotak "Enable Numeric Keypad" dan klik "OK". Keypad numerik akan muncul di sisi kanan keyboard layar.
Centang kotak "Enable Numeric Keypad" dan klik "OK". Keypad numerik akan muncul di sisi kanan keyboard layar.  Klik tombol "Ctrl" dan kemudian tombol "+" pada keypad numerik. Anda akan melihat bahwa tombol "Ctrl" tetap dipilih sampai Anda mengklik tombol "+". Anda harus mengklik tombol "+" pada keypad numerik dan bukan tombol di samping Backspace.
Klik tombol "Ctrl" dan kemudian tombol "+" pada keypad numerik. Anda akan melihat bahwa tombol "Ctrl" tetap dipilih sampai Anda mengklik tombol "+". Anda harus mengklik tombol "+" pada keypad numerik dan bukan tombol di samping Backspace.  Tahan "Ctrl" dan terus klik "+" sampai alat penghapus meluas. Setiap kali Anda mengklik dua tombol, penghapus akan memperbesar satu piksel. Ini berarti Anda harus menjalankan kombinasi tombol ini beberapa pakaian, sampai Anda melihat perbedaan ukuran penghapusnya. Klik "Ctrl" dan "+" sepuluh kali untuk melihat perbedaan yang nyata.
Tahan "Ctrl" dan terus klik "+" sampai alat penghapus meluas. Setiap kali Anda mengklik dua tombol, penghapus akan memperbesar satu piksel. Ini berarti Anda harus menjalankan kombinasi tombol ini beberapa pakaian, sampai Anda melihat perbedaan ukuran penghapusnya. Klik "Ctrl" dan "+" sepuluh kali untuk melihat perbedaan yang nyata. - Jika Penghapus tidak mengubah ukuran, pastikan Paint adalah jendela aktif sebelum mencoba mengubah ukuran Penghapus.
- Anda dapat melakukan hal yang sama dengan numerik "-" untuk membuat Penghapus lebih kecil satu piksel dalam satu waktu.
- Jika Anda menggunakan keyboard di layar, Anda harus terlebih dahulu mengklik tombol "Ctrl" setiap kali sebelum mengklik "+" atau "-".