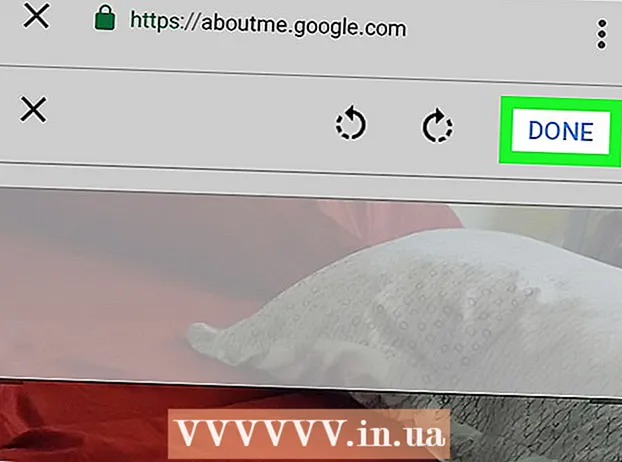Pengarang:
Frank Hunt
Tanggal Pembuatan:
18 Berbaris 2021
Tanggal Pembaruan:
1 Juli 2024

Isi
- Melangkah
- Bagian 1 dari 7: Memilih template
- Bagian 2 dari 7: Buat dokumen Anda
- Bagian 3 dari 7: Memasukkan bingkai ekstra
- Bagian 4 dari 7: Menyisipkan gambar
- Bagian 5 dari 7: Memangkas gambar
- Bagian 6 dari 7: Menyimpan dokumen Anda
- Bagian 7 dari 7: Mencetak dokumen Anda
Microsoft Publisher adalah aplikasi Office yang memungkinkan Anda membuat dokumen profesional seperti buletin, kartu pos, pamflet, undangan, brosur, dan lainnya menggunakan templat bawaan. Setelah memilih salah satu templat bawaan Publisher, Anda dapat menambahkan teks dan gambar sesuai kebutuhan sebelum menyimpan dan mencetak dokumen Anda.
Melangkah
Bagian 1 dari 7: Memilih template
 Mulai Microsoft Publisher. Saat membuka aplikasi, jendela Katalog akan muncul di layar. Jendela Katalog berisi sejumlah jenis publikasi dan templat yang dapat Anda gunakan untuk mendesain dokumen Anda, termasuk buletin, brosur, tanda, kartu ucapan, kop surat, amplop, spanduk, iklan, dan lainnya.
Mulai Microsoft Publisher. Saat membuka aplikasi, jendela Katalog akan muncul di layar. Jendela Katalog berisi sejumlah jenis publikasi dan templat yang dapat Anda gunakan untuk mendesain dokumen Anda, termasuk buletin, brosur, tanda, kartu ucapan, kop surat, amplop, spanduk, iklan, dan lainnya.  Klik pada jenis publikasi yang ingin Anda buat di kolom kiri. Sejumlah templat berbeda untuk tipe publikasi yang dipilih ditampilkan di panel kanan.
Klik pada jenis publikasi yang ingin Anda buat di kolom kiri. Sejumlah templat berbeda untuk tipe publikasi yang dipilih ditampilkan di panel kanan.  Gulir melalui templat di panel kanan untuk menemukan yang ingin Anda gunakan. Misalnya, jika Anda memilih "Buletin" sebagai jenis publikasi dan buletin Anda ditujukan untuk anak-anak, Anda dapat menggunakan template "Bahagia".
Gulir melalui templat di panel kanan untuk menemukan yang ingin Anda gunakan. Misalnya, jika Anda memilih "Buletin" sebagai jenis publikasi dan buletin Anda ditujukan untuk anak-anak, Anda dapat menggunakan template "Bahagia".  Pilih template Anda, lalu klik "Buat" di kanan bawah jendela Template. Jendela Template menghilang dan menampilkan template Anda di jendela utama Publisher.
Pilih template Anda, lalu klik "Buat" di kanan bawah jendela Template. Jendela Template menghilang dan menampilkan template Anda di jendela utama Publisher.
Bagian 2 dari 7: Buat dokumen Anda
 Klik "Berikutnya" di panel kiri setelah memulai wizard untuk template Publisher Anda. Wisaya akan memandu Anda melalui proses pemformatan untuk dokumen Anda.
Klik "Berikutnya" di panel kiri setelah memulai wizard untuk template Publisher Anda. Wisaya akan memandu Anda melalui proses pemformatan untuk dokumen Anda.  Ikuti instruksi panduan Publisher untuk membuat dokumen Anda. Langkah-langkahnya akan berbeda untuk setiap dokumen berdasarkan tipe publikasi Anda. Misalnya, jika Anda membuat buletin, wizard akan meminta Anda untuk memilih skema warna dan menunjukkan apakah Anda ingin alamat penerima dicetak pada dokumen.
Ikuti instruksi panduan Publisher untuk membuat dokumen Anda. Langkah-langkahnya akan berbeda untuk setiap dokumen berdasarkan tipe publikasi Anda. Misalnya, jika Anda membuat buletin, wizard akan meminta Anda untuk memilih skema warna dan menunjukkan apakah Anda ingin alamat penerima dicetak pada dokumen.  Klik "Selesai" di tab terakhir Wizard Penerbit. Wisaya diminimalkan dan Anda sekarang dapat mulai menambahkan teks dan gambar ke dokumen Anda.
Klik "Selesai" di tab terakhir Wizard Penerbit. Wisaya diminimalkan dan Anda sekarang dapat mulai menambahkan teks dan gambar ke dokumen Anda.  Klik bagian dokumen yang ingin Anda tambahi konten. dokumen Anda akan berisi banyak bingkai di mana teks atau foto dapat ditambahkan. Dalam kebanyakan kasus, Publisher menempatkan contoh teks dan foto di setiap templat untuk memberi Anda gambaran umum tentang cara menulis dan memformat dokumen Anda. Misalnya, jika Anda membuat amplop, Penerbit memasukkan alamat tiruan di kotak teks yang sesuai pada dokumen sehingga Anda dapat mengganti teks dengan data Anda sendiri.
Klik bagian dokumen yang ingin Anda tambahi konten. dokumen Anda akan berisi banyak bingkai di mana teks atau foto dapat ditambahkan. Dalam kebanyakan kasus, Publisher menempatkan contoh teks dan foto di setiap templat untuk memberi Anda gambaran umum tentang cara menulis dan memformat dokumen Anda. Misalnya, jika Anda membuat amplop, Penerbit memasukkan alamat tiruan di kotak teks yang sesuai pada dokumen sehingga Anda dapat mengganti teks dengan data Anda sendiri.  Masukkan konten atau tambahkan gambar ke setiap bingkai dokumen sesuai keinginan. Anda juga dapat memasukkan bingkai tambahan ke dalam dokumen jika perlu.
Masukkan konten atau tambahkan gambar ke setiap bingkai dokumen sesuai keinginan. Anda juga dapat memasukkan bingkai tambahan ke dalam dokumen jika perlu.
Bagian 3 dari 7: Memasukkan bingkai ekstra
 Klik tab "Sisipkan" dan pilih "Gambar Kotak Teks".
Klik tab "Sisipkan" dan pilih "Gambar Kotak Teks". Posisikan kursor Anda di tempat yang Anda inginkan untuk memulai sudut kiri atas bingkai.
Posisikan kursor Anda di tempat yang Anda inginkan untuk memulai sudut kiri atas bingkai. Seret kursor Anda secara diagonal ke bawah dan ke kanan sampai bingkai sesuai dengan ukuran yang Anda inginkan.
Seret kursor Anda secara diagonal ke bawah dan ke kanan sampai bingkai sesuai dengan ukuran yang Anda inginkan. Klik di dalam bingkai dan mulailah mengetik teks.
Klik di dalam bingkai dan mulailah mengetik teks.
Bagian 4 dari 7: Menyisipkan gambar
 Posisikan kursor di tempat Anda ingin menambahkan gambar ke dokumen Anda.
Posisikan kursor di tempat Anda ingin menambahkan gambar ke dokumen Anda. Klik tab "Sisipkan" dan pilih "Gambar" di bawah grup Ilustrasi. Ini membuka kotak dialog "Sisipkan Gambar".
Klik tab "Sisipkan" dan pilih "Gambar" di bawah grup Ilustrasi. Ini membuka kotak dialog "Sisipkan Gambar".  Klik folder di panel kiri yang berisi gambar yang ingin Anda tambahkan ke dokumen Anda.
Klik folder di panel kiri yang berisi gambar yang ingin Anda tambahkan ke dokumen Anda. Buka folder yang sama di panel kanan kotak dialog.
Buka folder yang sama di panel kanan kotak dialog. Pilih gambar yang ingin Anda tambahkan ke dokumen Anda dan kemudian klik "Sisipkan". Gambar ditambahkan ke dokumen Anda.
Pilih gambar yang ingin Anda tambahkan ke dokumen Anda dan kemudian klik "Sisipkan". Gambar ditambahkan ke dokumen Anda.
Bagian 5 dari 7: Memangkas gambar
 Klik pada foto di dokumen Anda yang ingin Anda potong. Garis besar kotak muncul di sekitar gambar.
Klik pada foto di dokumen Anda yang ingin Anda potong. Garis besar kotak muncul di sekitar gambar.  Klik tab "Format" dan pilih "Pangkas" dari alat gambar.
Klik tab "Format" dan pilih "Pangkas" dari alat gambar. Posisikan gagang krop di tepi atau sudut foto Anda sesuai keinginan.
Posisikan gagang krop di tepi atau sudut foto Anda sesuai keinginan. Seret gagang pangkas ke bagian foto yang ingin Anda potong atau hapus.
Seret gagang pangkas ke bagian foto yang ingin Anda potong atau hapus.- Tahan CTRL sambil menyeret pegangan di tengah untuk memotong kedua sisi secara merata.
- Tahan CTRL + Shift sambil menyeret gagang sudut untuk memotong keempat sisi secara merata sambil mempertahankan proporsi gambar Anda.
Bagian 6 dari 7: Menyimpan dokumen Anda
 Klik "File" dan pilih "Save".
Klik "File" dan pilih "Save". Ketik nama untuk dokumen Anda di kotak dialog "Simpan Sebagai".
Ketik nama untuk dokumen Anda di kotak dialog "Simpan Sebagai". Tentukan lokasi tempat Anda ingin menyimpan dokumen Anda. Jika tidak, Publisher akan menyimpan file Anda di folder kerja default.
Tentukan lokasi tempat Anda ingin menyimpan dokumen Anda. Jika tidak, Publisher akan menyimpan file Anda di folder kerja default.  Klik "Simpan". Dokumen Anda sekarang akan disimpan.
Klik "Simpan". Dokumen Anda sekarang akan disimpan.
Bagian 7 dari 7: Mencetak dokumen Anda
 Klik "File" dan pilih "Print".
Klik "File" dan pilih "Print". Masukkan jumlah salinan yang ingin Anda cetak di samping "Salinan pekerjaan cetak".
Masukkan jumlah salinan yang ingin Anda cetak di samping "Salinan pekerjaan cetak". Pastikan printer Anda dipilih di samping "Printer". Dalam kebanyakan kasus, properti printer default Anda secara otomatis ditampilkan di bidang ini.
Pastikan printer Anda dipilih di samping "Printer". Dalam kebanyakan kasus, properti printer default Anda secara otomatis ditampilkan di bidang ini.  Tunjukkan ukuran kertas yang Anda gunakan untuk mencetak dokumen Anda di bawah "Pengaturan".
Tunjukkan ukuran kertas yang Anda gunakan untuk mencetak dokumen Anda di bawah "Pengaturan". Pilih preferensi warna pencetakan Anda dan kemudian klik "Cetak". Dokumen Anda sekarang akan dikirim ke printer.
Pilih preferensi warna pencetakan Anda dan kemudian klik "Cetak". Dokumen Anda sekarang akan dikirim ke printer.