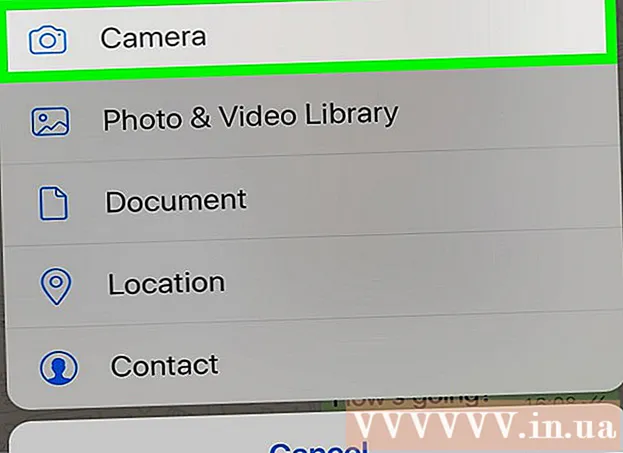Pengarang:
John Pratt
Tanggal Pembuatan:
18 Februari 2021
Tanggal Pembaruan:
15 Boleh 2024

Isi
Artikel wikiHow ini menjelaskan cara memasang dan memperbarui driver untuk komputer Windows Anda. Driver adalah program yang membantu perangkat (seperti webcam) berinteraksi dengan komputer. Sebagian besar perangkat akan menginstal driver secara otomatis saat terhubung ke komputer Anda, tetapi jika driver perangkat tidak diperbarui dengan benar, perangkat mungkin tidak berfungsi dengan benar.
Melangkah
Bagian 1 dari 2: Menginstal driver
 Pahami bahwa sebagian besar driver diinstal secara otomatis. Perangkat periferal seperti webcam, printer, mouse komputer, keyboard, dll. Biasanya dapat digunakan dengan komputer Anda setelah terhubung ke komputer dan dibiarkan sendiri selama beberapa menit. Anda mungkin perlu memperbarui driver Anda secara manual, tetapi biasanya Anda tidak perlu menginstalnya secara manual.
Pahami bahwa sebagian besar driver diinstal secara otomatis. Perangkat periferal seperti webcam, printer, mouse komputer, keyboard, dll. Biasanya dapat digunakan dengan komputer Anda setelah terhubung ke komputer dan dibiarkan sendiri selama beberapa menit. Anda mungkin perlu memperbarui driver Anda secara manual, tetapi biasanya Anda tidak perlu menginstalnya secara manual.  Pastikan Anda terhubung ke internet. Meskipun banyak perangkat dapat menginstal driver sendiri, beberapa perangkat (seperti printer) memerlukan koneksi Internet untuk mendownload driver yang diperlukan.
Pastikan Anda terhubung ke internet. Meskipun banyak perangkat dapat menginstal driver sendiri, beberapa perangkat (seperti printer) memerlukan koneksi Internet untuk mendownload driver yang diperlukan.  Hubungkan perangkat Anda ke komputer. Anda biasanya melakukan ini dengan menghubungkan kabel perangkat (seperti kabel USB) ke port di komputer Anda.
Hubungkan perangkat Anda ke komputer. Anda biasanya melakukan ini dengan menghubungkan kabel perangkat (seperti kabel USB) ke port di komputer Anda.  Ikuti instruksi di layar. Driver biasanya menginstal di latar belakang (artinya Anda tidak perlu melakukan apa pun untuk menginstalnya), tetapi Anda mungkin perlu menentukan beberapa pengaturan atau menyetujui perjanjian sebelum perangkat Anda dapat mulai menginstal di komputer Anda.
Ikuti instruksi di layar. Driver biasanya menginstal di latar belakang (artinya Anda tidak perlu melakukan apa pun untuk menginstalnya), tetapi Anda mungkin perlu menentukan beberapa pengaturan atau menyetujui perjanjian sebelum perangkat Anda dapat mulai menginstal di komputer Anda.  Coba instal driver secara manual. Jika perangkat Anda tidak secara otomatis menginstal drivernya sendiri, Anda mungkin dapat menginstal driver perangkat dari salah satu sumber berikut:
Coba instal driver secara manual. Jika perangkat Anda tidak secara otomatis menginstal drivernya sendiri, Anda mungkin dapat menginstal driver perangkat dari salah satu sumber berikut: - CD - Jika perangkat Anda disertai CD, boot ke PC Anda dan ikuti petunjuk di layar.
- Situs web produsen - Seringkali Anda dapat menemukan driver untuk perangkat di situs web pabrikan. Cari link yang disebut "Drivers", "Software" atau "Support" dan kemudian download driver terbaru ke komputer Anda. Biasanya Anda dapat menjalankan driver dengan mengklik dua kali ikonnya.
- Sumber lain - Untuk perangkat yang sangat tua atau ketinggalan zaman, Anda mungkin dapat menemukan driver khusus di situs web seperti GitHub atau SourceForge. Dalam hal ini, Anda dapat mengunduh dan menjalankan file driver tersebut dengan mengklik dua kali. Berhati-hatilah dengan ini karena mudah mengunduh virus dengan cara ini.
 Hidupkan Kembali komputer Anda. Setelah Anda menginstal perangkat dan driver yang disertakan, memulai ulang komputer Anda akan memastikan bahwa driver tersebut diterapkan dengan benar. Anda melakukan ini sebagai berikut:
Hidupkan Kembali komputer Anda. Setelah Anda menginstal perangkat dan driver yang disertakan, memulai ulang komputer Anda akan memastikan bahwa driver tersebut diterapkan dengan benar. Anda melakukan ini sebagai berikut: - klik Mulailah
 Buka Start
Buka Start  Tipe manajemen perangkat. Komputer Anda akan mencari utilitas Device Manager, yang akan Anda gunakan untuk memperbarui driver.
Tipe manajemen perangkat. Komputer Anda akan mencari utilitas Device Manager, yang akan Anda gunakan untuk memperbarui driver.  klik Manajemen perangkat . Anda dapat menemukannya di bagian atas menu Start. Ini akan membuka jendela Device Manager.
klik Manajemen perangkat . Anda dapat menemukannya di bagian atas menu Start. Ini akan membuka jendela Device Manager. - Anda harus mengklik ikon Device Manager di bilah tugas untuk membuka jendela Device Manager sebelum melanjutkan.
 Buka kategori. Temukan kategori untuk jenis perangkat yang ingin Anda perbarui dan klik dua kali. Ini akan menyebabkan beberapa opsi muncul di bawah judul kategori.
Buka kategori. Temukan kategori untuk jenis perangkat yang ingin Anda perbarui dan klik dua kali. Ini akan menyebabkan beberapa opsi muncul di bawah judul kategori. - Misalnya: jika Anda ingin memperbarui driver webcam, klik dua kali pada kategori tersebut Kamera.
- Jika Anda melihat opsi menjorok langsung di bawah kategori, itu sudah terbuka.
 Pilih nama perangkat Anda. Di bawah judul kategori, klik pada perangkat tertentu yang ingin Anda perbarui drivernya. Ini akan memilih perangkat itu.
Pilih nama perangkat Anda. Di bawah judul kategori, klik pada perangkat tertentu yang ingin Anda perbarui drivernya. Ini akan memilih perangkat itu.  Klik pada tab Tindakan. Anda dapat menemukannya di bagian atas jendela Device Manager. Menu drop-down akan muncul.
Klik pada tab Tindakan. Anda dapat menemukannya di bagian atas jendela Device Manager. Menu drop-down akan muncul.  klik Perbarui driver. Opsi ini dapat ditemukan di bagian atas menu drop-down. Jendela baru akan terbuka.
klik Perbarui driver. Opsi ini dapat ditemukan di bagian atas menu drop-down. Jendela baru akan terbuka.  klik Cari driver yang diperbarui secara otomatis . Opsi ini berada di tengah menu. Komputer Anda akan mulai mencari driver secara online.
klik Cari driver yang diperbarui secara otomatis . Opsi ini berada di tengah menu. Komputer Anda akan mulai mencari driver secara online.  Tunggu hingga driver memperbarui. Jika driver baru tersedia untuk perangkat yang dipilih, Anda akan diberi tahu bahwa driver tersebut sedang diinstal dan pemberitahuan saat penginstalan selesai.
Tunggu hingga driver memperbarui. Jika driver baru tersedia untuk perangkat yang dipilih, Anda akan diberi tahu bahwa driver tersebut sedang diinstal dan pemberitahuan saat penginstalan selesai. - Pembaruan driver mungkin meminta Anda untuk mengklik melalui beberapa opsi jadi lakukan ini saat diminta.
- Setelah beberapa saat, jika Anda melihat pesan seperti, "Driver terbaik untuk perangkat Anda telah diinstal," berarti perangkat yang dipilih telah diperbarui.
- klik Mulailah
Tips
- Kadang-kadang ada perangkat lunak khusus pada cakram yang disertakan dengan periferal yang dapat Anda gunakan untuk menambahkan fitur menyenangkan ke produk (seperti filter wajah untuk kamera web).
- Selalu keluarkan perangkat USB sebelum melepaskannya dari port. Caranya dengan mengklik ikon flash drive di pojok kanan bawah layar (Anda mungkin perlu mengklik tombolnya terlebih dahulu ^ untuk melihat ikon flash drive), lalu klik Mengeluarkan.
- Jika Anda mengunduh driver dari situs web selain yang resmi, Anda mungkin ditanyai tentang arsitektur (32-bit atau 64-bit) komputer Anda. Pertama, periksa versi bit komputer Anda untuk memastikan.
Peringatan
- Saat mencari driver di situs web pihak ketiga, jangan pernah mengunduh driver tanpa peringkat atau umpan balik pengguna. Sangat penting untuk mengetahui apa yang mungkin Anda pasang sebelum mengunduh apa pun.