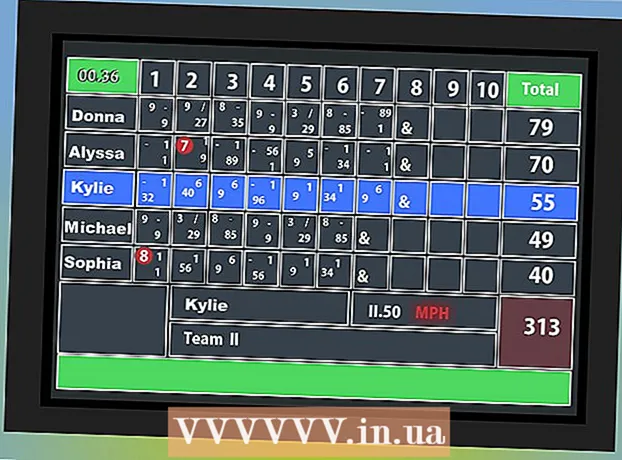Pengarang:
Charles Brown
Tanggal Pembuatan:
6 Februari 2021
Tanggal Pembaruan:
1 Juli 2024

Isi
- Melangkah
- Metode 1 dari 2: Menyalin dan menempelkan data Excel ke Word
- Metode 2 dari 2: Memasukkan bagan Excel di Word
Apakah Anda ingin mengubah dokumen Excel menjadi dokumen Word? Excel tidak memiliki fungsi untuk mengubah file Excel menjadi file Word dan Word tidak dapat membuka file Excel secara langsung. Tetapi tabel Excel dapat disalin dan ditempelkan ke Word dan kemudian disimpan sebagai dokumen Word. Baca panduan ini untuk mempelajari cara memasukkan tabel Excel ke dalam dokumen Word.
Melangkah
Metode 1 dari 2: Menyalin dan menempelkan data Excel ke Word
 Salin data Excel. Di Excel, pilih konten yang ingin Anda pindahkan ke Word dengan mengklik dan menyeret, lalu tekan Ctrl + C..
Salin data Excel. Di Excel, pilih konten yang ingin Anda pindahkan ke Word dengan mengklik dan menyeret, lalu tekan Ctrl + C.. - tekan Ctrl + Sebuah untuk memilih semua data dalam grafik, lalu tekan Ctrl + C..
- Anda juga dapat mengklik menu Start di Excel, lalu mengklik Copy.
- Jika Anda memiliki Mac, tekan ⌘ Perintah + C. untuk menyalin.
- Selain menyalin dan menempel data Excel, Anda juga dapat menempelkan grafik dari Excel ke Word.
 Tempel data Excel Anda ke Word. Di dokumen Word, pindahkan kursor ke tempat Anda ingin meletakkan tabel dan tekan Ctrl + V.. Tabel sekarang ditempelkan ke Word.
Tempel data Excel Anda ke Word. Di dokumen Word, pindahkan kursor ke tempat Anda ingin meletakkan tabel dan tekan Ctrl + V.. Tabel sekarang ditempelkan ke Word. - Anda juga dapat mengklik tab Beranda, lalu klik Tempel.
- Jika Anda memiliki Mac, tekan ⌘ Perintah + V. untuk menempel.
 Pilih opsi tempel Anda. Di sudut kanan bawah tabel, klik opsi Tempel untuk berbagai opsi untuk menempelkan data.
Pilih opsi tempel Anda. Di sudut kanan bawah tabel, klik opsi Tempel untuk berbagai opsi untuk menempelkan data. - Jika Anda tidak melihat tombol Opsi Tempel, berarti Anda belum mengaktifkannya. Untuk melakukan ini, buka File> Opsi> Tingkat Lanjut. Di bawah Potong, salin dan tempel, klik kotak centang Tampilkan tombol untuk opsi tempel untuk mengaktifkan fitur ini.
 Klik Pertahankan Pemformatan Sumber untuk menggunakan gaya tabel Excel.
Klik Pertahankan Pemformatan Sumber untuk menggunakan gaya tabel Excel. Klik Gunakan Gaya Target untuk menggunakan gaya Word untuk tabel.
Klik Gunakan Gaya Target untuk menggunakan gaya Word untuk tabel. Buat tabel Excel yang ditautkan. Word memiliki fitur yang memungkinkan Anda menautkan ke file Office lainnya. Artinya jika Anda membuat perubahan pada file Excel, tabel yang disalin akan diperbarui di Word. Klik Tautkan dan pertahankan pemformatan sumber atau Tautkan dan gunakan gaya target untuk membuat tabel Excel yang ditautkan.
Buat tabel Excel yang ditautkan. Word memiliki fitur yang memungkinkan Anda menautkan ke file Office lainnya. Artinya jika Anda membuat perubahan pada file Excel, tabel yang disalin akan diperbarui di Word. Klik Tautkan dan pertahankan pemformatan sumber atau Tautkan dan gunakan gaya target untuk membuat tabel Excel yang ditautkan. - Kedua opsi ini sesuai dengan sumber gaya dari dua opsi tempel lainnya.
 Klik Pertahankan Teks Saja untuk menempelkan data Excel tanpa pemformatan apa pun.
Klik Pertahankan Teks Saja untuk menempelkan data Excel tanpa pemformatan apa pun.- Saat menggunakan opsi ini, setiap baris akan memiliki paragrafnya sendiri, dengan data kolom dipisahkan oleh tab.
Metode 2 dari 2: Memasukkan bagan Excel di Word
 Di Excel, klik pada bagan untuk memilihnya lalu tekan Ctrl + C. untuk menyalinnya.
Di Excel, klik pada bagan untuk memilihnya lalu tekan Ctrl + C. untuk menyalinnya. Di Word, tekan Ctrl + V. untuk menempelkan diagram.
Di Word, tekan Ctrl + V. untuk menempelkan diagram. Pilih opsi tempel Anda. Di pojok kanan bawah tabel, klik Opsi Tempel.
Pilih opsi tempel Anda. Di pojok kanan bawah tabel, klik Opsi Tempel. - Tidak seperti menempelkan data Excel, saat menempelkan bagan, ada dua set opsi yang berbeda untuk dipilih. Opsi data bagan dan opsi pemformatan.
 Klik Chart (ditautkan ke data Excel) sehingga grafik akan diperbarui ketika file Excel diperbarui.
Klik Chart (ditautkan ke data Excel) sehingga grafik akan diperbarui ketika file Excel diperbarui. Klik Bagan Excel Excel (Buku Kerja Utuh) untuk membuka file Excel dari dalam bagan itu sendiri.
Klik Bagan Excel Excel (Buku Kerja Utuh) untuk membuka file Excel dari dalam bagan itu sendiri.- Untuk membuka file Excel dari diagram, klik kanan diagram, lalu klik Edit data. File sumber akan dibuka.
 Klik Gambar untuk menempelkan bagan sebagai gambar biasa yang tidak akan diperbarui jika ada yang berubah di file sumber.
Klik Gambar untuk menempelkan bagan sebagai gambar biasa yang tidak akan diperbarui jika ada yang berubah di file sumber. Klik Pertahankan pemformatan sumber untuk menggunakan pemformatan tabel Excel.
Klik Pertahankan pemformatan sumber untuk menggunakan pemformatan tabel Excel. Klik Gunakan Tema Target untuk menggunakan pemformatan Word untuk tabel.
Klik Gunakan Tema Target untuk menggunakan pemformatan Word untuk tabel.