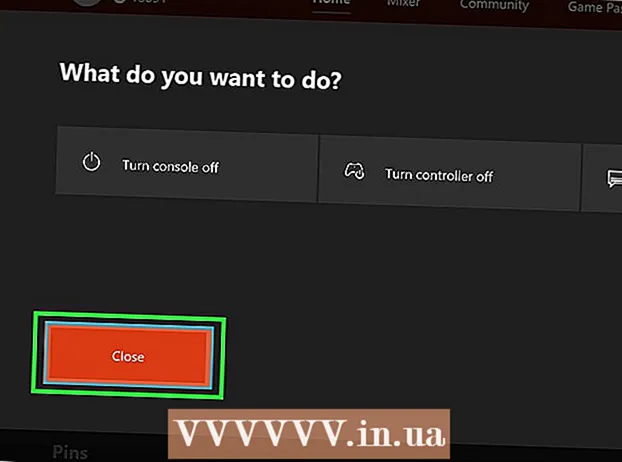Pengarang:
Judy Howell
Tanggal Pembuatan:
1 Juli 2021
Tanggal Pembaruan:
1 Juli 2024

Isi
- Melangkah
- Metode 1 dari 3: Membuat ISO dari CD / DVD / Blu-ray
- Metode 2 dari 3: Buat ISO dari file di hard drive Anda
- Metode 3 dari 3: Membuat file ISO dengan WinRar
Apakah Anda memiliki kumpulan file yang ingin Anda cadangkan? Apakah Anda ingin melindungi data pada CD dan DVD Anda dari kehilangan atau kerusakan akibat goresan? File ISO adalah arsip yang berisi file dan folder dan mudah untuk ditransfer atau dicadangkan. Anda dapat membuat ISO di komputer Anda dari file di komputer Anda, atau dari CD, DVD, atau Blu-ray. Lihat Langkah 1 untuk mempelajari caranya.
Melangkah
Metode 1 dari 3: Membuat ISO dari CD / DVD / Blu-ray
 Unduh kompiler ISO. Ada beberapa program yang tersedia untuk diunduh gratis yang memungkinkan Anda membuat berkas ISO dari CD, DVD, atau Disk Blu-ray (BD). Program populer adalah MagicISO, ISO Recorder dan ImgBurn.
Unduh kompiler ISO. Ada beberapa program yang tersedia untuk diunduh gratis yang memungkinkan Anda membuat berkas ISO dari CD, DVD, atau Disk Blu-ray (BD). Program populer adalah MagicISO, ISO Recorder dan ImgBurn. - Hanya unduh program langsung dari situs web pembuat perangkat lunak. Jika Anda mengunduh program dari lokasi lain, Anda berisiko terkena malware atau adware yang menyertainya.
 Instal kompiler ISO. Anda biasanya dapat membiarkan pengaturan default apa adanya. Beberapa program, seperti ImgBurn, dilengkapi dengan banyak perangkat lunak periklanan yang perlu Anda hapus centangnya selama penginstalan, jadi bacalah setiap layar dengan saksama sebelum melanjutkan.
Instal kompiler ISO. Anda biasanya dapat membiarkan pengaturan default apa adanya. Beberapa program, seperti ImgBurn, dilengkapi dengan banyak perangkat lunak periklanan yang perlu Anda hapus centangnya selama penginstalan, jadi bacalah setiap layar dengan saksama sebelum melanjutkan.  Masukkan disk yang ingin Anda rip ke PC Anda. Menyalin disk ke format ISO disebut "ripping" dan Anda dapat menggunakannya untuk membuat cadangan sempurna dari disk apa pun dalam satu file. Pastikan drive Anda mendukung disk yang ingin Anda ripping. Misalnya, Anda tidak dapat menyalin disk Blu-ray ke drive DVD, tetapi sebaliknya, DVD di drive Blu-ray bisa.
Masukkan disk yang ingin Anda rip ke PC Anda. Menyalin disk ke format ISO disebut "ripping" dan Anda dapat menggunakannya untuk membuat cadangan sempurna dari disk apa pun dalam satu file. Pastikan drive Anda mendukung disk yang ingin Anda ripping. Misalnya, Anda tidak dapat menyalin disk Blu-ray ke drive DVD, tetapi sebaliknya, DVD di drive Blu-ray bisa. 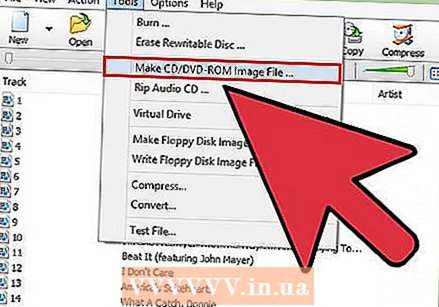 Mulailah merobek. Cari tombol "Buat Gambar dari Disk". Itu semua bisa disebut sesuatu yang berbeda, tergantung pada program yang Anda gunakan. Misalnya, mungkin tertulis "Salin ke Gambar". Seringkali akan ada gambar disk di tombol untuk menunjukkan bahwa ISO berasal dari data di disk.
Mulailah merobek. Cari tombol "Buat Gambar dari Disk". Itu semua bisa disebut sesuatu yang berbeda, tergantung pada program yang Anda gunakan. Misalnya, mungkin tertulis "Salin ke Gambar". Seringkali akan ada gambar disk di tombol untuk menunjukkan bahwa ISO berasal dari data di disk. - Anda mungkin harus menunjukkan sumbernya. Pastikan Anda memilih drive disk yang benar.
 Tunjukkan tempat untuk menyimpan file. Anda harus menyimpan file di suatu tempat di komputer Anda. Ingatlah bahwa file ISO memiliki ukuran yang sama persis dengan disk aslinya, jadi pastikan hard drive Anda memiliki cukup ruang untuk menyimpannya. Hal ini sangat penting terutama pada disk Blu-ray, karena dapat memakan ruang hingga 50 GB.
Tunjukkan tempat untuk menyimpan file. Anda harus menyimpan file di suatu tempat di komputer Anda. Ingatlah bahwa file ISO memiliki ukuran yang sama persis dengan disk aslinya, jadi pastikan hard drive Anda memiliki cukup ruang untuk menyimpannya. Hal ini sangat penting terutama pada disk Blu-ray, karena dapat memakan ruang hingga 50 GB. - Pastikan Anda memberinya nama yang mudah diingat atau dikenali.
 Tunggu hingga seluruh proses selesai. Setelah Anda menentukan tempat untuk menyimpan file, ripping dapat dimulai. Ini bisa memakan banyak waktu, terutama dengan Blu-ray. Saat ripping selesai, file ISO berada di lokasi yang Anda tentukan sebelumnya dan dapat dibakar atau dipasang ke disk.
Tunggu hingga seluruh proses selesai. Setelah Anda menentukan tempat untuk menyimpan file, ripping dapat dimulai. Ini bisa memakan banyak waktu, terutama dengan Blu-ray. Saat ripping selesai, file ISO berada di lokasi yang Anda tentukan sebelumnya dan dapat dibakar atau dipasang ke disk.
Metode 2 dari 3: Buat ISO dari file di hard drive Anda
 Unduh kompiler ISO. Ada beberapa program yang tersedia untuk diunduh gratis yang memungkinkan Anda membuat berkas ISO dari CD, DVD, atau Disk Blu-ray (BD). Program populer adalah MagicISO, ISO Recorder dan ImgBurn.
Unduh kompiler ISO. Ada beberapa program yang tersedia untuk diunduh gratis yang memungkinkan Anda membuat berkas ISO dari CD, DVD, atau Disk Blu-ray (BD). Program populer adalah MagicISO, ISO Recorder dan ImgBurn. - Hanya unduh program langsung dari situs pembuatnya. Jika Anda mengunduh program dari lokasi lain, Anda berisiko terkena malware atau adware yang menyertainya.
 Instal kompiler ISO. Anda biasanya dapat membiarkan pengaturan default apa adanya. Beberapa program, seperti ImgBurn, dilengkapi dengan banyak adware yang perlu Anda hapus centangnya selama penginstalan, jadi baca setiap layar dengan cermat sebelum melanjutkan.
Instal kompiler ISO. Anda biasanya dapat membiarkan pengaturan default apa adanya. Beberapa program, seperti ImgBurn, dilengkapi dengan banyak adware yang perlu Anda hapus centangnya selama penginstalan, jadi baca setiap layar dengan cermat sebelum melanjutkan.  Buat proyek ISO baru. Klik tombol "Buat file gambar dari file / folder" atau "Buat ISO" untuk memulai proyek. Ini memungkinkan Anda memilih file dan folder mana yang akan ditambahkan. Membuat file ISO adalah cara terbaik untuk mencadangkan atau memindahkan file dan folder dengan mudah.
Buat proyek ISO baru. Klik tombol "Buat file gambar dari file / folder" atau "Buat ISO" untuk memulai proyek. Ini memungkinkan Anda memilih file dan folder mana yang akan ditambahkan. Membuat file ISO adalah cara terbaik untuk mencadangkan atau memindahkan file dan folder dengan mudah. - Pastikan Anda memberi proyek nama yang akurat atau deskriptif sehingga Anda tahu apa isinya ISO.
 Tambahkan file dan folder ke proyek. Proses pastinya bervariasi dari satu program ke program lainnya, tetapi Anda biasanya dapat menyeret dan melepaskan file dan folder ke jendela, atau menggunakan perangkat lunak untuk mencari file di komputer Anda.
Tambahkan file dan folder ke proyek. Proses pastinya bervariasi dari satu program ke program lainnya, tetapi Anda biasanya dapat menyeret dan melepaskan file dan folder ke jendela, atau menggunakan perangkat lunak untuk mencari file di komputer Anda.  Mulailah membuat ISO. Klik tombol "Bangun" atau "Salin" untuk mulai membuat ISO (berisi file dan folder yang Anda pilih). Lama waktu yang dibutuhkan tergantung pada ukuran file dan kecepatan komputer Anda.
Mulailah membuat ISO. Klik tombol "Bangun" atau "Salin" untuk mulai membuat ISO (berisi file dan folder yang Anda pilih). Lama waktu yang dibutuhkan tergantung pada ukuran file dan kecepatan komputer Anda.  Simpan atau pindahkan ISO Anda. Setelah ISO dibuat, file siap untuk dibakar ke disk, diunggah ke cloud, atau dipasang di komputer sehingga ISO dapat dibuka.
Simpan atau pindahkan ISO Anda. Setelah ISO dibuat, file siap untuk dibakar ke disk, diunggah ke cloud, atau dipasang di komputer sehingga ISO dapat dibuka. - Jika file ISO Anda sangat besar, mungkin tidak muat di CD atau DVD. CD dapat menyimpan sekitar 700MB dan DVD 4,7GB. Disk Blu-ray dapat menampung hingga 50GB.
Metode 3 dari 3: Membuat file ISO dengan WinRar
 Unduh dan pasang WinRar. WinRar adalah program yang harus Anda bayar, tetapi Anda dapat menggunakan versi percobaan untuk membuat ISO.
Unduh dan pasang WinRar. WinRar adalah program yang harus Anda bayar, tetapi Anda dapat menggunakan versi percobaan untuk membuat ISO.  Kumpulkan semua file yang ingin Anda arsipkan. Anda harus memilih semua file sekaligus, sehingga lebih mudah untuk mengumpulkan semua file di satu lokasi. Pilih semua file dengan menekan Ctrl-A.
Kumpulkan semua file yang ingin Anda arsipkan. Anda harus memilih semua file sekaligus, sehingga lebih mudah untuk mengumpulkan semua file di satu lokasi. Pilih semua file dengan menekan Ctrl-A.  Klik kanan pada file yang dipilih. Klik pada opsi "Tambahkan ke arsip ...".
Klik kanan pada file yang dipilih. Klik pada opsi "Tambahkan ke arsip ...". 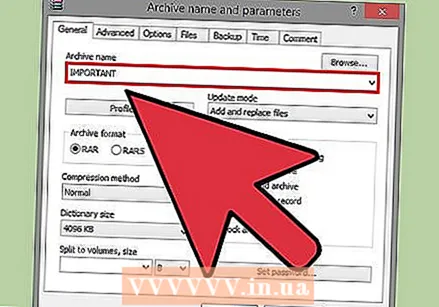 Simpan arsip. Setelah mengkliknya, jendela baru akan muncul. Beri nama arsip dan pastikan disimpan dalam format .iso.
Simpan arsip. Setelah mengkliknya, jendela baru akan muncul. Beri nama arsip dan pastikan disimpan dalam format .iso.  Klik OK dan file ISO Anda akan dibuat. Ini mungkin akan memakan waktu beberapa menit, terutama jika banyak file besar ditambahkan ke file ISO.
Klik OK dan file ISO Anda akan dibuat. Ini mungkin akan memakan waktu beberapa menit, terutama jika banyak file besar ditambahkan ke file ISO.