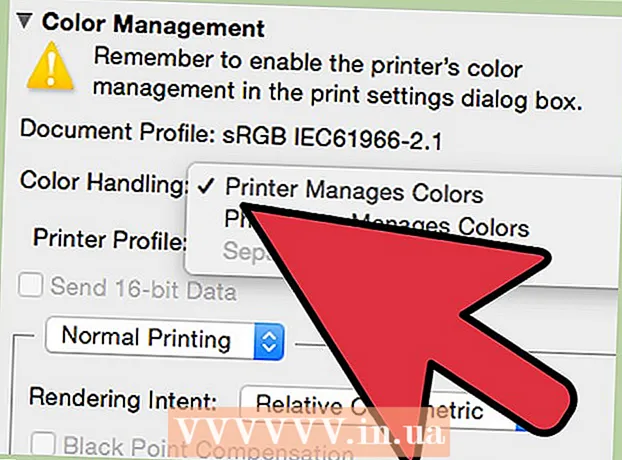Pengarang:
Frank Hunt
Tanggal Pembuatan:
15 Berbaris 2021
Tanggal Pembaruan:
1 Juli 2024

Isi
- Melangkah
- Metode 1 dari 4: Tambahkan widget kalender ke desktop Anda di Windows 10
- Metode 2 dari 4: Sinkronkan kalender lain dengan kalender Windows
- Metode 3 dari 4: Tambahkan widget kalender ke desktop Mac Anda
- Metode 4 dari 4: Tambahkan layanan kalender baru ke Kalender Apple
Di Windows dan Mac, Anda dapat menyematkan kalender ke desktop Anda menggunakan widget. Namun, banyak dari widget ini tidak memiliki kemampuan untuk menambah atau menyinkronkan acara dengan kalender lain. Artikel wikiHow ini menjelaskan cara menambahkan widget kalender ke desktop Anda dan cara cepat mengakses dan menyelaraskan kalender bawaan dari desktop Anda dengan layanan kalender lainnya.
Melangkah
Metode 1 dari 4: Tambahkan widget kalender ke desktop Anda di Windows 10
 Klik pada menu Start Windows
Klik pada menu Start Windows  Klik di Microsoft Store
Klik di Microsoft Store  klik Cari. Opsi ini berada di pojok kanan atas Microsoft Store. Ini menampilkan bilah pencarian.
klik Cari. Opsi ini berada di pojok kanan atas Microsoft Store. Ini menampilkan bilah pencarian.  Tipe Widget HD di bilah pencarian. Bilah pencarian terletak di sudut kanan atas tempat Anda mengklik tombol "Cari". Anda sekarang akan disajikan dengan daftar aplikasi yang cocok dengan permintaan pencarian Anda.
Tipe Widget HD di bilah pencarian. Bilah pencarian terletak di sudut kanan atas tempat Anda mengklik tombol "Cari". Anda sekarang akan disajikan dengan daftar aplikasi yang cocok dengan permintaan pencarian Anda.  klik untuk mengambil di sebelah judul aplikasi. Ini akan menambahkan aplikasi ke pembelian Anda (Widget HD gratis).
klik untuk mengambil di sebelah judul aplikasi. Ini akan menambahkan aplikasi ke pembelian Anda (Widget HD gratis).  klik untuk memasang. Tombol biru ini muncul setelah menambahkan Widgets HD ke aplikasi Anda. Ini menginstal Widgets HD.
klik untuk memasang. Tombol biru ini muncul setelah menambahkan Widgets HD ke aplikasi Anda. Ini menginstal Widgets HD.  Buka Widget HD. Setelah unduhan Widgets HD selesai, Anda dapat mengklik Memulai di Microsoft Store atau ikon Widgets HD di menu Start. Ikonnya berbentuk jam.
Buka Widget HD. Setelah unduhan Widgets HD selesai, Anda dapat mengklik Memulai di Microsoft Store atau ikon Widgets HD di menu Start. Ikonnya berbentuk jam.  klik Jadwal acara. Ini ada di bawah "Tanggal dan Waktu" dalam daftar widget yang dapat Anda tambahkan. Ini menambahkan widget dengan kalender ke desktop Anda. Widget kalender menampilkan tanggal saat ini dan semua hari dalam sebulan.
klik Jadwal acara. Ini ada di bawah "Tanggal dan Waktu" dalam daftar widget yang dapat Anda tambahkan. Ini menambahkan widget dengan kalender ke desktop Anda. Widget kalender menampilkan tanggal saat ini dan semua hari dalam sebulan.  Klik dan seret widget kalender. Anda dapat menempatkan widget kalender di mana saja di desktop Anda dengan mengklik dan menyeretnya.
Klik dan seret widget kalender. Anda dapat menempatkan widget kalender di mana saja di desktop Anda dengan mengklik dan menyeretnya. - Untuk mengubah ukuran kalender, buka Widgets HD dan klik Pengaturan. Klik menu drop-down di bawah "Ukuran Layar" dan pilih "Besar" atau "Kecil".
 Klik pada ikon "x" di sebelah kiri kalender. Ini menghapus widget kalender dari desktop Anda.
Klik pada ikon "x" di sebelah kiri kalender. Ini menghapus widget kalender dari desktop Anda.
Metode 2 dari 4: Sinkronkan kalender lain dengan kalender Windows
 Buka aplikasi kalender Windows. Gunakan langkah-langkah berikut untuk membuka Kalender Windows.
Buka aplikasi kalender Windows. Gunakan langkah-langkah berikut untuk membuka Kalender Windows. - Klik pada menu Start Windows.
- Ketik "Agenda".
- Klik dua kali aplikasi Kalender di menu Mulai.
 Klik ikon roda gigi. Opsi ini berada di bagian bawah menu sebelah kiri. Ini menunjukkan menu pengaturan di sidebar di sebelah kanan.
Klik ikon roda gigi. Opsi ini berada di bagian bawah menu sebelah kiri. Ini menunjukkan menu pengaturan di sidebar di sebelah kanan.  klik Mengelola akun. Opsi ini berada di bagian atas menu Settings di sebelah kanan.
klik Mengelola akun. Opsi ini berada di bagian atas menu Settings di sebelah kanan.  klik + Tambahkan akun. Opsi ini muncul di menu sebelah kanan saat Anda mengklik "Kelola Akun". Ini akan menampilkan jendela dengan daftar layanan yang dapat Anda tambahkan.
klik + Tambahkan akun. Opsi ini muncul di menu sebelah kanan saat Anda mengklik "Kelola Akun". Ini akan menampilkan jendela dengan daftar layanan yang dapat Anda tambahkan.  Klik pada layanan yang ingin Anda tambahkan. Anda dapat menambahkan akun Outlook, Exchange, Google, Yahoo atau iCloud.
Klik pada layanan yang ingin Anda tambahkan. Anda dapat menambahkan akun Outlook, Exchange, Google, Yahoo atau iCloud.  Masuk ke akun Anda. Layar login sedikit berbeda untuk setiap layanan. Anda mungkin perlu memasukkan alamat email dan kata sandi yang terkait dengan layanan yang ingin Anda tambahkan. Misalnya, untuk menambahkan kalender yang terkait dengan Akun Google Anda, masuk dengan alamat email dan sandi yang terkait dengan Akun Google Anda.
Masuk ke akun Anda. Layar login sedikit berbeda untuk setiap layanan. Anda mungkin perlu memasukkan alamat email dan kata sandi yang terkait dengan layanan yang ingin Anda tambahkan. Misalnya, untuk menambahkan kalender yang terkait dengan Akun Google Anda, masuk dengan alamat email dan sandi yang terkait dengan Akun Google Anda.  klik Untuk memungkinkan. Ini akan memungkinkan Windows untuk mengakses informasi yang terkait dengan akun yang Anda masuki.
klik Untuk memungkinkan. Ini akan memungkinkan Windows untuk mengakses informasi yang terkait dengan akun yang Anda masuki.
Metode 3 dari 4: Tambahkan widget kalender ke desktop Mac Anda
 Buka App Store. Ini adalah ikon biru yang menyerupai huruf besar "A". Jika App Store tidak ada di dok Anda, klik ikon kaca pembesar di pojok kanan atas dan ketik "App Store" di bilah pencarian dan tekan tombol Enter.
Buka App Store. Ini adalah ikon biru yang menyerupai huruf besar "A". Jika App Store tidak ada di dok Anda, klik ikon kaca pembesar di pojok kanan atas dan ketik "App Store" di bilah pencarian dan tekan tombol Enter.  Tipe MiniCalendar & Widget di bilah pencarian. Bilah pencarian berada di pojok kanan atas layar. Ini akan mencari aplikasi MiniCalendar & Widget.
Tipe MiniCalendar & Widget di bilah pencarian. Bilah pencarian berada di pojok kanan atas layar. Ini akan mencari aplikasi MiniCalendar & Widget. - Atau, Anda dapat menempatkan kursor mouse Anda di pojok kanan atas atau bawah untuk menampilkan kalender Apple di bar samping di sebelah kanan.
 klik untuk mengambil di bawah Kalender & Widget Mini. Ini di bawah judul aplikasi di App Store. Ini akan menampilkan tombol instal di bawah judul aplikasi.
klik untuk mengambil di bawah Kalender & Widget Mini. Ini di bawah judul aplikasi di App Store. Ini akan menampilkan tombol instal di bawah judul aplikasi.  klik Instal aplikasinya. Ini akan muncul di bawah aplikasi setelah Anda mengklik untuk mengambil diklik. Ini akan menginstal aplikasi.
klik Instal aplikasinya. Ini akan muncul di bawah aplikasi setelah Anda mengklik untuk mengambil diklik. Ini akan menginstal aplikasi.  Buka Kalender & Widget Mini. Setelah aplikasi MiniCalendar & Widget diinstal, Anda dapat mengklik Membuka klik di App Store untuk membukanya, atau Anda dapat mengkliknya di folder Aplikasi di Finder.
Buka Kalender & Widget Mini. Setelah aplikasi MiniCalendar & Widget diinstal, Anda dapat mengklik Membuka klik di App Store untuk membukanya, atau Anda dapat mengkliknya di folder Aplikasi di Finder. - Cara lainnya, Anda dapat mengklik ikon kaca pembesar di pojok kanan atas dan mencari "Kalender & Widget Mini" dan tekan tombol Enter.
 klik Untuk memungkinkan. Saat Anda pertama kali membuka Kalender & Widget Mini, itu akan menanyakan apakah Anda ingin mengizinkannya mengakses kalender Mac Anda. klik Untuk memungkinkan menyetujui.
klik Untuk memungkinkan. Saat Anda pertama kali membuka Kalender & Widget Mini, itu akan menanyakan apakah Anda ingin mengizinkannya mengakses kalender Mac Anda. klik Untuk memungkinkan menyetujui.  Klik dan seret kalender untuk memindahkannya. Ini memungkinkan Anda untuk memindahkan widget kalender ke lokasi yang diinginkan di desktop Anda.
Klik dan seret kalender untuk memindahkannya. Ini memungkinkan Anda untuk memindahkan widget kalender ke lokasi yang diinginkan di desktop Anda. - Untuk menambahkan acara baru ke Kalender & Widget Mini, klik Acara baru di bagian bawah daftar acara. Isi formulir dan klik baik.
 Klik kanan pada aplikasi Kalender Mini di dok. Ini adalah ikon hitam dengan gambar menyerupai halaman kalender. Klik kanan untuk menampilkan menu pop-up.
Klik kanan pada aplikasi Kalender Mini di dok. Ini adalah ikon hitam dengan gambar menyerupai halaman kalender. Klik kanan untuk menampilkan menu pop-up.  Mengapung di atas Pilihan. Ini menampilkan menu geser dengan beberapa opsi tambahan.
Mengapung di atas Pilihan. Ini menampilkan menu geser dengan beberapa opsi tambahan.  klik Buka saat login (pilihan). Ini memungkinkan program Kalender & Widget Mini untuk memulai segera setelah Anda masuk ke Mac Anda.
klik Buka saat login (pilihan). Ini memungkinkan program Kalender & Widget Mini untuk memulai segera setelah Anda masuk ke Mac Anda.  klik Desktop ini di bawah "Tetapkan ke" (opsional). Ini akan menyematkan Kalender & Widget Mini ke desktop yang saat ini Anda buka.
klik Desktop ini di bawah "Tetapkan ke" (opsional). Ini akan menyematkan Kalender & Widget Mini ke desktop yang saat ini Anda buka. - Anda juga bisa Desktop apa pun untuk menyematkannya ke desktop mana pun.
 Klik pada "x" merah untuk menghapus kalender. Untuk menghapus widget kalender, klik "x" merah di sudut kiri atas untuk menutup aplikasi.
Klik pada "x" merah untuk menghapus kalender. Untuk menghapus widget kalender, klik "x" merah di sudut kiri atas untuk menutup aplikasi.
Metode 4 dari 4: Tambahkan layanan kalender baru ke Kalender Apple
 Buka aplikasi Kalender. Jika tidak ada di dok Anda, klik ikon kaca pembesar di pojok kanan atas dan ketik "Calendar.app" dan tekan tombol Enter. Ini akan membuka Kalender Apple.
Buka aplikasi Kalender. Jika tidak ada di dok Anda, klik ikon kaca pembesar di pojok kanan atas dan ketik "Calendar.app" dan tekan tombol Enter. Ini akan membuka Kalender Apple.  Klik pada menu dari Jadwal acara. Tombol ini berada di pojok kiri atas layar di bilah menu. Menu drop-down akan terbuka.
Klik pada menu dari Jadwal acara. Tombol ini berada di pojok kiri atas layar di bilah menu. Menu drop-down akan terbuka.  klik Menambahkan akun. Sebuah jendela akan ditampilkan dengan daftar layanan yang dapat Anda tambahkan.
klik Menambahkan akun. Sebuah jendela akan ditampilkan dengan daftar layanan yang dapat Anda tambahkan.  Pilih layanan dan klik Mendapatkan. Ada beberapa layanan kalender yang dapat Anda tambahkan ke Kalender Apple. Anda dapat menambahkan akun iCloud, Exchange, Google, Facebook, Yahoo, AOL, atau akun CalDAV lainnya. klik Mendapatkan di pojok kanan bawah jendela setelah Anda selesai.
Pilih layanan dan klik Mendapatkan. Ada beberapa layanan kalender yang dapat Anda tambahkan ke Kalender Apple. Anda dapat menambahkan akun iCloud, Exchange, Google, Facebook, Yahoo, AOL, atau akun CalDAV lainnya. klik Mendapatkan di pojok kanan bawah jendela setelah Anda selesai.  Masuk ke akun Anda. Layar login akan berbeda untuk setiap layanan. Anda mungkin perlu memasukkan alamat email dan kata sandi yang terkait dengan akun yang ingin Anda masuki. Misalnya, untuk menambahkan kalender yang terkait dengan Akun Google Anda, masuk dengan alamat email dan sandi yang terkait dengan Akun Google Anda.
Masuk ke akun Anda. Layar login akan berbeda untuk setiap layanan. Anda mungkin perlu memasukkan alamat email dan kata sandi yang terkait dengan akun yang ingin Anda masuki. Misalnya, untuk menambahkan kalender yang terkait dengan Akun Google Anda, masuk dengan alamat email dan sandi yang terkait dengan Akun Google Anda.  Klik kotak centang di samping "Kalender" dan klik Siap. Anda juga dapat menambahkan email, kontak, dan catatan ke layanan Apple Anda. Centang Kalender untuk menambahkan kalender Anda dan klik di kanan bawah Siap. Ini menambahkan kalender ke aplikasi Kalender Apple Anda. Anda dapat mengklik kalender berbeda yang telah Anda tambahkan di sidebar di sebelah kiri.
Klik kotak centang di samping "Kalender" dan klik Siap. Anda juga dapat menambahkan email, kontak, dan catatan ke layanan Apple Anda. Centang Kalender untuk menambahkan kalender Anda dan klik di kanan bawah Siap. Ini menambahkan kalender ke aplikasi Kalender Apple Anda. Anda dapat mengklik kalender berbeda yang telah Anda tambahkan di sidebar di sebelah kiri. - Untuk menambahkan acara ke Kalender Apple, klik slot waktu di bawah tanggal dan isi formulir di kotak slideout.