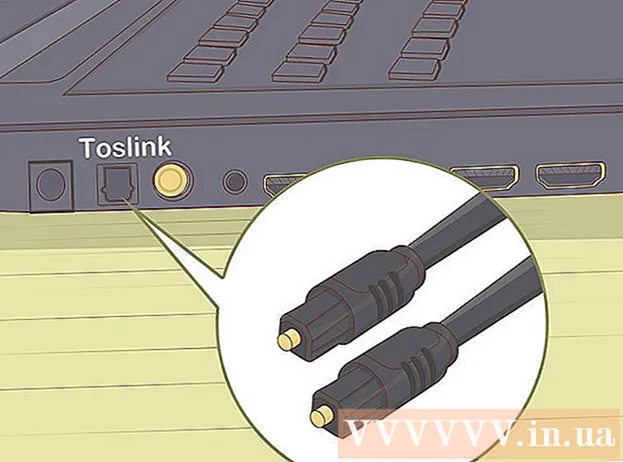Pengarang:
Tamara Smith
Tanggal Pembuatan:
21 Januari 2021
Tanggal Pembaruan:
29 Juni 2024

Isi
- Melangkah
- Metode 1 dari 3: Hubungkan menggunakan kabel audio
- Metode 2 dari 3: Hubungkan melalui Bluetooth di Windows
- Metode 3 dari 3: Hubungkan melalui Bluetooth di Mac
- Tips
- Peringatan
Artikel wikiHow ini menjelaskan cara menyambungkan perangkat audio seperti speaker ke komputer Anda menggunakan kabel audio atau, jika perangkat tersebut mendukung, Bluetooth.
Melangkah
Metode 1 dari 3: Hubungkan menggunakan kabel audio
 Temukan port audio di komputer Anda. Pada PC desktop, port ini biasanya terletak di bagian belakang kabinet, sedangkan iMac di bagian belakang monitor memiliki input headphone 3,5 milimeter. Beberapa koneksi audio yang umum adalah:
Temukan port audio di komputer Anda. Pada PC desktop, port ini biasanya terletak di bagian belakang kabinet, sedangkan iMac di bagian belakang monitor memiliki input headphone 3,5 milimeter. Beberapa koneksi audio yang umum adalah: - Optik - Gerbang pentagonal. Kabel optik biasanya ditujukan untuk speaker modern dan berkualitas tinggi.
- RCA - Gerbang merah yang dikombinasikan dengan gerbang putih. Porta ini cocok untuk colokan 3,5 milimeter dengan warna yang sama.
- Masukan headphone - Soket headphone 3,5 milimeter terdapat di sebagian besar komputer.
- HDMI Porta HDMI bekerja dengan cara yang sama di komputer seperti di TV, termasuk transmisi suara.
- Di laptop, jack headphone biasanya digunakan sebagai output audio.
 Jika perlu, temukan soket mikrofon. Soket mikrofon berukuran sama dengan soket headphone (3,5 milimeter) dan biasanya terdapat gambar kecil mikrofon di sebelahnya. Jika Anda menghubungkan perangkat dengan input mikrofon terpisah (mis., Beberapa headset game), Anda juga memerlukan koneksi mikrofon.
Jika perlu, temukan soket mikrofon. Soket mikrofon berukuran sama dengan soket headphone (3,5 milimeter) dan biasanya terdapat gambar kecil mikrofon di sebelahnya. Jika Anda menghubungkan perangkat dengan input mikrofon terpisah (mis., Beberapa headset game), Anda juga memerlukan koneksi mikrofon. - Port USB juga dapat berfungsi ganda sebagai port audio.
 Periksa apakah Anda membutuhkan konverter atau tidak. Misalnya, jika Anda memiliki satu set speaker baru tetapi komputer lama, Anda mungkin memerlukan adaptor optik-ke-RCA, karena komputer Anda mungkin hanya memiliki input RCA atau headphone.
Periksa apakah Anda membutuhkan konverter atau tidak. Misalnya, jika Anda memiliki satu set speaker baru tetapi komputer lama, Anda mungkin memerlukan adaptor optik-ke-RCA, karena komputer Anda mungkin hanya memiliki input RCA atau headphone. - Anda dapat menemukan konverter audio, juga dikenal sebagai "ekstraktor audio", di sebagian besar departemen suara dan video department store atau online.
- Jika Anda ingin menggunakan konverter audio, Anda juga memerlukan satu set kabel terpisah untuk menghubungkan konverter ke komputer Anda.
 Hubungkan perangkat audio Anda ke sumber listrik. Speaker dan mikrofon kondensor biasanya memerlukan sumber daya terpisah (mis., Stopkontak dinding atau port USB di komputer Anda).
Hubungkan perangkat audio Anda ke sumber listrik. Speaker dan mikrofon kondensor biasanya memerlukan sumber daya terpisah (mis., Stopkontak dinding atau port USB di komputer Anda). - Anda mungkin juga perlu menekan tombol "On" di bagian belakang speaker utama.
 Colokkan perangkat Anda ke komputer Anda. Bagian terpenting dari perangkat Anda (misalnya, headset atau speaker master) harus memiliki kabel audio yang dapat Anda sambungkan ke input audio di komputer Anda.
Colokkan perangkat Anda ke komputer Anda. Bagian terpenting dari perangkat Anda (misalnya, headset atau speaker master) harus memiliki kabel audio yang dapat Anda sambungkan ke input audio di komputer Anda. - Jika perlu, hubungkan perangkat Anda ke konverter terlebih dahulu.
 Uji perangkat Anda. Anda dapat memutar video atau musik untuk menentukan apakah output audio berfungsi atau tidak, atau mencoba merekam suara dengan mikrofon baru Anda (jika ada).
Uji perangkat Anda. Anda dapat memutar video atau musik untuk menentukan apakah output audio berfungsi atau tidak, atau mencoba merekam suara dengan mikrofon baru Anda (jika ada). - Anda mungkin perlu memulai ulang komputer atau memperbarui perangkat lunak komputer Anda jika perangkat tidak berfungsi.
Metode 2 dari 3: Hubungkan melalui Bluetooth di Windows
 klik
klik  klik
klik  klik Peralatan. Opsi ini dapat ditemukan di baris atas item di halaman Pengaturan.
klik Peralatan. Opsi ini dapat ditemukan di baris atas item di halaman Pengaturan.  klik Bluetooth & perangkat lain. Ini adalah tab di ujung kiri halaman.
klik Bluetooth & perangkat lain. Ini adalah tab di ujung kiri halaman.  Nyalakan bluetooth
Nyalakan bluetooth  Nyalakan perangkat Bluetooth Anda. Jika perlu, sambungkan juga perangkat ke sumber listrik.
Nyalakan perangkat Bluetooth Anda. Jika perlu, sambungkan juga perangkat ke sumber listrik.  klik Tambahkan Bluetooth atau perangkat lain. Tombol ini dapat ditemukan di bagian atas halaman.
klik Tambahkan Bluetooth atau perangkat lain. Tombol ini dapat ditemukan di bagian atas halaman.  klik Bluetooth. Ini adalah opsi teratas di jendela Add Device.
klik Bluetooth. Ini adalah opsi teratas di jendela Add Device.  Klik pada nama perangkat Anda. Ini harus ditampilkan di jendela Add Device; nama tersebut mungkin merupakan kombinasi dari nomor model dan nama pembuatnya.
Klik pada nama perangkat Anda. Ini harus ditampilkan di jendela Add Device; nama tersebut mungkin merupakan kombinasi dari nomor model dan nama pembuatnya. - Jika perangkat tidak ditampilkan, tekan tombol "pair", atau matikan Bluetooth lalu hidupkan kembali di komputer Anda.
 klik Untuk menghubungkan. Tombol ini muncul di kanan bawah grup perangkat. Ini menunjukkan bahwa komputer harus dipasangkan dengan perangkat.
klik Untuk menghubungkan. Tombol ini muncul di kanan bawah grup perangkat. Ini menunjukkan bahwa komputer harus dipasangkan dengan perangkat.  klik
klik  klik Kelola perangkat audio. Opsi ini memiliki simbol pengeras suara di sebelahnya. Ini akan membuka pengelola audio.
klik Kelola perangkat audio. Opsi ini memiliki simbol pengeras suara di sebelahnya. Ini akan membuka pengelola audio.  Pilih perangkat Bluetooth Anda. Anda akan melihat namanya di jendela audio, bersama dengan nama perangkat audio default komputer Anda, jika Anda menggunakan laptop.
Pilih perangkat Bluetooth Anda. Anda akan melihat namanya di jendela audio, bersama dengan nama perangkat audio default komputer Anda, jika Anda menggunakan laptop. - Jika Anda menghubungkan mikrofon, klik di atasnya terlebih dahulu Rekamantab di bagian atas jendela.
 klik Jadikan default. Anda dapat menemukannya di pojok kanan bawah jendela.
klik Jadikan default. Anda dapat menemukannya di pojok kanan bawah jendela.  klik baik. Perangkat Anda sekarang harus disetel sebagai default dalam kategori Windows.
klik baik. Perangkat Anda sekarang harus disetel sebagai default dalam kategori Windows.  Uji perangkat Anda. Anda dapat memutar video atau musik untuk menentukan apakah output audio berfungsi atau tidak, atau mencoba membuat rekaman suara dengan mikrofon baru Anda (jika ada).
Uji perangkat Anda. Anda dapat memutar video atau musik untuk menentukan apakah output audio berfungsi atau tidak, atau mencoba membuat rekaman suara dengan mikrofon baru Anda (jika ada). - Anda mungkin perlu memulai ulang komputer atau memperbarui perangkat lunak di komputer Anda jika perangkat masih tidak berfungsi.
Metode 3 dari 3: Hubungkan melalui Bluetooth di Mac
 Nyalakan perangkat Bluetooth Anda. Tergantung pada perangkatnya, Anda mungkin perlu menghubungkannya ke sumber listrik terlebih dahulu.
Nyalakan perangkat Bluetooth Anda. Tergantung pada perangkatnya, Anda mungkin perlu menghubungkannya ke sumber listrik terlebih dahulu.  klik
klik  klik Nyalakan Bluetooth Jika diperlukan. Jika Bluetooth di Mac Anda tidak menyala, Anda harus menyalakannya terlebih dahulu untuk melihat perangkat Bluetooth Anda.
klik Nyalakan Bluetooth Jika diperlukan. Jika Bluetooth di Mac Anda tidak menyala, Anda harus menyalakannya terlebih dahulu untuk melihat perangkat Bluetooth Anda.  Klik pada nama perangkat Bluetooth Anda. Ini mungkin kombinasi dari nomor model dan nama pabrikan.
Klik pada nama perangkat Bluetooth Anda. Ini mungkin kombinasi dari nomor model dan nama pabrikan. - Jika Anda tidak melihat nama perangkat, tekan tombol "pair" dan matikan perangkat lalu hidupkan kembali.
 klik Untuk menghubungkan. Ini menunjukkan bahwa Mac dan perangkat harus dipasangkan.
klik Untuk menghubungkan. Ini menunjukkan bahwa Mac dan perangkat harus dipasangkan.  Klik di atasnya
Klik di atasnya  klik Preferensi Sistem. Opsi ini terletak di tengah menu Apple.
klik Preferensi Sistem. Opsi ini terletak di tengah menu Apple.  klik Suara. Anda akan melihat ikon speaker di jendela System Preferences.
klik Suara. Anda akan melihat ikon speaker di jendela System Preferences.  Klik pada tab Ekspor. Ini terletak di bagian atas jendela audio.
Klik pada tab Ekspor. Ini terletak di bagian atas jendela audio. - Jika Anda menghubungkan mikrofon, klik pada tab Impor.
 Klik dua kali pada nama perangkat Bluetooth Anda. Ini akan memilihnya sebagai output utama (atau input, jika Anda menghubungkan mikrofon) Mac Anda.
Klik dua kali pada nama perangkat Bluetooth Anda. Ini akan memilihnya sebagai output utama (atau input, jika Anda menghubungkan mikrofon) Mac Anda.  Uji perangkat Anda. Anda dapat memutar video atau musik untuk menentukan apakah output audio berfungsi atau tidak, atau mencoba merekam suara dengan mikrofon baru Anda (jika ada).
Uji perangkat Anda. Anda dapat memutar video atau musik untuk menentukan apakah output audio berfungsi atau tidak, atau mencoba merekam suara dengan mikrofon baru Anda (jika ada). - Anda mungkin perlu memulai ulang komputer atau memperbarui perangkat lunak di komputer Anda jika perangkat masih tidak berfungsi.
Tips
- Saat Anda menyambungkan mikrofon ke kartu suara, Anda harus menyambungkannya ke port Mikrofon alih-alih Saluran Masuk, karena Saluran Masuk tidak menangani frekuensi mikrofon dengan baik. Anda dapat menghubungkan perangkat seperti instrumen dan pemutar DVD ke Line-In.
- Sebagian besar perangkat Bluetooth perlu diisi daya dari waktu ke waktu dan tidak memerlukan daya konstan.
Peringatan
- Beberapa perangkat terlalu tua untuk mendukung perangkat yang lebih baru dan sebaliknya. Jika komputer Anda terlalu tua untuk perangkat Bluetooth dan tidak memiliki koneksi tradisional (mis., headset berkabel, speaker, dll.), Anda perlu memutakhirkan komputer Anda.