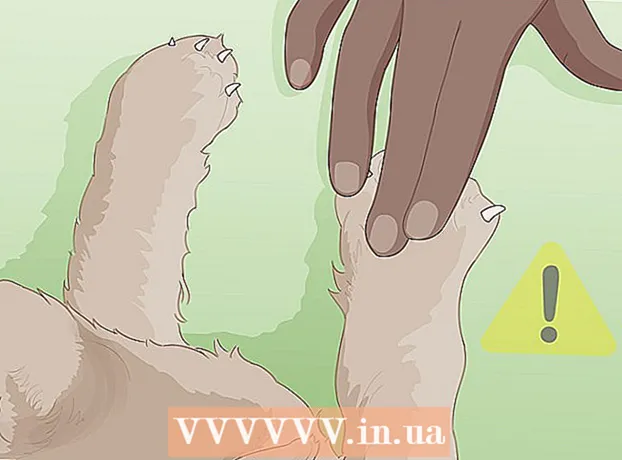Pengarang:
Roger Morrison
Tanggal Pembuatan:
3 September 2021
Tanggal Pembaruan:
21 Juni 2024

Isi
- Melangkah
- Bagian 1 dari 3: Menginstal ImportExportTools
- Bagian 2 dari 3: Mengekspor pesan email
- Bagian 3 dari 3: Mencadangkan profil
Artikel wikiHow ini menjelaskan cara mencadangkan email di Mozilla Thunderbird.
Melangkah
Bagian 1 dari 3: Menginstal ImportExportTools
 Buka Thunderbird. Klik atau klik dua kali ikon Thunderbird yang tampak seperti burung biru yang melayang di atas amplop putih.
Buka Thunderbird. Klik atau klik dua kali ikon Thunderbird yang tampak seperti burung biru yang melayang di atas amplop putih.  Klik ☰. Tombol ini berada di pojok kanan atas jendela. Menu drop-down akan muncul.
Klik ☰. Tombol ini berada di pojok kanan atas jendela. Menu drop-down akan muncul.  Mengapung di atas Pengaya. Ini ada di menu drop-down. Mengarahkan kursor ke atas akan memunculkan menu geser keluar.
Mengapung di atas Pengaya. Ini ada di menu drop-down. Mengarahkan kursor ke atas akan memunculkan menu geser keluar.  klik Pengaya. Ini ada di menu slideout. Ini akan membuka tab "Add-ons Manager".
klik Pengaya. Ini ada di menu slideout. Ini akan membuka tab "Add-ons Manager".  Cari add-on ImportExportTools. Klik Ekstensi di bilah sisi kiri dan kemudian di bilah pencarian di kanan atas jendela, ketik alat ekspor impor dan tekan ↵ Masuk.
Cari add-on ImportExportTools. Klik Ekstensi di bilah sisi kiri dan kemudian di bilah pencarian di kanan atas jendela, ketik alat ekspor impor dan tekan ↵ Masuk.  klik Tambahkan ke Thunderbird. Ini berada di sebelah kanan heading "ImportExportTools".
klik Tambahkan ke Thunderbird. Ini berada di sebelah kanan heading "ImportExportTools".  Klik Instal sekarang saat diminta. Ini akan meminta add-on ImportExportTools untuk mulai menginstal Thunderbird.
Klik Instal sekarang saat diminta. Ini akan meminta add-on ImportExportTools untuk mulai menginstal Thunderbird.  Klik Mengulang kembali saat diminta. Opsi ini berada di bagian atas jendela. Thunderbird menutup dan membuka kembali - sekarang Anda dapat terus mengekspor pesan email Anda.
Klik Mengulang kembali saat diminta. Opsi ini berada di bagian atas jendela. Thunderbird menutup dan membuka kembali - sekarang Anda dapat terus mengekspor pesan email Anda. - Saat Thunderbird memulai ulang dalam mode aman, klik Ya Menutup saat diminta dan buka kembali Thunderbird sebelum melanjutkan.
Bagian 2 dari 3: Mengekspor pesan email
 Temukan kotak masuk yang ingin Anda gunakan. Di pojok kiri atas jendela Thunderbird, cari alamat email yang ingin Anda gunakan, lalu cari folder "Inbox" di bawah alamat email.
Temukan kotak masuk yang ingin Anda gunakan. Di pojok kiri atas jendela Thunderbird, cari alamat email yang ingin Anda gunakan, lalu cari folder "Inbox" di bawah alamat email.  Klik kanan di kotak masuk. Menu drop-down kemudian akan ditampilkan.
Klik kanan di kotak masuk. Menu drop-down kemudian akan ditampilkan. - Di Mac yang Anda suka Kontrol sambil mengklik kotak masuk.
 Pilih ImportExportTools. Ini ada di menu drop-down. Menu slideout akan muncul.
Pilih ImportExportTools. Ini ada di menu drop-down. Menu slideout akan muncul.  Pilih Ekspor semua pesan di folder. Opsi ini berada di bagian atas menu slideout. Daftar format file yang mungkin untuk ekspor muncul.
Pilih Ekspor semua pesan di folder. Opsi ini berada di bagian atas menu slideout. Daftar format file yang mungkin untuk ekspor muncul.  Pilih jenis file. Klik pada jenis file yang ingin Anda gunakan untuk membuat cadangan email. Bergantung pada niat Anda dengan email tersebut, Anda mungkin ingin melakukan salah satu hal berikut:
Pilih jenis file. Klik pada jenis file yang ingin Anda gunakan untuk membuat cadangan email. Bergantung pada niat Anda dengan email tersebut, Anda mungkin ingin melakukan salah satu hal berikut: - Jika Anda ingin dapat mengimpor cadangan Anda ke Thunderbird di komputer lain, pilih opsi Format EML.
- Jika Anda ingin dapat membaca email Anda dengan format dan lampiran asli, klik Format HTML (dengan lampiran) dan selanjutnya baik saat diminta.
 Pilih folder untuk disimpan. Klik pada folder tempat Anda ingin menyimpan folder cadangan Anda.
Pilih folder untuk disimpan. Klik pada folder tempat Anda ingin menyimpan folder cadangan Anda. - Misalnya, untuk menyimpan folder cadangan di desktop Anda, klik di sini Desktop di sisi kiri jendela.
- Di Mac, Anda mungkin harus mengklik item menu "Di mana" sebelum Anda dapat memilih folder.
 klik Pilih folder. Tombol ini berada di pojok kanan bawah jendela. Melakukan ini akan mengonfirmasi folder yang dipilih dan mencadangkan email Anda. Setelah pencadangan selesai, Anda dapat melihatnya dengan membuka folder, membuka folder cadangan, dan mengklik dua kali email yang ingin Anda lihat.
klik Pilih folder. Tombol ini berada di pojok kanan bawah jendela. Melakukan ini akan mengonfirmasi folder yang dipilih dan mencadangkan email Anda. Setelah pencadangan selesai, Anda dapat melihatnya dengan membuka folder, membuka folder cadangan, dan mengklik dua kali email yang ingin Anda lihat. - Klik ini di Mac Memilih.
Bagian 3 dari 3: Mencadangkan profil
 Ketahui manfaat mencadangkan profil. Profil Thunderbird Anda (misalnya, akun email yang Anda gunakan) menyimpan pengaturan akun Anda, indeks kotak masuk, dan banyak lagi. Jika Anda ingin dapat memulihkan profil Anda jika Thunderbird macet, Anda harus mencadangkan folder Profil.
Ketahui manfaat mencadangkan profil. Profil Thunderbird Anda (misalnya, akun email yang Anda gunakan) menyimpan pengaturan akun Anda, indeks kotak masuk, dan banyak lagi. Jika Anda ingin dapat memulihkan profil Anda jika Thunderbird macet, Anda harus mencadangkan folder Profil.  Buka Thunderbird. Klik atau klik dua kali ikon aplikasi Thunderbird yang tampak seperti burung biru sedang melayang di atas amplop putih.
Buka Thunderbird. Klik atau klik dua kali ikon aplikasi Thunderbird yang tampak seperti burung biru sedang melayang di atas amplop putih.  klik ☰. Tombol ini berada di pojok kanan atas jendela kotak masuk Thunderbird. Menu drop-down akan muncul.
klik ☰. Tombol ini berada di pojok kanan atas jendela kotak masuk Thunderbird. Menu drop-down akan muncul.  Mengapung di atas Tolong. Anda dapat menemukannya di menu drop-down. Memilihnya membuka menu slideout.
Mengapung di atas Tolong. Anda dapat menemukannya di menu drop-down. Memilihnya membuka menu slideout.  Klik Informasi pemecahan masalah. Ini ada di menu slideout. Tab baru akan terbuka.
Klik Informasi pemecahan masalah. Ini ada di menu slideout. Tab baru akan terbuka.  klik Buka folder . Tombol ini berada di samping kanan judul "Folder Profil".
klik Buka folder . Tombol ini berada di samping kanan judul "Folder Profil".  Klik pada folder tersebut Profil. Anda dapat menemukannya di bagian atas jendela file explorer.
Klik pada folder tersebut Profil. Anda dapat menemukannya di bagian atas jendela file explorer. - Lewati langkah ini di Mac - folder "Profil" akan terbuka di sisi kiri Finder.
 Salin profil Anda. Klik pada folder yang ingin Anda salin lalu tekan Ctrl+C. (Windows) atau ⌘ Perintah+C. (Mac).
Salin profil Anda. Klik pada folder yang ingin Anda salin lalu tekan Ctrl+C. (Windows) atau ⌘ Perintah+C. (Mac). - Jika ada beberapa folder di sini, klik satu dan tekan Ctrl+Sebuah (Windows) atau ⌘ Perintah+Sebuah (Mac), lalu salin folder.
 Tutup Thunderbird. Thunderbird harus ditutup untuk menyalin file.
Tutup Thunderbird. Thunderbird harus ditutup untuk menyalin file.  Tempel folder yang disalin. Buka lokasi tempat Anda ingin menyimpan cadangan profil Anda (mis. Hard drive eksternal), klik pada ruang kosong di jendela dan tekan Ctrl+V. atau ⌘ Perintah+V. untuk menempelkannya ke folder profil.
Tempel folder yang disalin. Buka lokasi tempat Anda ingin menyimpan cadangan profil Anda (mis. Hard drive eksternal), klik pada ruang kosong di jendela dan tekan Ctrl+V. atau ⌘ Perintah+V. untuk menempelkannya ke folder profil.