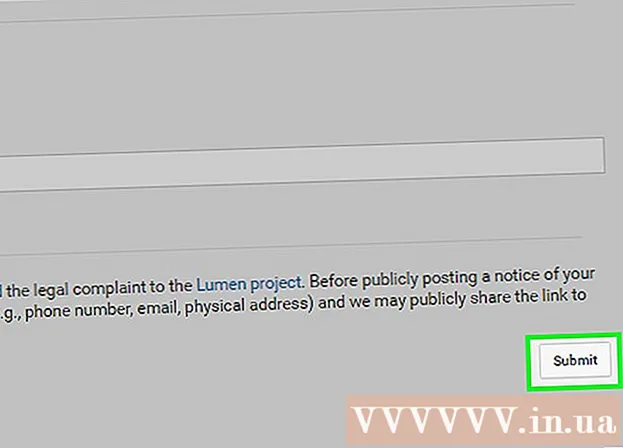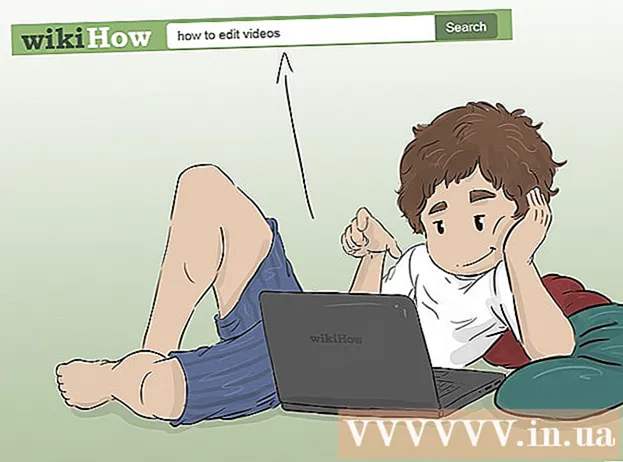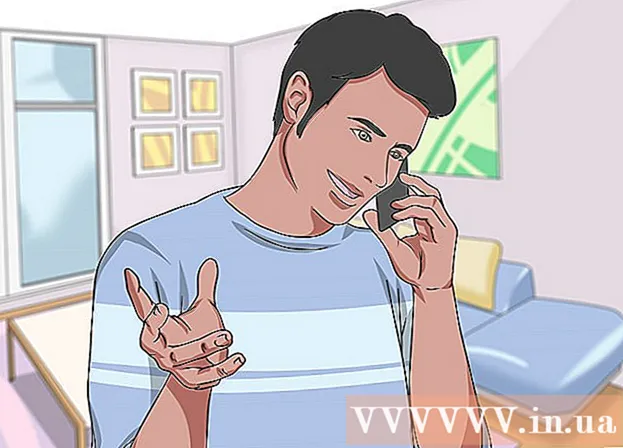Pengarang:
Charles Brown
Tanggal Pembuatan:
3 Februari 2021
Tanggal Pembaruan:
1 Juli 2024

Isi
- Melangkah
- Metode 1 dari 5: Menghubungkan layar
- Metode 2 dari 5: Deteksi tampilan di Windows
- Metode 3 dari 5: Deteksi tampilan di MacOS
- Metode 4 dari 5: Sesuaikan pengaturan tampilan di Windows
- Metode 5 dari 5: Sesuaikan pengaturan tampilan di Mac
- Tips
- Peringatan
Artikel wikiHow ini menjelaskan cara menyambungkan layar eksternal ke laptop Windows atau MacBook Anda. Sebagian besar laptop modern langsung mengenali layar yang terhubung secara eksternal, sehingga sebagian besar prosesnya adalah memilih kabel yang tepat untuk menghubungkan laptop ke layar Anda.
Melangkah
Metode 1 dari 5: Menghubungkan layar
 Periksa keluaran video mana yang dimiliki laptop Anda. Sebagian besar laptop memiliki satu output video di bagian belakang, meskipun beberapa laptop memiliki koneksi di bagian samping. Ada beberapa koneksi umum yang dapat dimiliki laptop Anda:
Periksa keluaran video mana yang dimiliki laptop Anda. Sebagian besar laptop memiliki satu output video di bagian belakang, meskipun beberapa laptop memiliki koneksi di bagian samping. Ada beberapa koneksi umum yang dapat dimiliki laptop Anda: - Windows:
- HDMI - Sambungan ini memiliki enam sisi, lebarnya kira-kira dua inci dan meruncing. Kebanyakan laptop Windows memiliki koneksi seperti itu.
- DisplayPort - Mirip dengan HDMI, tetapi satu sudut konektor lebih sempit sedangkan sisi lainnya berada pada sudut 90 derajat.
- VGA atau DVI - Konektor VGA berwarna dan memiliki 15 lubang, sedangkan konektor DVI biasanya berwarna putih atau hitam, memiliki 24 lubang dan memiliki bukaan di kedua sisinya. Komputer lama khususnya memiliki koneksi ini.
- Mac:
- Thunderbolt 3 (juga USB-C disebut) - Soket oval di sisi kebanyakan MacBook modern.
- HDMI - Koneksi runcing heksagonal yang dimiliki beberapa MacBook.
- Mini DisplayPort - Soket heksagonal ditemukan pada Mac yang diproduksi antara 2008 dan 2016.
- Windows:
 Tentukan input video yang dimiliki layar Anda. Monitor komputer biasanya memiliki satu koneksi, sedangkan layar televisi memiliki banyak koneksi. Sebagian besar monitor memiliki sambungan HDMI atau DisplayPort. Monitor komputer lama kemungkinan besar memiliki koneksi VGA atau DVI.
Tentukan input video yang dimiliki layar Anda. Monitor komputer biasanya memiliki satu koneksi, sedangkan layar televisi memiliki banyak koneksi. Sebagian besar monitor memiliki sambungan HDMI atau DisplayPort. Monitor komputer lama kemungkinan besar memiliki koneksi VGA atau DVI.  Hubungkan kabel ke output video laptop Anda. Colokkan konektor di ujung kabel video ke jack yang benar di laptop Anda.
Hubungkan kabel ke output video laptop Anda. Colokkan konektor di ujung kabel video ke jack yang benar di laptop Anda.  Hubungkan ujung kabel lainnya ke display Anda. Colokkan ujung lain dari kabel video ke konektor dengan bentuk yang benar di layar Anda.
Hubungkan ujung kabel lainnya ke display Anda. Colokkan ujung lain dari kabel video ke konektor dengan bentuk yang benar di layar Anda. - Jika layar Anda memiliki koneksi video yang berbeda dari laptop Anda, Anda memerlukan kabel adaptor untuk menghubungkan layar ke laptop Anda. Beberapa adaptor dirancang khusus untuk menghubungkan dua jenis kabel. Adaptor VGA ke HDMI dapat disambungkan ke kabel VGA di satu sisi dan kabel HDMI di sisi lain. Kabel adaptor umum meliputi:
- HDMI ke DisplayPort
- DisplayPort (atau Mini DisplayPort) ke HDMI
- Mini DisplayPort ke DisplayPort
- USB-C ke HDMI (atau DisplayPort)
- VGA ke HDMI
- DVI ke HDMI
- Jika layar Anda memiliki koneksi video yang berbeda dari laptop Anda, Anda memerlukan kabel adaptor untuk menghubungkan layar ke laptop Anda. Beberapa adaptor dirancang khusus untuk menghubungkan dua jenis kabel. Adaptor VGA ke HDMI dapat disambungkan ke kabel VGA di satu sisi dan kabel HDMI di sisi lain. Kabel adaptor umum meliputi:
 Sambungkan monitor dan hidupkan. Sambungkan display ke outlet listrik atau soket ekstensi, kemudian tekan On off switch
Sambungkan monitor dan hidupkan. Sambungkan display ke outlet listrik atau soket ekstensi, kemudian tekan On off switch Pilih sumber video yang benar di monitor. Jika Anda menggunakan layar atau televisi dengan banyak koneksi, Anda harus memilih koneksi yang Anda gunakan untuk menghubungkan laptop Anda ke layar. Untuk memilih sumber video, tekan tombol yang bertuliskan "Input", "Source" atau "Video Select" pada tampilan atau remote control.
Pilih sumber video yang benar di monitor. Jika Anda menggunakan layar atau televisi dengan banyak koneksi, Anda harus memilih koneksi yang Anda gunakan untuk menghubungkan laptop Anda ke layar. Untuk memilih sumber video, tekan tombol yang bertuliskan "Input", "Source" atau "Video Select" pada tampilan atau remote control.  Tunggu hingga isi layar laptop muncul di display. Saat Anda melihat konten layar laptop Anda (desktop dan ikon atau yang lainnya) muncul di layar, Anda dapat melanjutkan untuk menyesuaikan pengaturan layar di laptop Anda.
Tunggu hingga isi layar laptop muncul di display. Saat Anda melihat konten layar laptop Anda (desktop dan ikon atau yang lainnya) muncul di layar, Anda dapat melanjutkan untuk menyesuaikan pengaturan layar di laptop Anda. - Jika Anda menggunakan koneksi VGA, atau koneksi biru dengan tiga baris lubang, Anda mungkin harus berpindah layar. Anda dapat melakukan ini dengan menekan tombol fungsi pada keyboard Anda.
- Jika konten laptop Anda tidak muncul di layar, lanjutkan ke Metode 2 untuk mendeteksi tampilan di Windows atau ke Metode 3 untuk mendeteksi tampilan di Mac.
Metode 2 dari 5: Deteksi tampilan di Windows
 Klik pada menu Start
Klik pada menu Start  Klik pada ikon Pengaturan
Klik pada ikon Pengaturan  klik Sistem. Ini adalah opsi pertama di menu Pengaturan. Opsi ini memiliki ikon yang menyerupai laptop.
klik Sistem. Ini adalah opsi pertama di menu Pengaturan. Opsi ini memiliki ikon yang menyerupai laptop.  klik Tampilan. Ini adalah opsi pertama di menu sebelah kiri. Mengkliknya membuka menu Tampilan.
klik Tampilan. Ini adalah opsi pertama di menu sebelah kiri. Mengkliknya membuka menu Tampilan.  Gulir ke bawah dan klik Untuk mendeteksi. Tombol abu-abu ini berada di bawah judul "Multiple Displays" di bagian bawah layar. Ketika Anda mengkliknya, Windows mendeteksi tampilan Anda.
Gulir ke bawah dan klik Untuk mendeteksi. Tombol abu-abu ini berada di bawah judul "Multiple Displays" di bagian bawah layar. Ketika Anda mengkliknya, Windows mendeteksi tampilan Anda.
Metode 3 dari 5: Deteksi tampilan di MacOS
 Klik pada ikon Apple
Klik pada ikon Apple  klik Preferensi Sistem .... Ini adalah opsi kedua di menu drop-down. Mengkliknya akan memunculkan jendela System Preferences.
klik Preferensi Sistem .... Ini adalah opsi kedua di menu drop-down. Mengkliknya akan memunculkan jendela System Preferences.  klik Menampilkan. Ikonnya berbentuk layar. Mengkliknya membuka jendela Displays.
klik Menampilkan. Ikonnya berbentuk layar. Mengkliknya membuka jendela Displays.  tekan ⌥ Opsi dan terus tekan tombolnya. Saat Anda menekan tombol Option, tombol dengan teks "Deteksi tampilan" muncul di jendela Layar.
tekan ⌥ Opsi dan terus tekan tombolnya. Saat Anda menekan tombol Option, tombol dengan teks "Deteksi tampilan" muncul di jendela Layar.  klik Deteksi tampilan. Tombol ini muncul di sudut kanan bawah jendela saat Anda menekan tombol Option. MacO sekarang mendeteksi layar Anda.
klik Deteksi tampilan. Tombol ini muncul di sudut kanan bawah jendela saat Anda menekan tombol Option. MacO sekarang mendeteksi layar Anda.
Metode 4 dari 5: Sesuaikan pengaturan tampilan di Windows
 Buka Start
Buka Start  Buka Pengaturan
Buka Pengaturan  klik Sistem. Ini adalah ikon berbentuk komputer di jendela Pengaturan.
klik Sistem. Ini adalah ikon berbentuk komputer di jendela Pengaturan.  Klik pada tab Tampilan. Opsi ini dapat ditemukan di sisi kiri jendela Sistem.
Klik pada tab Tampilan. Opsi ini dapat ditemukan di sisi kiri jendela Sistem.  Gulir ke bawah ke bagian "Beberapa Tampilan". Anda dapat menemukannya hampir di bagian bawah halaman.
Gulir ke bawah ke bagian "Beberapa Tampilan". Anda dapat menemukannya hampir di bagian bawah halaman.  Klik menu drop-down di bawah "Beberapa monitor". Ini akan membuka menu dropdown.
Klik menu drop-down di bawah "Beberapa monitor". Ini akan membuka menu dropdown.  Pilih opsi tampilan. Pilih salah satu opsi berikut dari menu tarik-turun:
Pilih opsi tampilan. Pilih salah satu opsi berikut dari menu tarik-turun: - Gandakan tampilan ini - Kedua layar menampilkan konten yang persis sama.
- Perluas tampilan ini - Menggunakan tampilan sebagai perpanjangan dari layar laptop. Jika Anda memilih opsi ini dan memindahkan mouse laptop Anda ke kanan pada layar laptop, itu akan menghilang dari layar dan muncul di layar.
- Hanya ditampilkan di 1 - Tampilkan isi laptop Anda hanya di layar laptop. Ini akan mematikan tampilan.
- Hanya ditampilkan di 2 - Hanya tampilkan konten laptop Anda di layar. Ini akan mematikan layar laptop Anda.
Metode 5 dari 5: Sesuaikan pengaturan tampilan di Mac
 Buka menu Apple
Buka menu Apple  klik Preferensi Sistem .... Ini hampir berada di bagian atas menu drop-down. Mengkliknya akan memunculkan jendela System Preferences.
klik Preferensi Sistem .... Ini hampir berada di bagian atas menu drop-down. Mengkliknya akan memunculkan jendela System Preferences.  klik Menampilkan. Ikon berbentuk monitor ini terletak di tengah jendela System Preferences.
klik Menampilkan. Ikon berbentuk monitor ini terletak di tengah jendela System Preferences.  Klik pada tab Tampilan. Anda dapat menemukannya di pojok kiri atas jendela.
Klik pada tab Tampilan. Anda dapat menemukannya di pojok kiri atas jendela.  Ubah resolusi layar. Centang kotak untuk "Scaled" dan kemudian klik pada resolusi.
Ubah resolusi layar. Centang kotak untuk "Scaled" dan kemudian klik pada resolusi. - Anda tidak dapat memilih resolusi yang lebih tinggi dari resolusi bawaan layar Anda (misalnya 4000 piksel).
 Sesuaikan ukuran layar. Klik penggeser "Underscan" di bagian bawah halaman dan seret ke kiri untuk menampilkan lebih banyak lagi layar Mac Anda di layar monitor. Seret penggeser ke kanan untuk memperbesar layar.
Sesuaikan ukuran layar. Klik penggeser "Underscan" di bagian bawah halaman dan seret ke kiri untuk menampilkan lebih banyak lagi layar Mac Anda di layar monitor. Seret penggeser ke kanan untuk memperbesar layar. - Dengan cara ini Anda dapat memastikan bahwa konten layar laptop Anda pas dengan layar jika konten yang ditampilkan terlalu besar atau terlalu kecil di layar.
 Perluas layar Mac Anda jika perlu. Jika Anda ingin menggunakan tampilan sebagai perpanjangan dari layar laptop Anda (yaitu sebagai ruang di sebelah kanan layar Mac Anda), klik tab Peringkat di bagian atas jendela dan di bawah jendela pengaturan, hapus centang pada kotak untuk "Aktifkan pencerminan video".
Perluas layar Mac Anda jika perlu. Jika Anda ingin menggunakan tampilan sebagai perpanjangan dari layar laptop Anda (yaitu sebagai ruang di sebelah kanan layar Mac Anda), klik tab Peringkat di bagian atas jendela dan di bawah jendela pengaturan, hapus centang pada kotak untuk "Aktifkan pencerminan video". - Anda juga dapat mengubah posisi bilah menu di sini dengan mengeklik persegi panjang putih di bagian atas salah satu layar biru dan menyeretnya ke kiri atau kanan.
Tips
- DisplayPort, HDMI, dan USB-C semuanya mendukung audio, yang berarti suara harus keluar dari speaker layar Anda saat menggunakan salah satu sambungan ini.
- Jika Anda menggunakan kabel video yang lebih lama, Anda mungkin tidak memiliki suara di televisi Anda. Anda dapat memutar suara menggunakan satu set speaker eksternal dan jack headphone di laptop Anda. Hubungkan kabel aux 3,5mm ke jack headphone. Jika perlu, gunakan adaptor untuk menyambungkan speaker.
- Anda dapat memperbarui driver komputer Anda sehingga laptop Anda mengenali layar lebih cepat dan menampilkan konten dengan lebih baik.
Peringatan
- Jika layar tidak menampilkan isi laptop Anda, Anda mungkin memiliki kabel yang rusak. Coba hubungkan display dengan kabel yang berbeda atau gunakan koneksi yang berbeda jika memungkinkan.