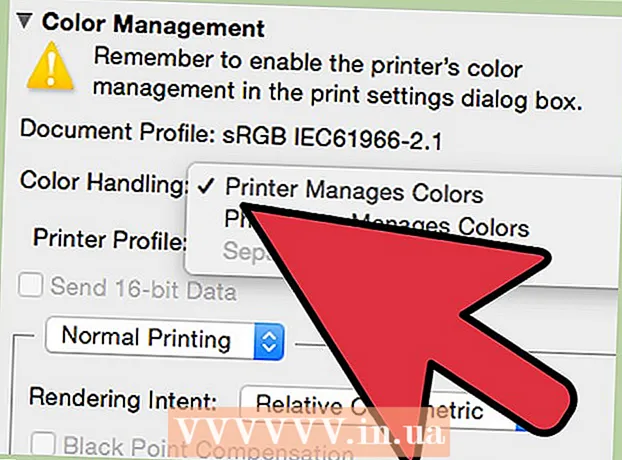Pengarang:
Eugene Taylor
Tanggal Pembuatan:
8 Agustus 2021
Tanggal Pembaruan:
1 Juli 2024

Isi
Artikel wikiHow ini menjelaskan cara menyiapkan dokumen Microsoft Word untuk dicetak sebagai buklet. Cara termudah untuk melakukannya adalah dengan memformat dokumen menggunakan tata letak "Buklet", atau Anda dapat memilih dan memodifikasi template yang ada.
Melangkah
Bagian 1 dari 2: Mengatur buklet
 Buka Microsoft Word. Pergi ke sana Mulailahmenu (PC) atau folder Program (Mac), dan cari ikon biru dengan "W" putih di dalamnya.
Buka Microsoft Word. Pergi ke sana Mulailahmenu (PC) atau folder Program (Mac), dan cari ikon biru dengan "W" putih di dalamnya. - Jika Anda tidak ingin mengkustomisasi buklet Anda sendiri, Anda bisa mulai dengan salah satu templat buklet yang tersedia di Word. Klik di menu Mengajukan, Pilih Baru, ketik buku kecil di bilah pencarian, tekan Memasukkan, pilih templat buklet, lalu klik tombol Membuat untuk menyiapkan template Anda.
 Klik pada tab Tata Letak. Ini akan memunculkan beberapa opsi untuk tata letak halaman di dokumen Word Anda untuk hasil cetak yang benar.
Klik pada tab Tata Letak. Ini akan memunculkan beberapa opsi untuk tata letak halaman di dokumen Word Anda untuk hasil cetak yang benar.  Klik panah bawah di Banyak halaman. Ini muncul di sudut kanan bawah kotak dialog Page Setup di bawah tab Layout.
Klik panah bawah di Banyak halaman. Ini muncul di sudut kanan bawah kotak dialog Page Setup di bawah tab Layout.  Pilih Buku kecil di menu Halaman. Ini mengubah tata letak ke mode lanskap (lebar) dengan pemisahan di tengah.
Pilih Buku kecil di menu Halaman. Ini mengubah tata letak ke mode lanskap (lebar) dengan pemisahan di tengah.  Pilih jumlah halaman untuk buklet Anda. Opsi halaman muncul di menu.
Pilih jumlah halaman untuk buklet Anda. Opsi halaman muncul di menu. - Perhatikan bahwa jika Anda memilih nomor halaman yang terlalu kecil untuk mencetak semua teks Anda, Anda perlu mengubah pilihan ke Segala sesuatu untuk membuat semua konten terlihat di layar komputer Anda.
 Sesuaikan talang. Menu "Talang", yang terletak di kiri atas jendela, menentukan jumlah ruang yang tersedia tempat buklet akan dilipat. Jika Anda menambah atau mengurangi talang, gambar pratinjau di bagian bawah akan diperbarui untuk menampilkan hasilnya.
Sesuaikan talang. Menu "Talang", yang terletak di kiri atas jendela, menentukan jumlah ruang yang tersedia tempat buklet akan dilipat. Jika Anda menambah atau mengurangi talang, gambar pratinjau di bagian bawah akan diperbarui untuk menampilkan hasilnya.  klik baik untuk menyimpan perubahan Anda. Tombol ini berada di bagian bawah jendela.
klik baik untuk menyimpan perubahan Anda. Tombol ini berada di bagian bawah jendela.  Tambahkan konten ke buklet Anda. Sekarang setelah dokumen Anda diformat sebagai buklet, Anda dapat menambahkan teks, gambar, dan pemformatan kustom Anda sendiri.
Tambahkan konten ke buklet Anda. Sekarang setelah dokumen Anda diformat sebagai buklet, Anda dapat menambahkan teks, gambar, dan pemformatan kustom Anda sendiri. - Jika Anda tidak terbiasa dengan Microsoft Word, baca artikel "Memformat Dokumen Word" untuk mempelajari cara mengedit teks Anda, menambahkan gambar, dan memposisikan konten sesuka Anda.
- Jika Anda menggunakan template, lihat "Menggunakan Template di Word" untuk mempelajari cara menyesuaikan konten yang telah diformat sebelumnya. Biasanya Anda ingin mengedit informasi contoh seperti yang diberikan pada prinsipnya.
 Simpan buklet Anda. Lakukan ini sebagai berikut:
Simpan buklet Anda. Lakukan ini sebagai berikut: - Klik di menu Mengajukan di pojok kiri atas.
- Pilih Simpan sebagai.
- Pilih lokasi penyimpanan.
- Jika Anda ingin menyimpan file ini sebagai template yang dapat Anda edit untuk proyek mendatang, pilih opsi Template dari daftar tarik-turun "Simpan sebagai Jenis" atau "Format". Jika tidak, tetap pilih pengaturan default (.docx).
- Beri nama file dan klik Menyimpan.
Bagian 2 dari 2: Mencetak buklet
 Klik tab Tata Letak. Ini menampilkan opsi untuk mengonfigurasi tampilan buklet Anda saat dicetak.
Klik tab Tata Letak. Ini menampilkan opsi untuk mengonfigurasi tampilan buklet Anda saat dicetak.  Klik di menu Margin. Anda dapat menemukannya kira-kira di pojok kiri atas Word. Beberapa opsi akan muncul.
Klik di menu Margin. Anda dapat menemukannya kira-kira di pojok kiri atas Word. Beberapa opsi akan muncul.  Pilih Sempit dari menu. Anda dapat mengatur margin Anda ke ukuran apa pun, kecuali file Sempitpilihan memastikan bahwa ukuran teks dan gambar Anda tidak terlalu banyak dikurangi.
Pilih Sempit dari menu. Anda dapat mengatur margin Anda ke ukuran apa pun, kecuali file Sempitpilihan memastikan bahwa ukuran teks dan gambar Anda tidak terlalu banyak dikurangi.  Hapus ruang putih ekstra dan masalah pemformatan lainnya. Ruang kosong tambahan dapat dihapus menggunakan tanda hubung atau dengan menyesuaikan spasi di antara kata. Pindai dokumen untuk memastikan teks Anda terlihat seperti yang Anda inginkan dan perbaiki ketidaksempurnaan yang mungkin Anda temukan.
Hapus ruang putih ekstra dan masalah pemformatan lainnya. Ruang kosong tambahan dapat dihapus menggunakan tanda hubung atau dengan menyesuaikan spasi di antara kata. Pindai dokumen untuk memastikan teks Anda terlihat seperti yang Anda inginkan dan perbaiki ketidaksempurnaan yang mungkin Anda temukan.  Klik di menu Mengajukan. Anda dapat menemukan opsi ini di pojok kiri atas.
Klik di menu Mengajukan. Anda dapat menemukan opsi ini di pojok kiri atas.  klik Mencetak. Letaknya di menu di sisi kiri layar. Pratinjau cetak buklet Anda ditampilkan.
klik Mencetak. Letaknya di menu di sisi kiri layar. Pratinjau cetak buklet Anda ditampilkan.  Atur buklet Anda untuk dicetak pada kedua sisi. Jika opsi ini diizinkan oleh printer Anda, pilih opsi tersebut Pencetakan dua sisi di menu tarik-turun "Halaman". Pastikan untuk memilih opsi "Balikkan halaman di sepanjang tepi pendek" agar bagian belakangnya tidak terbalik.
Atur buklet Anda untuk dicetak pada kedua sisi. Jika opsi ini diizinkan oleh printer Anda, pilih opsi tersebut Pencetakan dua sisi di menu tarik-turun "Halaman". Pastikan untuk memilih opsi "Balikkan halaman di sepanjang tepi pendek" agar bagian belakangnya tidak terbalik. - Jika printer Anda tidak mendukung pencetakan dua sisi otomatis (kedua sisi), pilih Pencetakan dupleks manual.
 Pilih ukuran kertas. Ukuran kertas standar adalah A4 yang merupakan lembaran kertas printer standar. Jika Anda menggunakan ukuran kertas yang berbeda, pilih ukuran kertas itu.
Pilih ukuran kertas. Ukuran kertas standar adalah A4 yang merupakan lembaran kertas printer standar. Jika Anda menggunakan ukuran kertas yang berbeda, pilih ukuran kertas itu.  Lihat contohnya. Pratinjau cetak muncul di panel kanan. Anda dapat menggunakan panah di bagian bawah panel untuk menggulir buklet dan memastikan tampilannya bagus.
Lihat contohnya. Pratinjau cetak muncul di panel kanan. Anda dapat menggunakan panah di bagian bawah panel untuk menggulir buklet dan memastikan tampilannya bagus.  klik Mencetak. Tombol-tombol ini terletak di dekat bagian atas jendela. Pekerjaan cetak buklet dikirim ke printer.
klik Mencetak. Tombol-tombol ini terletak di dekat bagian atas jendela. Pekerjaan cetak buklet dikirim ke printer.