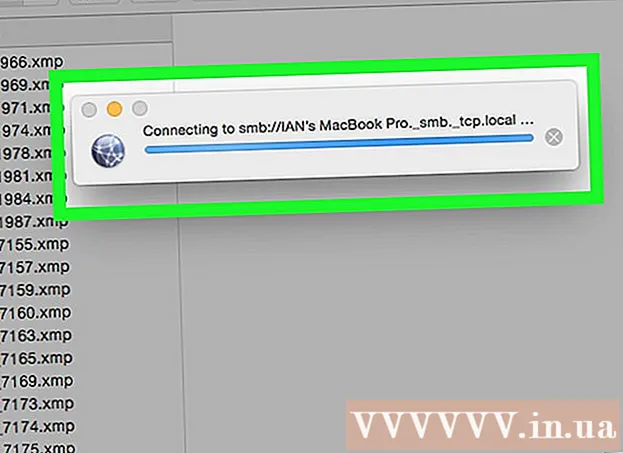Pengarang:
Charles Brown
Tanggal Pembuatan:
7 Februari 2021
Tanggal Pembaruan:
1 Juli 2024
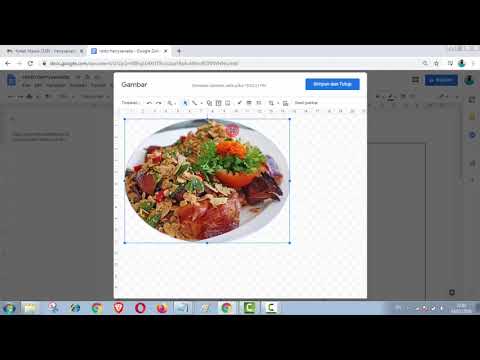
Isi
- Melangkah
- Bagian 1 dari 3: Menyiapkan dokumen
- Bagian 2 dari 3: Membuat halaman sampul
- Bagian 3 dari 3: Membuat panel di bagian dalam
Artikel wikiHow ini menunjukkan cara membuat brosur dengan Google Docs.
Melangkah
Bagian 1 dari 3: Menyiapkan dokumen
 Tentukan seperti apa brosur Anda. Brosur tersedia dalam berbagai bentuk dan ukuran. Apakah Anda ingin milik Anda berukuran letter, multi-halaman, atau lipat tiga untuk amplop? Apakah Anda terutama menginginkan teks atau gambar? Biasanya merupakan ide bagus untuk membuat sketsa dan melihat pratinjau halaman kosong sebelum memulai.
Tentukan seperti apa brosur Anda. Brosur tersedia dalam berbagai bentuk dan ukuran. Apakah Anda ingin milik Anda berukuran letter, multi-halaman, atau lipat tiga untuk amplop? Apakah Anda terutama menginginkan teks atau gambar? Biasanya merupakan ide bagus untuk membuat sketsa dan melihat pratinjau halaman kosong sebelum memulai.  Di browser web, buka http://docs.google.com.
Di browser web, buka http://docs.google.com.- Masuk dengan alamat email dan kata sandi Google Anda, saat diminta.
 Klik yang biru ➕ di sudut kiri atas layar untuk membuat dokumen baru.
Klik yang biru ➕ di sudut kiri atas layar untuk membuat dokumen baru.- Jika Anda lebih suka menggunakan template dari Google, daripada brosur Anda sendiri, klik "Galeri Template" di sudut kanan atas layar, gulir ke bawah ke bagian "Kerja" dan pilih template untuk brosur.
- Jika Anda tidak melihat template apa pun di bagian atas layar, klik ≡ di pojok kiri atas, klik "Pengaturan" dan centang "Tampilkan template terbaru di layar awal".
 Klik "Dokumen Baru" di sudut kiri atas layar.
Klik "Dokumen Baru" di sudut kiri atas layar. Ketikkan nama untuk brosur Anda.
Ketikkan nama untuk brosur Anda. klik Mengajukan di toolbar dan di atasnya Pengaturan Halaman…. Ini akan membuka dialog di mana Anda dapat mengatur dimensi kertas, orientasi dan margin.
klik Mengajukan di toolbar dan di atasnya Pengaturan Halaman…. Ini akan membuka dialog di mana Anda dapat mengatur dimensi kertas, orientasi dan margin.  Sesuaikan pengaturan halaman. Lakukan itu agar sesuai dengan brosur yang ingin Anda buat.
Sesuaikan pengaturan halaman. Lakukan itu agar sesuai dengan brosur yang ingin Anda buat. - Misalnya, jika Anda membuat brosur lipat tiga dupleks standar, Anda perlu menyesuaikan orientasi ke 'Lanskap', biarkan ukuran halaman pada 'A4' dan margin di semua sisi pada 0,75 cm - margin 1,50 cm memberikan a banyak ruang yang terbuang saat halaman dilipat menjadi tiga.
 klik baik.
klik baik. klik Pemformatan di toolbar.
klik Pemformatan di toolbar. klik Kolom dan Opsi lanjutan…. Ini membuka dialog tempat Anda dapat menyetel jumlah kolom dalam dokumen Anda dan spasi di antaranya ("talang").
klik Kolom dan Opsi lanjutan…. Ini membuka dialog tempat Anda dapat menyetel jumlah kolom dalam dokumen Anda dan spasi di antaranya ("talang").  Tetapkan jumlah kolom. Lakukan seperti yang Anda inginkan dalam brosur yang Anda buat.
Tetapkan jumlah kolom. Lakukan seperti yang Anda inginkan dalam brosur yang Anda buat. - Melanjutkan contoh brosur lipat tiga, atur jumlah kolom menjadi 3 dan talang menjadi 1,5 cm - saat dilipat, setiap panel sekarang memiliki margin 0,75 cm di semua sisi.
 Klik pada baris teratas di kolom pertama.
Klik pada baris teratas di kolom pertama. klik Meja di toolbar dan di atasnya Sisipkan tabel.
klik Meja di toolbar dan di atasnya Sisipkan tabel. Klik kotak pertama (1x1) di menu tarik-turun.
Klik kotak pertama (1x1) di menu tarik-turun. Klik pada batas tabel dan seret ke bagian bawah kolom pertama.
Klik pada batas tabel dan seret ke bagian bawah kolom pertama.- Ulangi langkah-langkah ini untuk semua kolom di brosur.
Bagian 2 dari 3: Membuat halaman sampul
 Temukan panel dengan lembar sampul. Karena cara kerja pencetakan dua sisi, lokasi sampul brosur Anda akan tergantung pada jumlah halaman atau lipatan yang Anda miliki.
Temukan panel dengan lembar sampul. Karena cara kerja pencetakan dua sisi, lokasi sampul brosur Anda akan tergantung pada jumlah halaman atau lipatan yang Anda miliki. - Sampul depan brosur lipat tiga adalah kolom paling kanan pada halaman pertama.
 Klik di bagian atas panel penutup depan.
Klik di bagian atas panel penutup depan. Ketikkan judul atau judul brosur Anda. Judul biasanya teks yang lebih besar dan lebih tebal dari bagian dokumen lainnya.Judul pada sampul depan biasanya yang terbesar dan paling tebal di brosur. Biasanya teks yang menarik atau informatif.
Ketikkan judul atau judul brosur Anda. Judul biasanya teks yang lebih besar dan lebih tebal dari bagian dokumen lainnya.Judul pada sampul depan biasanya yang terbesar dan paling tebal di brosur. Biasanya teks yang menarik atau informatif. - Gunakan alat bantu pada toolbar untuk menyesuaikan gaya (tebal, miring, garis bawah), warna, ukuran, dan perataan - tajuk biasanya di tengah - tajuk.
 Tambahkan gambar. Gambar sampul yang kuat penting untuk menyampaikan tujuan brosur, sekaligus untuk menarik perhatian pembaca.
Tambahkan gambar. Gambar sampul yang kuat penting untuk menyampaikan tujuan brosur, sekaligus untuk menarik perhatian pembaca. - Untuk menambahkan gambar, klik "Sisipkan" pada toolbar, lalu klik "Gambar ...".
- Pilih atau ambil gambar, dan gunakan mouse atau trackpad Anda untuk memindahkan dan mengubah ukurannya.
- Klik pada opsi bungkus. Dalam contoh brosur lipat tiga, Anda ingin membungkus teks di sekitar gambar, jadi Anda mengklik "Bungkus Teks" di bagian bawah setiap gambar yang Anda sisipkan. "Break text" berarti teks berhenti di atas gambar dan berlanjut di bawahnya. Ini juga merupakan ide yang masuk akal, terutama pada panel kecil brosur lipat tiga. "Inline" pada dasarnya berarti bahwa gambar ditempel di tengah teks, dalam kasus brosur, yang dapat menyebabkan masalah format.
 Temukan panel belakang. Karena cara kerja pencetakan dua sisi, lokasi sampul brosur Anda akan tergantung pada jumlah halaman atau lipatan yang Anda miliki.
Temukan panel belakang. Karena cara kerja pencetakan dua sisi, lokasi sampul brosur Anda akan tergantung pada jumlah halaman atau lipatan yang Anda miliki. - Bagian belakang brosur bertiga adalah kolom tengah halaman pertama.
 Klik di panel belakang.
Klik di panel belakang. Tambahkan informasi kontak. Bagian belakang brosur sering kali berisi informasi tentang langkah selanjutnya atau cara menghubungi organisasi yang menerbitkan brosur. Kadang-kadang dirancang sebagai panel pengiriman, sehingga brosur dapat dikirim tanpa amplop.
Tambahkan informasi kontak. Bagian belakang brosur sering kali berisi informasi tentang langkah selanjutnya atau cara menghubungi organisasi yang menerbitkan brosur. Kadang-kadang dirancang sebagai panel pengiriman, sehingga brosur dapat dikirim tanpa amplop.  Tambahkan gambar. Grafik di belakang membantu brosur terlihat bagus dan membuat orang mengambilnya.
Tambahkan gambar. Grafik di belakang membantu brosur terlihat bagus dan membuat orang mengambilnya.
Bagian 3 dari 3: Membuat panel di bagian dalam
 Klik pada panel dalam pertama. Di sinilah Anda mulai menambahkan teks dan gambar, yang merupakan inti dari informasi yang ingin Anda sampaikan melalui brosur.
Klik pada panel dalam pertama. Di sinilah Anda mulai menambahkan teks dan gambar, yang merupakan inti dari informasi yang ingin Anda sampaikan melalui brosur. - Dalam contoh lipat tiga, ini bisa berupa panel paling kiri di halaman kedua atau panel paling kiri di halaman pertama, karena ini adalah dua panel yang dilihat pertama kali oleh pembaca saat mereka membuka brosur.
 Ketik atau tempel teks brosur ke dalam kotak teks.
Ketik atau tempel teks brosur ke dalam kotak teks. Sesuaikan teksnya. Untuk melakukan ini, sorot teks dengan kursor dan gunakan alat di bagian atas layar.
Sesuaikan teksnya. Untuk melakukan ini, sorot teks dengan kursor dan gunakan alat di bagian atas layar. - Judul artikel di atas sering kali dicetak tebal atau miring, dan terkadang dengan font yang berbeda dari teks bagian brosur.
- Teks normal biasanya dalam font 10 hingga 12 poin. Kepala umumnya lebih besar.
- Gunakan tombol perataan untuk meratakan teks.
- Teks biasa dalam kolom biasanya dibiarkan rata atau rata.
- Judul biasanya dibiarkan rata, di tengah, atau rata.
 Tambahkan gambar. Gambar membantu untuk menekankan apa yang dikatakan dalam teks dan untuk menarik perhatian pembaca melalui brosur.
Tambahkan gambar. Gambar membantu untuk menekankan apa yang dikatakan dalam teks dan untuk menarik perhatian pembaca melalui brosur. - Untuk menambahkan gambar, klik "Sisipkan" pada toolbar, lalu "Gambar ...".
- Pilih atau ambil gambar, dan gunakan mouse atau trackpad Anda untuk memindahkan dan mengubah ukurannya.
- Klik pada opsi bungkus. Dalam contoh brosur lipat tiga, Anda ingin membungkus teks di sekitar gambar, jadi Anda mengklik "Bungkus Teks" di bagian bawah setiap gambar yang Anda sisipkan. "Break text" berarti teks berhenti di atas gambar dan berlanjut di bawahnya. Ini juga merupakan ide yang masuk akal, terutama pada panel kecil brosur lipat tiga. "Sebaris" pada dasarnya berarti bahwa gambar ditempel di tengah teks, dalam kasus brosur, yang dapat menyebabkan masalah pemformatan.
 Cetak atau bagikan file. Saat Anda siap mencetak brosur, klik "File" pada toolbar dan "Cetak". Dari menu file Anda juga dapat mengunduh dokumen dalam format yang berbeda atau mengirimkannya melalui email ke percetakan atau kolega.
Cetak atau bagikan file. Saat Anda siap mencetak brosur, klik "File" pada toolbar dan "Cetak". Dari menu file Anda juga dapat mengunduh dokumen dalam format yang berbeda atau mengirimkannya melalui email ke percetakan atau kolega. - Google Docs menyimpan file secara otomatis.