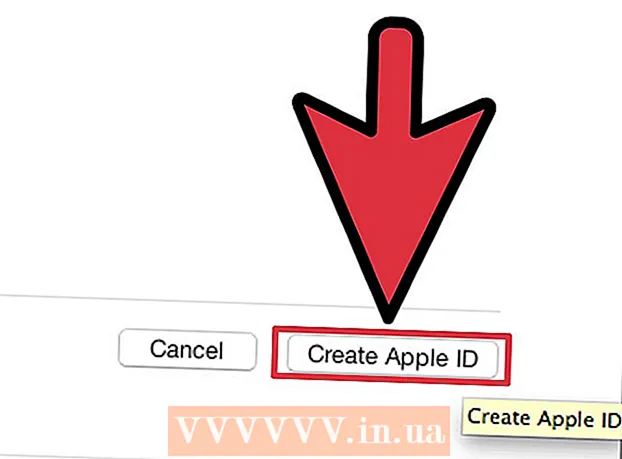Pengarang:
Frank Hunt
Tanggal Pembuatan:
13 Berbaris 2021
Tanggal Pembaruan:
1 Juli 2024

Isi
- Melangkah
- Metode 1 dari 3: Bakar CD audio
- Metode 2 dari 3: Bakar CD data
- Metode 3 dari 3: Bakar citra disk
- Tips
- Peringatan
Anda dapat membakar CD di Mac tanpa perangkat lunak tambahan. Anda dapat membuat CD data dengan file cadangan Anda, Anda dapat membakar musik ke CD untuk diputar di pemutar CD atau Anda dapat membuat salinan CD (citra disk). Baca artikel ini untuk mempelajari caranya.
Melangkah
Metode 1 dari 3: Bakar CD audio
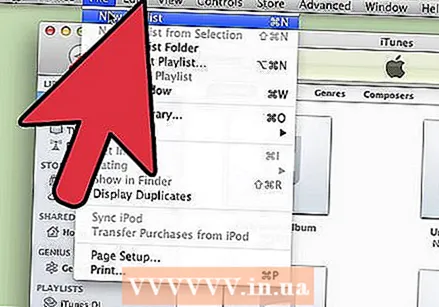 Buka iTunes. Buat playlist baru dengan mengklik File> New> Playlist.
Buka iTunes. Buat playlist baru dengan mengklik File> New> Playlist. - Anda dapat mengganti nama playlist di "Source List", yaitu kolom di sebelah kiri. Nama playlist menjadi nama CD.
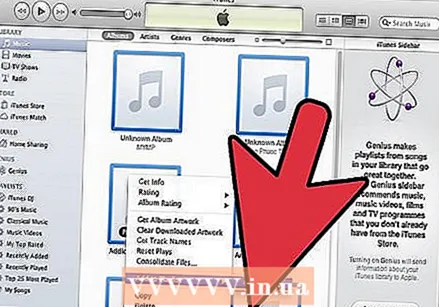 Tambahkan lagu ke playlist. Klik dan seret lagu yang diinginkan ke dalam playlist. Anda juga dapat menambahkan seluruh album sekaligus dengan mengklik sampul dan menyeretnya ke dalam playlist.
Tambahkan lagu ke playlist. Klik dan seret lagu yang diinginkan ke dalam playlist. Anda juga dapat menambahkan seluruh album sekaligus dengan mengklik sampul dan menyeretnya ke dalam playlist. - CD audio biasa dapat menampung musik selama 80 menit. iTunes menunjukkan ini di bagian bawah layar dengan 1,2 atau 1,3 jam. Metode ini tidak terlalu tepat, terkadang iTunes menunjukkan 1,3 jam dan kemudian tampak bahwa Anda memilih terlalu banyak musik.
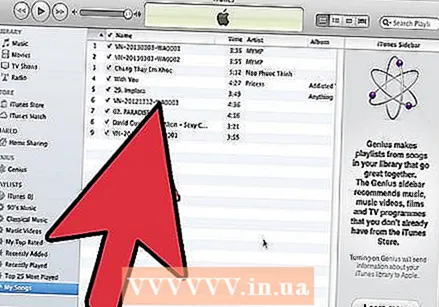 Tempatkan playlist dalam urutan yang Anda inginkan. Anda dapat mengurutkan daftar dengan beberapa cara atau Anda dapat mengurutkan sendiri secara manual.
Tempatkan playlist dalam urutan yang Anda inginkan. Anda dapat mengurutkan daftar dengan beberapa cara atau Anda dapat mengurutkan sendiri secara manual. 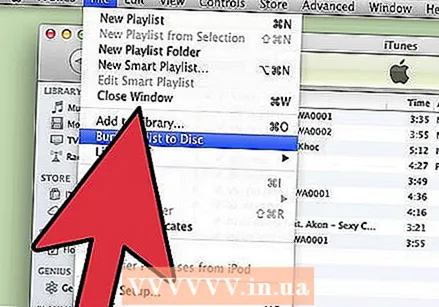 Tempatkan CD kosong di baki CD. Klik File> Bakar Daftar Putar ke Disk. Jika daftar terlalu panjang, Anda dapat menggunakan beberapa CD untuk membakar atau mempersingkat daftar putar terlebih dahulu.
Tempatkan CD kosong di baki CD. Klik File> Bakar Daftar Putar ke Disk. Jika daftar terlalu panjang, Anda dapat menggunakan beberapa CD untuk membakar atau mempersingkat daftar putar terlebih dahulu. - Jika Anda tidak tahu cara membuka baki CD: klik Controls> Remove Disc. Baki CD sekarang akan terbuka apakah ada sesuatu di dalamnya atau tidak.
- Anda biasanya membutuhkan CD untuk membakar CD audio. Ada pemutar DVD yang bisa memutar audio, tetapi jarang.
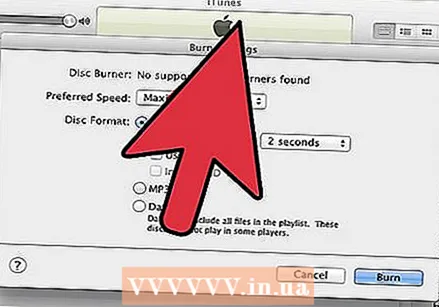 Pilih pengaturan pembakaran yang diinginkan. Pembakaran akan segera dimulai di iTunes 10 atau yang lebih lama. Di iTunes 11, sebuah jendela muncul di mana Anda dapat menyesuaikan pengaturan sebelum pembakaran dimulai.
Pilih pengaturan pembakaran yang diinginkan. Pembakaran akan segera dimulai di iTunes 10 atau yang lebih lama. Di iTunes 11, sebuah jendela muncul di mana Anda dapat menyesuaikan pengaturan sebelum pembakaran dimulai. - Sesuaikan kecepatan pembakaran. Lebih tinggi lebih cepat, tetapi kualitasnya lebih rendah, berisiko saat diputar di pemutar CD lama atau saat menggunakan CD murah.
- Pilih apakah akan menambahkan jeda di antara lagu.
- Pilih format. CD Audio paling umum yang berfungsi di semua pemutar CD. CD MP3 hanya berfungsi di beberapa pemutar CD. Lakukan ini hanya jika format lagu Anda adalah MP3 dan bukan, misalnya, AAC.
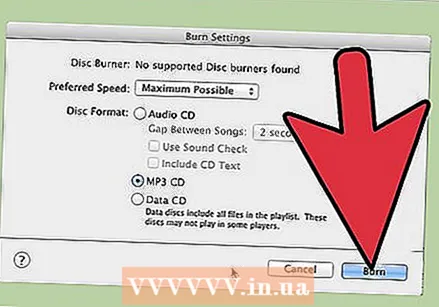 Klik tombol Merek. iTunes akan menunjukkan kemajuan pembakaran. Suara akan terdengar jika CD sudah siap.
Klik tombol Merek. iTunes akan menunjukkan kemajuan pembakaran. Suara akan terdengar jika CD sudah siap.
Metode 2 dari 3: Bakar CD data
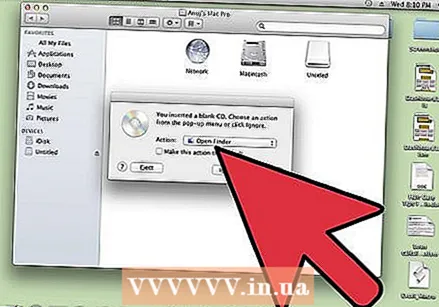 Tempatkan CD kosong di baki CD. CD-R dapat ditulis sekali, menambah atau menghapus data pada CD-RW.
Tempatkan CD kosong di baki CD. CD-R dapat ditulis sekali, menambah atau menghapus data pada CD-RW. - Langkah-langkah berikut juga berfungsi dengan DVD, jika komputer Anda mendukung DVD.
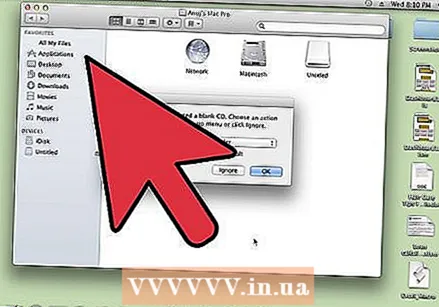 Pilih opsi "Open Finder". Jika Anda meletakkan CD kosong di baki, setelah beberapa saat Anda akan ditanya apa yang ingin Anda lakukan dengan CD tersebut. Pilih "Open Finder" agar Anda dapat dengan mudah menyeret dan melepaskan file ke CD.
Pilih opsi "Open Finder". Jika Anda meletakkan CD kosong di baki, setelah beberapa saat Anda akan ditanya apa yang ingin Anda lakukan dengan CD tersebut. Pilih "Open Finder" agar Anda dapat dengan mudah menyeret dan melepaskan file ke CD. 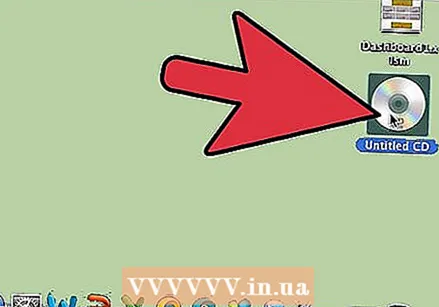 Cari disk kosong di kolom kiri menu pencari. Bunyinya: "CD Tanpa Nama". Klik untuk masuk ke jendela CD Writable.
Cari disk kosong di kolom kiri menu pencari. Bunyinya: "CD Tanpa Nama". Klik untuk masuk ke jendela CD Writable. 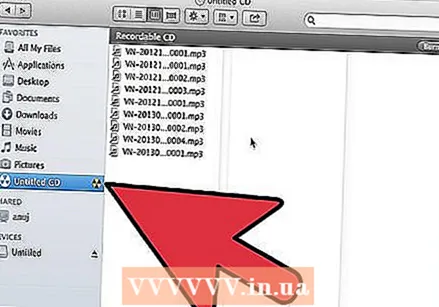 Seret folder atau file yang Anda inginkan ke jendela. Jika perlu, ganti nama folder dan file sebelum Anda mulai membakar. Anda tidak dapat mengubah nama setelah dibakar.
Seret folder atau file yang Anda inginkan ke jendela. Jika perlu, ganti nama folder dan file sebelum Anda mulai membakar. Anda tidak dapat mengubah nama setelah dibakar.  Mulailah membakar. Klik File> Bakar CD Tanpa Judul. Sekarang Anda dapat memberi nama pada CD tersebut. Nama ini akan muncul saat Anda memasukkan CD yang dibakar ke dalam komputer.
Mulailah membakar. Klik File> Bakar CD Tanpa Judul. Sekarang Anda dapat memberi nama pada CD tersebut. Nama ini akan muncul saat Anda memasukkan CD yang dibakar ke dalam komputer. 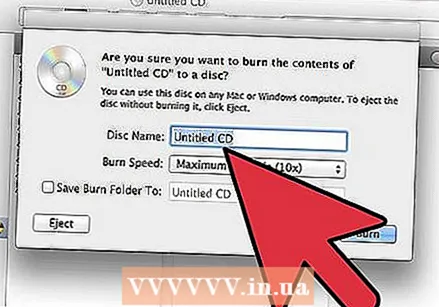 Klik Merek. File-file tersebut ditulis ke CD. Proses ini dapat memakan waktu beberapa menit hingga satu jam, bergantung pada ukuran file.
Klik Merek. File-file tersebut ditulis ke CD. Proses ini dapat memakan waktu beberapa menit hingga satu jam, bergantung pada ukuran file. - Untuk menggunakan CD-RW lagi, pertama-tama hapus data pada CD tersebut dan ulangi langkah-langkah di atas.
Metode 3 dari 3: Bakar citra disk
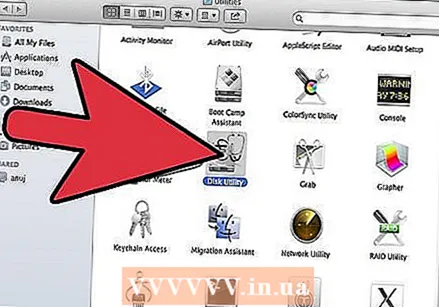 Buka Disk Utility di folder Utilities (/ Applications / Utilities). Citra disk adalah salinan identik dari CD atau DVD pada CD atau DVD lain. CD baru akan berfungsi persis seperti aslinya.
Buka Disk Utility di folder Utilities (/ Applications / Utilities). Citra disk adalah salinan identik dari CD atau DVD pada CD atau DVD lain. CD baru akan berfungsi persis seperti aslinya. 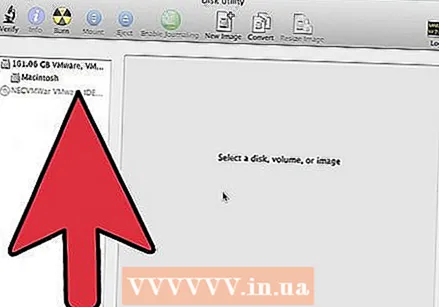 Masukkan CD atau DVD kosong ke dalam drive optik komputer. Pada CD Anda biasanya dapat menyimpan maksimal 700 MB, DVD biasanya muat 4,7 GB.
Masukkan CD atau DVD kosong ke dalam drive optik komputer. Pada CD Anda biasanya dapat menyimpan maksimal 700 MB, DVD biasanya muat 4,7 GB.  Tambahkan file gambar disk. Cari file image disk di komputer Anda. File tersebut harus berekstensi .iso. Seret file iso ke bar samping Disk Utility.
Tambahkan file gambar disk. Cari file image disk di komputer Anda. File tersebut harus berekstensi .iso. Seret file iso ke bar samping Disk Utility. 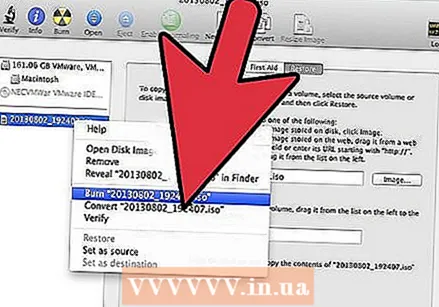 Bakar cakramnya. Klik gambar disk di sidebar dan klik "Bakar" di bagian atas layar.
Bakar cakramnya. Klik gambar disk di sidebar dan klik "Bakar" di bagian atas layar. 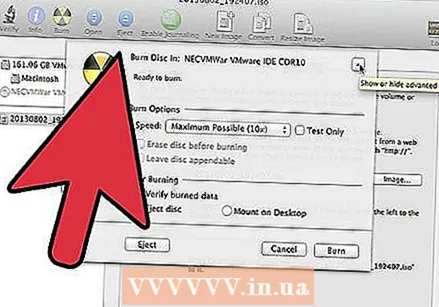 Sesuaikan pengaturannya. Jika Anda mengklik "Burn", Anda dapat mengklik tombol dengan panah untuk menyesuaikan pengaturan burning. Pastikan opsi "Verifikasi data yang dibakar" dicentang. Klik "Merek" lagi. Tunggu prosesnya hingga selesai.
Sesuaikan pengaturannya. Jika Anda mengklik "Burn", Anda dapat mengklik tombol dengan panah untuk menyesuaikan pengaturan burning. Pastikan opsi "Verifikasi data yang dibakar" dicentang. Klik "Merek" lagi. Tunggu prosesnya hingga selesai.
Tips
- Langkah-langkah ini juga dapat dilakukan dengan DVD-R, DVD + R, DVD-RW, DVD + RW, atau DVD-RAM. Lebih banyak data yang muat di DVD daripada di CD.
- Jangan memilih opsi CD MP3 jika Anda memiliki beberapa jenis file suara. Dalam hal ini, Anda harus mengonversi semuanya ke mp-3 terlebih dahulu.
Peringatan
- Hanya gunakan CD yang bersih dan tidak rusak untuk pembakaran.
- PC mungkin tidak mengenali data di CD. Itu tergantung pada jenis filenya.