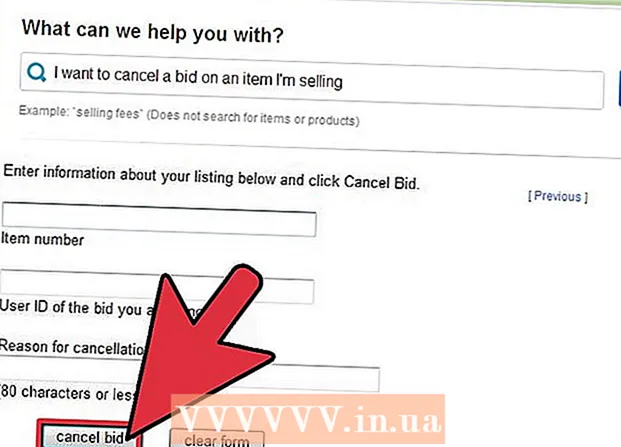Pengarang:
Roger Morrison
Tanggal Pembuatan:
24 September 2021
Tanggal Pembaruan:
21 Juni 2024

Isi
- Melangkah
- Bagian 1 dari 3: Memilih hard drive eksternal
- Bagian 2 dari 3: Memasang hard drive eksternal di Windows
- Bagian 3 dari 3: Memasang hard drive eksternal di Mac
- Tips
- Peringatan
Artikel wikiHow ini menunjukkan cara memilih, menyambungkan, dan memformat hard drive eksternal untuk komputer Windows atau Mac Anda.
Melangkah
Bagian 1 dari 3: Memilih hard drive eksternal
 Pahami cara menghubungkan hard drive eksternal ke komputer Anda. Meskipun beberapa hard drive eksternal dapat digunakan segera setelah tersambung ke port USB yang tersedia di komputer Anda, sebagian besar hard drive eksternal harus diformat terlebih dahulu agar dapat berfungsi dengan sistem file khusus komputer Anda.
Pahami cara menghubungkan hard drive eksternal ke komputer Anda. Meskipun beberapa hard drive eksternal dapat digunakan segera setelah tersambung ke port USB yang tersedia di komputer Anda, sebagian besar hard drive eksternal harus diformat terlebih dahulu agar dapat berfungsi dengan sistem file khusus komputer Anda. - Pemformatan adalah proses cepat yang dapat Anda lakukan melalui sistem operasi komputer Anda.
 Periksa koneksi komputer Anda. Sebagian besar komputer memiliki port USB 3.0 - lubang persegi panjang di samping atau bagian depan casing komputer Anda - tetapi Mac modern dan beberapa komputer Microsoft Windows menggunakan konektor USB-C sebagai gantinya:
Periksa koneksi komputer Anda. Sebagian besar komputer memiliki port USB 3.0 - lubang persegi panjang di samping atau bagian depan casing komputer Anda - tetapi Mac modern dan beberapa komputer Microsoft Windows menggunakan konektor USB-C sebagai gantinya: - USB 3.0 - Port persegi panjang yang ditemukan di sebagian besar komputer pra-2017. Sebagian besar hard drive eksternal saat ini menggunakan konektor USB 3.0.
- USB-C - Porta oval ditemukan di MacBook dan beberapa laptop Microsoft. Jika Anda memiliki port USB-C, Anda perlu membeli adaptor USB 3.0 ke USB-C atau mencari hard drive eksternal dengan kabel USB-C.
 Bertanya-tanya seberapa besar hard drive seharusnya. Hard drive eksternal biasanya tersedia dalam ukuran penyimpanan mulai dari 512 gigabyte hingga beberapa terabyte. Pastikan untuk membeli hard drive yang memiliki lebih banyak ruang daripada yang Anda butuhkan.
Bertanya-tanya seberapa besar hard drive seharusnya. Hard drive eksternal biasanya tersedia dalam ukuran penyimpanan mulai dari 512 gigabyte hingga beberapa terabyte. Pastikan untuk membeli hard drive yang memiliki lebih banyak ruang daripada yang Anda butuhkan. - Secara umum, tidak jauh lebih mahal untuk membeli hard drive terabyte (1024 gigabyte) daripada hard drive 512 gigabyte. Penyimpanan juga semakin murah semakin banyak Anda membeli (misalnya, hard drive dua terabyte harganya jauh lebih murah dari dua hard drive satu terabyte).
 Pilih antara hard drive tradisional dan solid state drive. Solid-state drive (SSD) secara signifikan lebih cepat daripada hard drive eksternal tradisional, tetapi harganya juga jauh lebih mahal. Namun, jika Anda berencana menjalankan sistem operasi atau mengedit perangkat lunak dari drive eksternal, SSD akan lebih responsif daripada hard drive tradisional.
Pilih antara hard drive tradisional dan solid state drive. Solid-state drive (SSD) secara signifikan lebih cepat daripada hard drive eksternal tradisional, tetapi harganya juga jauh lebih mahal. Namun, jika Anda berencana menjalankan sistem operasi atau mengedit perangkat lunak dari drive eksternal, SSD akan lebih responsif daripada hard drive tradisional.  Ketahui merek mana yang harus dicari. Penyimpanan itu murah, tetapi Anda tetap ingin memastikan bahwa Anda membeli merek yang memiliki reputasi baik. Beberapa produsen hard drive eksternal yang populer adalah:
Ketahui merek mana yang harus dicari. Penyimpanan itu murah, tetapi Anda tetap ingin memastikan bahwa Anda membeli merek yang memiliki reputasi baik. Beberapa produsen hard drive eksternal yang populer adalah: - Western Digital
- Adata
- Kerbau
- Seagate
- Samsung
 Beli hard drive eksternal yang memenuhi kebutuhan Anda. Setelah Anda membeli drive dari departemen teknologi atau pengecer online, Anda dapat melanjutkan untuk menginstalnya di komputer Windows atau Mac Anda.
Beli hard drive eksternal yang memenuhi kebutuhan Anda. Setelah Anda membeli drive dari departemen teknologi atau pengecer online, Anda dapat melanjutkan untuk menginstalnya di komputer Windows atau Mac Anda.
Bagian 2 dari 3: Memasang hard drive eksternal di Windows
 Temukan port USB di komputer Anda. Biasanya, port USB 3.0 atau USB-C komputer Anda terletak di satu sisi casing, meskipun di desktop, port tersebut juga dapat ditemukan di bagian depan atau samping casing.
Temukan port USB di komputer Anda. Biasanya, port USB 3.0 atau USB-C komputer Anda terletak di satu sisi casing, meskipun di desktop, port tersebut juga dapat ditemukan di bagian depan atau samping casing. - Pastikan Anda menghubungkan hard drive eksternal langsung ke port USB di komputer Anda, bukan ke hub atau port USB untuk keyboard.
 Hubungkan salah satu ujung kabel hard drive eksternal ke port USB. Jika kabel menggunakan koneksi USB 3.0, itu hanya akan muat satu arah. Colokan USB-C dapat dipasang ke port yang sesuai dengan cara apa pun.
Hubungkan salah satu ujung kabel hard drive eksternal ke port USB. Jika kabel menggunakan koneksi USB 3.0, itu hanya akan muat satu arah. Colokan USB-C dapat dipasang ke port yang sesuai dengan cara apa pun.  Colokkan ujung kabel lainnya ke hard drive eksternal Anda. Ujung kabel lainnya biasanya berupa konektornya sendiri yang hanya cocok dengan satu port pada hard drive eksternal.
Colokkan ujung kabel lainnya ke hard drive eksternal Anda. Ujung kabel lainnya biasanya berupa konektornya sendiri yang hanya cocok dengan satu port pada hard drive eksternal.  Buka Explorer
Buka Explorer  klik PC ini. Tombol ini berada di sisi kiri jendela, meskipun Anda mungkin harus menggulir ke atas atau ke bawah panel kiri untuk menemukannya.
klik PC ini. Tombol ini berada di sisi kiri jendela, meskipun Anda mungkin harus menggulir ke atas atau ke bawah panel kiri untuk menemukannya.  Klik kanan pada nama hard drive eksternal Anda. Anda harus melihatnya di bawah judul "Perangkat dan drive". Menu drop-down akan muncul.
Klik kanan pada nama hard drive eksternal Anda. Anda harus melihatnya di bawah judul "Perangkat dan drive". Menu drop-down akan muncul. - Jika Anda tidak melihat apa pun di bawah judul "Perangkat dan drive", klik dua kali judul tersebut untuk meluaskannya.
 klik Format. Opsi ini berada di menu drop-down. Jendela Format terbuka.
klik Format. Opsi ini berada di menu drop-down. Jendela Format terbuka.  Klik menu "Sistem File". Opsi ini berada di tengah jendela Format. Menu drop-down akan muncul.
Klik menu "Sistem File". Opsi ini berada di tengah jendela Format. Menu drop-down akan muncul.  Pilih sistem file. Klik salah satu opsi berikut di menu tarik-turun:
Pilih sistem file. Klik salah satu opsi berikut di menu tarik-turun: - NTFS - Pilih opsi ini jika Anda hanya ingin menggunakan hard drive dengan komputer Windows.
- exFAT - Pilih opsi ini jika Anda ingin menggunakan hard drive dengan komputer Windows dan Mac.
- FAT32 - Pilih opsi ini jika Anda ingin menggunakan hard drive dengan komputer dan perangkat lain. Beberapa komputer atau penginstalan Linux memerlukan disk FAT32.
 klik Mulailah. Opsi ini berada di bagian bawah jendela. Saat Anda melakukan ini, Windows akan meminta konfirmasi untuk mulai memformat drive eksternal Anda.
klik Mulailah. Opsi ini berada di bagian bawah jendela. Saat Anda melakukan ini, Windows akan meminta konfirmasi untuk mulai memformat drive eksternal Anda. - Jika disk digunakan, pertimbangkan untuk menghapus centang pada kotak "Format cepat" terlebih dahulu. Ini akan membutuhkan waktu yang jauh lebih lama untuk memformat, tetapi ini juga akan menimpa hard drive sepenuhnya.
 klik baik saat diminta. Opsi ini berada di bagian bawah jendela. Melakukan ini akan menutup jendela "Format" - drive sekarang harus diformat.
klik baik saat diminta. Opsi ini berada di bagian bawah jendela. Melakukan ini akan menutup jendela "Format" - drive sekarang harus diformat.
Bagian 3 dari 3: Memasang hard drive eksternal di Mac
 Temukan port USB di Mac Anda. Anda biasanya dapat menemukan port USB di samping casing (MacBook) atau di bagian belakang layar (iMac).
Temukan port USB di Mac Anda. Anda biasanya dapat menemukan port USB di samping casing (MacBook) atau di bagian belakang layar (iMac).  Colokkan salah satu ujung kabel hard drive eksternal ke port USB. Jika kabel memiliki steker USB 3.0, kabel hanya akan muat satu arah. Konektor USB-C dapat dipasang ke port dengan cara apa pun.
Colokkan salah satu ujung kabel hard drive eksternal ke port USB. Jika kabel memiliki steker USB 3.0, kabel hanya akan muat satu arah. Konektor USB-C dapat dipasang ke port dengan cara apa pun.  Colokkan ujung kabel lainnya ke hard drive eksternal Anda. Ujung kabel lainnya biasanya berupa konektornya sendiri yang hanya cocok dengan satu port pada hard drive eksternal.
Colokkan ujung kabel lainnya ke hard drive eksternal Anda. Ujung kabel lainnya biasanya berupa konektornya sendiri yang hanya cocok dengan satu port pada hard drive eksternal.  Buka Spotlight
Buka Spotlight  Buka Disk Utility. Tipe utilitas disk lalu klik dua kali Utilitas Disk jika itu muncul di hasil pencarian. Jendela Disk Utility akan muncul.
Buka Disk Utility. Tipe utilitas disk lalu klik dua kali Utilitas Disk jika itu muncul di hasil pencarian. Jendela Disk Utility akan muncul.  Pilih hard drive eksternal Anda. Di kiri atas jendela Disk Utility, klik nama hard drive eksternal Anda.
Pilih hard drive eksternal Anda. Di kiri atas jendela Disk Utility, klik nama hard drive eksternal Anda.  klik Menghapus. Tab ini berada di bagian atas jendela Disk Utility. Ini akan membuka jendela popup.
klik Menghapus. Tab ini berada di bagian atas jendela Disk Utility. Ini akan membuka jendela popup.  Klik menu tarik-turun "Format". Anda dapat menemukannya di tengah jendela pop-up.
Klik menu tarik-turun "Format". Anda dapat menemukannya di tengah jendela pop-up.  Pilih sistem file. Klik salah satu opsi berikut:
Pilih sistem file. Klik salah satu opsi berikut: - Mac OS Diperluas (Terjurnal) - Pilih opsi ini jika Anda hanya ingin menggunakan hard drive eksternal dengan komputer Mac.
- ExFAT - Pilih opsi ini jika Anda ingin menggunakan hard drive eksternal dengan komputer Windows dan Mac.
 klik Untuk membersihkan. Opsi ini berada di bagian bawah jendela.
klik Untuk membersihkan. Opsi ini berada di bagian bawah jendela.  klik Untuk membersihkan saat diminta. Saat Anda melakukan ini, sistem akan meminta konfirmasi agar drive eksternal dapat diformat. Setelah pemformatan selesai, Anda dapat melanjutkan untuk menggunakan drive Anda sesuka Anda.
klik Untuk membersihkan saat diminta. Saat Anda melakukan ini, sistem akan meminta konfirmasi agar drive eksternal dapat diformat. Setelah pemformatan selesai, Anda dapat melanjutkan untuk menggunakan drive Anda sesuka Anda.
Tips
- Semua perangkat, selain komputer, yang dapat bekerja dengan hard drive eksternal (misalnya konsol), menawarkan opsi untuk memformat media penyimpanan dari bagian "Storage" di menu "Settings".
- Selalu memiliki hard drive eksternal yang dikeluarkan dengan aman sebelum melepaskannya dari komputer Anda. Ini memastikan bahwa file di hard drive Anda pasti disimpan.
Peringatan
- Tidak semua sistem file kompatibel dengan setiap komputer. Jika Anda menggunakan sistem file tertentu (mis. NTFS di komputer Windows), mencoba menambahkan hard drive eksternal ke perangkat atau komputer yang menjalankan sistem lain akan menghasilkan kesalahan.
- Memformat disk akan menghapus isinya.