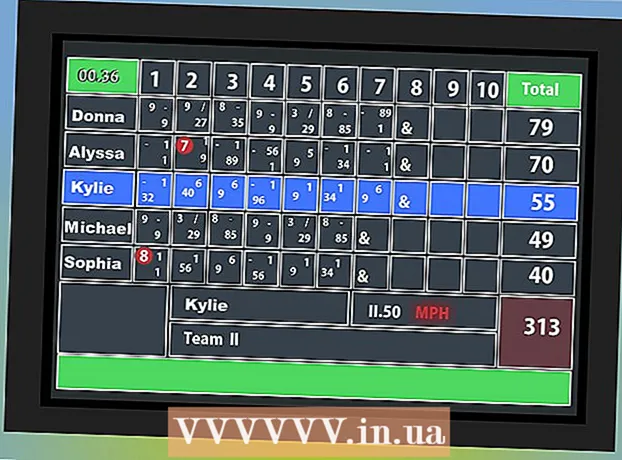Pengarang:
Tamara Smith
Tanggal Pembuatan:
24 Januari 2021
Tanggal Pembaruan:
1 Juli 2024

Isi
Photoshop terkenal (atau terkenal?) Karena kemampuannya untuk membuat foto terlihat lebih baik daripada yang sebenarnya. Tidak heran - dengan koleksi alat ini, Anda dapat melakukan segalanya mulai dari sedikit retouching hingga mengubah gambar sepenuhnya. Dalam artikel ini, Anda akan melihat sejumlah teknik berguna yang dapat digunakan untuk mengambil foto digital atau pindaian ke tingkat yang lebih tinggi.
Melangkah
Metode 1 dari 2: Pangkas dan Perbaiki
 Buka foto. Saat Anda membuka foto di Photoshop, itu akan muncul sebagai lapisan yang disebut latar belakang. Hal pertama yang harus dilakukan sebelum melanjutkan dengan penyelesaian adalah memotong foto dan menghapus apa pun yang tidak termasuk dalam gambar. Untuk tutorial ini kita akan mulai dengan gambar berikut:
Buka foto. Saat Anda membuka foto di Photoshop, itu akan muncul sebagai lapisan yang disebut latar belakang. Hal pertama yang harus dilakukan sebelum melanjutkan dengan penyelesaian adalah memotong foto dan menghapus apa pun yang tidak termasuk dalam gambar. Untuk tutorial ini kita akan mulai dengan gambar berikut: - Anda dapat mengunduh versi ukuran penuh di sini.
 Pilih alat Pangkas (C). Dalam kebanyakan kasus, kami mengambil gambar tanpa memikirkan komposisinya. Entah kita hanya ingin mengabadikan momen, atau kita mengambil banyak foto dengan harapan mendapatkan foto yang "sempurna". Pemotongan dapat membantu memfokuskan gambar lebih banyak pada subjek dan dapat membuat gambar lebih kuat.
Pilih alat Pangkas (C). Dalam kebanyakan kasus, kami mengambil gambar tanpa memikirkan komposisinya. Entah kita hanya ingin mengabadikan momen, atau kita mengambil banyak foto dengan harapan mendapatkan foto yang "sempurna". Pemotongan dapat membantu memfokuskan gambar lebih banyak pada subjek dan dapat membuat gambar lebih kuat.  Gambar ini telah dipotong menggunakan aturan ketiga. Ide umumnya adalah foto dibagi menjadi tiga, horizontal dan vertikal. Elemen utama gambar harus berada pada atau di dekat garis.
Gambar ini telah dipotong menggunakan aturan ketiga. Ide umumnya adalah foto dibagi menjadi tiga, horizontal dan vertikal. Elemen utama gambar harus berada pada atau di dekat garis. - Anda dapat melihat bahwa puncak gunung secara kasar sejajar dengan garis vertikal, sedangkan langit dan pepohonan ditentukan oleh garis horizontal. Secara umum diyakini bahwa ini memberikan pandangan yang lebih menarik daripada keterpusatan.
- Tekan Enter untuk memotong gambar.
 Pilih Quick Healing Brush Tool (J). Gunakan ini untuk membersihkan bagian gambar yang tidak dipotong, tetapi mengganggu. Untuk foto uji kami, kami akan memangkas pohon di pojok kiri bawah, pojok kanan bawah dan pojok kanan atas.
Pilih Quick Healing Brush Tool (J). Gunakan ini untuk membersihkan bagian gambar yang tidak dipotong, tetapi mengganggu. Untuk foto uji kami, kami akan memangkas pohon di pojok kiri bawah, pojok kanan bawah dan pojok kanan atas.  Gambar Anda sekarang siap untuk langkah selanjutnya: jadikan itu sesuatu yang luar biasa!
Gambar Anda sekarang siap untuk langkah selanjutnya: jadikan itu sesuatu yang luar biasa!
Metode 2 dari 2: Bersihkan dan sesuaikan
 Salin lapisan latar belakang. Baik dengan mengklik kanan pada layer background dan Lapisan duplikat dari menu, atau dengan menyeret lapisan latar belakang ke ikon Lapisan Baru, dan Photoshop secara otomatis akan menyalin lapisan tersebut.
Salin lapisan latar belakang. Baik dengan mengklik kanan pada layer background dan Lapisan duplikat dari menu, atau dengan menyeret lapisan latar belakang ke ikon Lapisan Baru, dan Photoshop secara otomatis akan menyalin lapisan tersebut.  Atur Blending Mode ke cahaya redup. Ini dapat membuat gambar menjadi terlalu gelap, tetapi ini hanya langkah perantara. Setelah Blending Mode diatur, pilih Control-I (Command-I) untuk membalik gambar atau Modifikasi untuk memilih darinya Gambar menu, lalu Membalikkan memilih.
Atur Blending Mode ke cahaya redup. Ini dapat membuat gambar menjadi terlalu gelap, tetapi ini hanya langkah perantara. Setelah Blending Mode diatur, pilih Control-I (Command-I) untuk membalik gambar atau Modifikasi untuk memilih darinya Gambar menu, lalu Membalikkan memilih.  Gunakan filter High Pass. Pergi ke sana Filtermenu, pilih Lainnya ... > Pass Tinggi ... Pastikan kotak centang Preview dipilih, kemudian sesuaikan Radius sesuai selera. Anda dapat melihat bahwa gambar berubah, dengan efek lembut yang bagus. Radius terutama bergantung pada resolusi gambar Anda. Jika gambar memiliki resolusi yang sangat tinggi, Anda akan menggunakan Radius yang lebih besar daripada dengan resolusi rendah. Biarkan selera Anda memandu Anda.
Gunakan filter High Pass. Pergi ke sana Filtermenu, pilih Lainnya ... > Pass Tinggi ... Pastikan kotak centang Preview dipilih, kemudian sesuaikan Radius sesuai selera. Anda dapat melihat bahwa gambar berubah, dengan efek lembut yang bagus. Radius terutama bergantung pada resolusi gambar Anda. Jika gambar memiliki resolusi yang sangat tinggi, Anda akan menggunakan Radius yang lebih besar daripada dengan resolusi rendah. Biarkan selera Anda memandu Anda. - Meskipun kami menggunakannya di sini dengan lanskap, efek ini juga sangat bagus untuk potret.
 Buat lapisan penyesuaian Levels. Dengan memilih layer Background copy, klik ikon Levels di jendela Adjustments.
Buat lapisan penyesuaian Levels. Dengan memilih layer Background copy, klik ikon Levels di jendela Adjustments. - Dengan mengklik tombol tersebut Mobil akan secara otomatis menyeimbangkan level antara bagian gambar yang paling terang dan yang paling gelap. Anda dapat menggunakan slider untuk menyempurnakan gambar Anda, atau menggunakan salah satu preset kustom di bagian atas jendela Properties.
 Buat lapisan penyesuaian kurva. Klik kembali ke tab Adjustments, lalu klik ikon Curves (di sebelah kanan, di sebelah simbol Levels). Ini memungkinkan Anda untuk mengontrol kontras gambar dengan sangat detail.
Buat lapisan penyesuaian kurva. Klik kembali ke tab Adjustments, lalu klik ikon Curves (di sebelah kanan, di sebelah simbol Levels). Ini memungkinkan Anda untuk mengontrol kontras gambar dengan sangat detail. - Klik ke atas sekitar 1/4 di sepanjang garis dan tarik ke bawah sedikit. Klik lagi sekitar 3/4 garis ke atas dan tarik sedikit ke atas. Ini akan membentuk semacam bentuk "S", dan gambar Anda akan terlihat jauh lebih dramatis.
 Ubah Blending mode dari lapisan penyesuaian Curves ke Brightness. Ini akan mencegah kontras mempengaruhi informasi warna gambar.
Ubah Blending mode dari lapisan penyesuaian Curves ke Brightness. Ini akan mencegah kontras mempengaruhi informasi warna gambar.  Gabungkan semua lapisan. Pilih Gabungkan Terlihat dari menu lapisan, atau tekan Control-Alt-Shift-E (Shift-Option-Command-E pada Mac) untuk membuat lapisan baru yang menggabungkan semua informasi ke dalam satu lapisan.
Gabungkan semua lapisan. Pilih Gabungkan Terlihat dari menu lapisan, atau tekan Control-Alt-Shift-E (Shift-Option-Command-E pada Mac) untuk membuat lapisan baru yang menggabungkan semua informasi ke dalam satu lapisan.  Pilih alat Dodge (O). Alat Dodge dan Burn ideal untuk menambahkan sorotan dan bayangan ke gambar. Di bagian atas jendela Photoshop, atur sebagai berikut: untuk Dodge tool, atur Exposure menjadi 5%, dan Range ke Highlights.
Pilih alat Dodge (O). Alat Dodge dan Burn ideal untuk menambahkan sorotan dan bayangan ke gambar. Di bagian atas jendela Photoshop, atur sebagai berikut: untuk Dodge tool, atur Exposure menjadi 5%, dan Range ke Highlights. - Atur kuas ke ukuran yang cukup kecil (tergantung pada resolusi gambar Anda), dan gunakan alat Dodge untuk mengaktifkan sorotan. Ini bagus untuk menonjolkan detail gambar tanpa berlebihan.
- Alat Burn menggelapkan bagian gambar, dan bekerja dengan baik pada bayangan untuk menambah kedalaman gambar.
 Bandingkan gambarnya. Di bagian atas Anda melihat gambar di depan, diikuti dengan versi yang diedit.
Bandingkan gambarnya. Di bagian atas Anda melihat gambar di depan, diikuti dengan versi yang diedit.