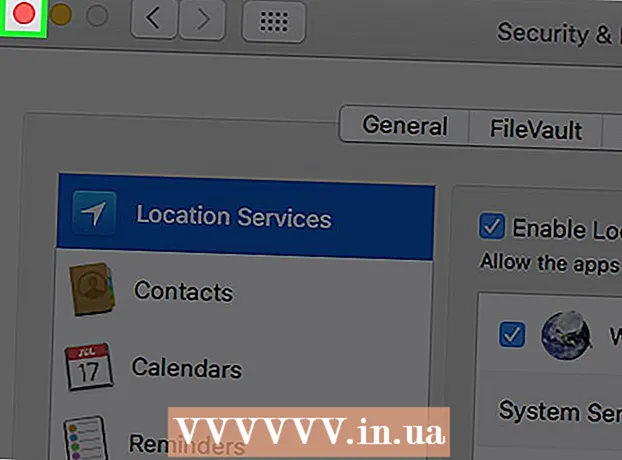Pengarang:
Morris Wright
Tanggal Pembuatan:
1 April 2021
Tanggal Pembaruan:
1 Juli 2024

Isi
- Melangkah
- Bagian 1 dari 4: Membiasakan diri dengan tombol
- Bagian 2 dari 4: Menggunakan layar beranda
- Bagian 3 dari 4: Menggunakan aplikasi
- Bagian 4 dari 4: Melakukan panggilan telepon
- Tips
Artikel ini akan mengajari Anda dasar-dasar penggunaan iPhone, mulai dari sekadar menghidupkan atau mematikan perangkat hingga menggunakan aplikasi yang terinstal.
Melangkah
Bagian 1 dari 4: Membiasakan diri dengan tombol
 Nyalakan iPhone Anda jika belum. Untuk melakukan ini, terus tekan tombol kunci sampai Anda melihat ikon Apple putih muncul di layar iPhone Anda.
Nyalakan iPhone Anda jika belum. Untuk melakukan ini, terus tekan tombol kunci sampai Anda melihat ikon Apple putih muncul di layar iPhone Anda.  Isi daya iPhone Anda jika perlu. Kabel pengisi daya adalah kabel putih panjang dengan pin persegi panjang pipih sempit di salah satu ujungnya dan blok persegi panjang yang lebih besar di ujung lainnya. Jika iPhone Anda tidak mau menyala, coba isi daya dari stopkontak selama beberapa menit sebelum mencoba lagi.
Isi daya iPhone Anda jika perlu. Kabel pengisi daya adalah kabel putih panjang dengan pin persegi panjang pipih sempit di salah satu ujungnya dan blok persegi panjang yang lebih besar di ujung lainnya. Jika iPhone Anda tidak mau menyala, coba isi daya dari stopkontak selama beberapa menit sebelum mencoba lagi. - Anda akan melihat porta di bagian bawah casing iPhone Anda, di bawah tombol melingkar di layar. Di sinilah bagian pin pengisi daya harus masuk.
- Jika Anda memiliki pengisi daya dari iPhone 4S atau yang lebih lama, ujung kabel pengisi daya akan memiliki persegi panjang abu-abu di satu sisi. Persegi panjang ini harus mengarah ke arah yang sama dengan layar iPhone Anda.
- IPhone Anda harus dilengkapi dengan adaptor daya (kubus putih) dengan steker listrik dengan dua cabang di satu sisi dan alur persegi panjang di sisi lainnya. Anda dapat menyambungkannya ke stopkontak lalu meletakkan ujung pengisi daya, yang tidak terpasang ke iPhone Anda, di lekukan kubus.
- Jika iPhone Anda dimatikan saat Anda menyambungkannya ke stopkontak, perangkat harus menyala sekarang. Anda akan melihat ikon Apple putih muncul di layar.
 Kenali tombol-tombol iPhone Anda. Jika Anda meletakkan iPhone pada permukaan datar dengan layar menghadap ke atas, tombol-tombol iPhone harus diatur sebagai berikut:
Kenali tombol-tombol iPhone Anda. Jika Anda meletakkan iPhone pada permukaan datar dengan layar menghadap ke atas, tombol-tombol iPhone harus diatur sebagai berikut: - "Lock Button" - Di sisi kanan iPhone Anda (iPhone 6 atau lebih baru) atau di bagian atas iPhone Anda (iPhone 5s, SE atau versi lebih lama). Menekannya sekali saat iPhone menyala akan menghidupkan layar. Menekannya lagi akan mematikan layar. Anda juga dapat menekan dan menahannya di iPhone yang benar-benar mati untuk menyalakan atau mematikan iPhone yang sedang dinyalakan.
- "Volume +/-" - Dua tombol bawah di sisi kiri casing iPhone Anda. Tombol bawah mengurangi volume musik, video, atau sinyal dering iPhone Anda. Tombol atas akan menambah volume.
- "Mute" - Tombol di bagian atas deretan tombol di sisi kiri casing iPhone Anda. Memindahkan sakelar ini ke atas akan mengalihkan ponsel Anda ke mode suara. Dengan menggerakkan sakelar ke bawah, sinyal dering iPhone Anda akan dimatikan dan mode getar akan diaktifkan. Saat iPhone Anda dibisukan, akan ada garis oranye di atas tombol "Bisukan".
- "Start" - Ini adalah tombol melingkar di bagian bawah layar iPhone Anda. Tekan sekali untuk membuka iPhone dari layar kunci. Jika Anda menekannya saat menggunakan aplikasi, aplikasi akan diminimalkan. Dengan menekannya dua kali, Anda akan segera melihat semua aplikasi yang aktif.
 Tekan tombol kunci. Ini akan "membangunkan" layar iPhone Anda dan menampilkan layar kunci.
Tekan tombol kunci. Ini akan "membangunkan" layar iPhone Anda dan menampilkan layar kunci.  Setelah layar kunci muncul, tekan tombol beranda. Layar ini akan menunjukkan waktu di bagian atas layar. Menekan Mulai akan menampilkan bidang kata sandi.
Setelah layar kunci muncul, tekan tombol beranda. Layar ini akan menunjukkan waktu di bagian atas layar. Menekan Mulai akan menampilkan bidang kata sandi. - Jika Anda belum mengatur kata sandi, menekan tombol Rumah akan membawa Anda ke layar beranda iPhone Anda, di mana Anda dapat mempelajari lebih lanjut tentang fungsi-fungsi iPhone Anda.
 Masukkan kata sandi Anda menggunakan tombol di layar. Jika kode ini benar, layar beranda iPhone Anda akan terbuka.
Masukkan kata sandi Anda menggunakan tombol di layar. Jika kode ini benar, layar beranda iPhone Anda akan terbuka. - Jika Anda telah mengaktifkan TouchID untuk membuka kunci iPhone Anda, ponsel Anda juga akan dibuka kuncinya ketika Anda telah memindai sidik jari Anda.
Bagian 2 dari 4: Menggunakan layar beranda
 Lihat layar beranda iPhone Anda. Anda akan melihat beberapa ikon persegi di sini; ini adalah aplikasi atau "aplikasi" iPhone Anda. Semua aplikasi tetap iPhone Anda, jadi aplikasi yang sudah diinstal sebelumnya di ponsel Anda, tercantum di sini.
Lihat layar beranda iPhone Anda. Anda akan melihat beberapa ikon persegi di sini; ini adalah aplikasi atau "aplikasi" iPhone Anda. Semua aplikasi tetap iPhone Anda, jadi aplikasi yang sudah diinstal sebelumnya di ponsel Anda, tercantum di sini. - Saat Anda menambahkan lebih banyak aplikasi ke ponsel Anda, layar beranda Anda akan mendapatkan halaman tambahan. Anda dapat menelusuri halaman-halaman ini dengan menggesek dari kanan ke kiri pada layar.
 Biasakan diri Anda dengan aplikasi default. Beberapa aplikasi penting yang diinstal secara default di iPhone meliputi:
Biasakan diri Anda dengan aplikasi default. Beberapa aplikasi penting yang diinstal secara default di iPhone meliputi: - "Pengaturan" - Ini adalah aplikasi abu-abu dengan roda gigi. Jika Anda ingin mengubah apa pun, mulai dari waktu yang diperlukan untuk menghidupkan atau mematikan layar iPhone hingga pengaturan untuk jaringan nirkabel Anda, Anda akan menemukan opsi untuk melakukannya di aplikasi ini.
- Telepon - Ini adalah aplikasi hijau dengan ikon telepon putih. Anda dapat secara manual memulai panggilan telepon (dengan menekan nomor) atau mengetuk nama kontak, lalu ketuk ikon telepon di bawah nama di bagian atas layar.
- Kontak - Aplikasi ini memiliki siluet abu-abu dari kepala seseorang. Dengan menekan ini, Anda akan melihat daftar semua kontak Anda. Toko tempat Anda membeli iPhone seharusnya telah menyelaraskan kontak dari telepon lama Anda ke iPhone baru, tetapi jika tidak, Anda mungkin ingin mentransfer kontak lama ke iPhone Anda.
- FaceTime - Aplikasi hijau dengan ikon kamera video putih di dalamnya. Anda dapat menggunakan ini untuk melakukan panggilan telepon tatap muka dengan kontak Anda berkat FaceTime.
- Pesan - Aplikasi hijau dengan gelembung ucapan putih. Di sini Anda akan menerima dan mengirim pesan teks.
- Mail - Aplikasi biru dengan ikon amplop putih di atasnya. Anda dapat melihat email ID Apple Anda di sini (ini akan disebut akun iCloud Anda) atau Anda dapat menambahkan akun email ke aplikasi ini.
- Kalender - Aplikasi ini akan menampilkan kalender terbaru. Anda dapat mengatur acara untuk tanggal dan waktu tertentu dengan mengetuk tanggal yang relevan dan mengisi bidang informasi.
- Kamera - Aplikasi abu-abu dengan ikon kamera di atasnya. Anda dapat mengambil gambar, merekam video, dan membuat jenis media visual lainnya (misalnya video dalam gerakan lambat) dengan aplikasi ini.
- Foto - Aplikasi kincir angin multi-warna ini adalah tempat menyimpan semua foto dari iPhone Anda. Setiap kali Anda mengambil foto, foto tersebut akan muncul di sini.
- Safari - Safari adalah aplikasi biru dengan kompas di atasnya. Anda akan menggunakan Safari untuk menjelajahi internet.
- Jam - Aplikasi berbentuk jam. Dengan aplikasi ini Anda dapat mengubah atau mengelola zona waktu yang disimpan di iPhone Anda, mengatur alarm atau menggunakan stopwatch.
- Catatan - Ikon notepad putih dan kuning di layar beranda. Aplikasi ini berguna untuk mencatat atau membuat daftar dengan cepat, meskipun aplikasi Pengingat juga sangat berguna untuk membuat daftar.
- Peta - Aplikasi Maps memungkinkan untuk merencanakan perjalanan dan akan memberi Anda petunjuk langkah demi langkah saat Anda memasukkan titik awal dan tujuan.
- Dompet - Anda dapat menambahkan bank atau kartu kredit dan kartu hadiah ke Dompet iPhone Anda. Ini memungkinkan Anda menggunakan iPhone untuk membayar bisnis online. Ini juga memungkinkan pembayaran di toko-toko tertentu.
- App Store - Aplikasi biru dengan huruf "A" putih di atasnya ini adalah tempat Anda dapat mendownload aplikasi baru.
- Musik - Aplikasi berwarna putih dengan not musik di dalamnya. Di aplikasi ini Anda akan menemukan perpustakaan musik iPhone Anda.
- "Tips" - Aplikasi kuning dengan lampu ini akan memberikan tips untuk mendapatkan hasil maksimal dari iPhone Anda.
 Gesek dari kiri ke kanan di layar. Ini akan membuka halaman widget iPhone Anda, di mana Anda dapat melihat hal-hal seperti ramalan cuaca saat ini, alarm yang telah Anda atur dan item berita yang relevan.
Gesek dari kiri ke kanan di layar. Ini akan membuka halaman widget iPhone Anda, di mana Anda dapat melihat hal-hal seperti ramalan cuaca saat ini, alarm yang telah Anda atur dan item berita yang relevan. - Geser ke atas di mana saja pada layar untuk menggulir ke bawah halaman ini.
- Jika Anda mencari sesuatu yang spesifik di ponsel Anda, Anda dapat menekan bilah Pencarian di bagian atas halaman dan mengetik apa yang ingin Anda lihat.
 Geser ke kiri untuk kembali ke layar beranda. Anda juga dapat menekan tombol beranda untuk kembali ke layar beranda dari halaman mana pun.
Geser ke kiri untuk kembali ke layar beranda. Anda juga dapat menekan tombol beranda untuk kembali ke layar beranda dari halaman mana pun.  Geser layar dari atas ke bawah. Ini akan memunculkan halaman notifikasi iPhone Anda dan memungkinkan Anda untuk melihat semua notifikasi terbaru (mis. Panggilan tak terjawab, pesan teks yang diterima, dll.).
Geser layar dari atas ke bawah. Ini akan memunculkan halaman notifikasi iPhone Anda dan memungkinkan Anda untuk melihat semua notifikasi terbaru (mis. Panggilan tak terjawab, pesan teks yang diterima, dll.).  Tekan tombol start. Ini akan mengembalikan Anda ke layar beranda iPhone Anda.
Tekan tombol start. Ini akan mengembalikan Anda ke layar beranda iPhone Anda.  Geser ke bawah dari tengah layar. Ini akan menampilkan bilah pencarian di bagian atas layar bersama dengan daftar aplikasi yang sering digunakan. Anda dapat menekan "Batal" di pojok kanan atas layar atau cukup tekan tombol beranda untuk kembali ke layar beranda.
Geser ke bawah dari tengah layar. Ini akan menampilkan bilah pencarian di bagian atas layar bersama dengan daftar aplikasi yang sering digunakan. Anda dapat menekan "Batal" di pojok kanan atas layar atau cukup tekan tombol beranda untuk kembali ke layar beranda.  Geser ke atas dari bawah layar. Ini akan membuka Pusat Kontrol, di mana opsi berikut dapat ditemukan:
Geser ke atas dari bawah layar. Ini akan membuka Pusat Kontrol, di mana opsi berikut dapat ditemukan: - "Airplane Mode" - Ikon pesawat di bagian atas layar Control Center. Menekan ini akan mengaktifkan Mode Pesawat, yang dapat mencegah iPhone Anda mengirimkan sinyal. Tekan lagi (atau apa pun dalam daftar) untuk mematikannya.
- "Wifi" - Ikon yang menyerupai busur terpisah. Tekan untuk mengaktifkan internet nirkabel (jika berwarna biru berarti Wi-Fi sudah diaktifkan) dan untuk menyambung ke jaringan terdekat yang diketahui.
- "Bluetooth" - Ikon tengah di bagian atas layar Pusat Kontrol. Tekan untuk mengaktifkan Bluetooth di iPhone Anda, yang memungkinkan Anda menghubungkan iPhone ke speaker dan perangkat Bluetooth lainnya.
- "Jangan Ganggu" - Ikon berbentuk bulan. Tekan untuk mencegah panggilan, pesan teks dan pemberitahuan lainnya berdering di ponsel Anda.
- "Rotation Lock" - Ikon gembok dengan lingkaran di sekitarnya. Menekan ini saat berwarna merah akan menonaktifkan kunci rotasi. Artinya, Anda sekarang dapat memutar iPhone 90 derajat untuk melihat foto dan media lain dalam mode lanskap.
- Baris bawah opsi dari kiri ke kanan termasuk senter, timer, kalkulator, dan pintasan ke aplikasi kamera iPhone Anda.
 Tekan tombol start. Anda akan kembali ke layar beranda. Sekarang setelah Anda merasa nyaman dengan layar beranda, sekarang saatnya untuk mulai menggunakan aplikasi iPhone Anda.
Tekan tombol start. Anda akan kembali ke layar beranda. Sekarang setelah Anda merasa nyaman dengan layar beranda, sekarang saatnya untuk mulai menggunakan aplikasi iPhone Anda.
Bagian 3 dari 4: Menggunakan aplikasi
 Ketuk sebuah aplikasi. Ini akan membukanya. Cara Anda menggunakan setiap aplikasi akan bergantung pada aplikasi yang dimaksud, tetapi Anda biasanya dapat menekan item untuk mengaktifkannya (mis. Menekan kolom teks akan memunculkan keyboard iPhone Anda).
Ketuk sebuah aplikasi. Ini akan membukanya. Cara Anda menggunakan setiap aplikasi akan bergantung pada aplikasi yang dimaksud, tetapi Anda biasanya dapat menekan item untuk mengaktifkannya (mis. Menekan kolom teks akan memunculkan keyboard iPhone Anda). - Anda dapat mengunduh aplikasi baru di aplikasi App Store.
 Tekan tombol start dua kali. Ini akan dengan cepat memperkecil aplikasi saat ini yang aktif dan semua aplikasi aktif akan ditampilkan di jendela terpisah.
Tekan tombol start dua kali. Ini akan dengan cepat memperkecil aplikasi saat ini yang aktif dan semua aplikasi aktif akan ditampilkan di jendela terpisah. - Geser ke atas pada jendela aplikasi apa pun untuk menutup aplikasi itu.
- Anda juga dapat menggeser ke kiri atau kanan di menu ini untuk menelusuri aplikasi yang sedang berjalan.
 Tekan tombol start. Anda akan kembali ke layar beranda.
Tekan tombol start. Anda akan kembali ke layar beranda.  Tekan dan tahan aplikasi. Setelah sekitar satu detik, aplikasi akan mulai bergoyang bersama dengan aplikasi lain di layar beranda iPhone Anda. Dari sini Anda dapat melakukan beberapa hal:
Tekan dan tahan aplikasi. Setelah sekitar satu detik, aplikasi akan mulai bergoyang bersama dengan aplikasi lain di layar beranda iPhone Anda. Dari sini Anda dapat melakukan beberapa hal: - Ketuk dan seret aplikasi untuk memindahkan aplikasi. Jika Anda menyeret aplikasi ke kanan di layar mulai, layar baru akan muncul di mana Anda dapat menempatkan aplikasi. Anda dapat mencapai halaman ini dengan menggesek ke kiri di layar mulai.
- Tekan dan seret aplikasi di atas yang lain untuk membuat folder yang berisi kedua aplikasi. Anda juga dapat menarik aplikasi lain ke folder ini.
- Tekan "X" di pojok kiri atas ikon aplikasi untuk menghapus aplikasi. Anda perlu menekan "Hapus" saat diminta untuk menghapus aplikasi secara efektif.
 Sesuaikan layar beranda iPhone Anda. Setelah Anda memindahkan, menghapus, dan mengatur aplikasi dari iPhone Anda sesuai dengan preferensi Anda sendiri, sekarang saatnya untuk memulai panggilan telepon.
Sesuaikan layar beranda iPhone Anda. Setelah Anda memindahkan, menghapus, dan mengatur aplikasi dari iPhone Anda sesuai dengan preferensi Anda sendiri, sekarang saatnya untuk memulai panggilan telepon.
Bagian 4 dari 4: Melakukan panggilan telepon
 Ketuk aplikasi Telepon. Ini adalah aplikasi hijau dengan telepon putih di atasnya dan mungkin ada di layar beranda.
Ketuk aplikasi Telepon. Ini adalah aplikasi hijau dengan telepon putih di atasnya dan mungkin ada di layar beranda.  Tekan tab "Keypad Numerik". Opsi ini berada di bagian bawah layar, di sebelah kanan tab "Kontak".
Tekan tab "Keypad Numerik". Opsi ini berada di bagian bawah layar, di sebelah kanan tab "Kontak". - Anda juga dapat menekan tab "Kontak", lalu nama kontak, lalu ikon "panggil" (telepon putih dengan latar belakang biru) di bawah nama di bagian atas layar.
 Masukkan nomor telepon. Lakukan ini dengan menekan perlahan nomor yang sesuai di halaman ini.
Masukkan nomor telepon. Lakukan ini dengan menekan perlahan nomor yang sesuai di halaman ini.  Tekan tombol hijau-putih "Panggil". Ini berada di bawah baris terakhir angka di layar. Ini akan memulai percakapan Anda. Ketika Anda menjawab teleponnya, Anda dapat berbicara secara normal dengan telepon di dekat Anda atau Anda dapat menggunakan salah satu tombol berikut untuk mengubah sifat percakapan:
Tekan tombol hijau-putih "Panggil". Ini berada di bawah baris terakhir angka di layar. Ini akan memulai percakapan Anda. Ketika Anda menjawab teleponnya, Anda dapat berbicara secara normal dengan telepon di dekat Anda atau Anda dapat menggunakan salah satu tombol berikut untuk mengubah sifat percakapan: - "Speaker" - Mengubah output audio ponsel Anda dari lubang suara di bagian atas layar ke speaker iPhone Anda. Dengan cara ini Anda dapat berbicara tanpa harus mendekatkan telepon ke telinga.
- "FaceTime" - Mengubah panggilan telepon menjadi panggilan FaceTime di mana Anda dapat melihat wajah penerima dan sebaliknya. Ini hanya berfungsi jika kontak Anda juga memiliki iPhone.
Tips
- Jangan berkecil hati dengan betapa rumitnya menggunakan iPhone - sebelum Anda menyadarinya, Anda akan terbiasa mengoperasikan iPhone Anda!
- Pertimbangkan juga untuk menggunakan fitur yang lebih canggih dari iPhone Anda seperti Siri atau mengganti kartu SIM iPhone Anda.