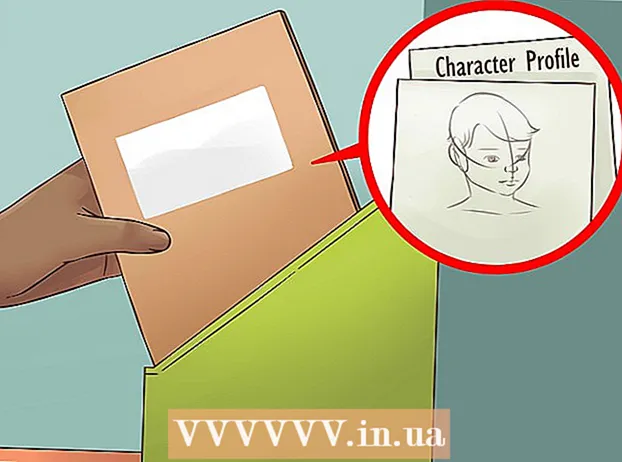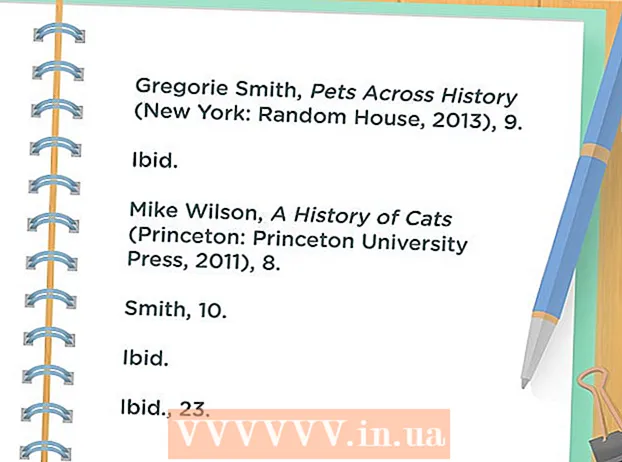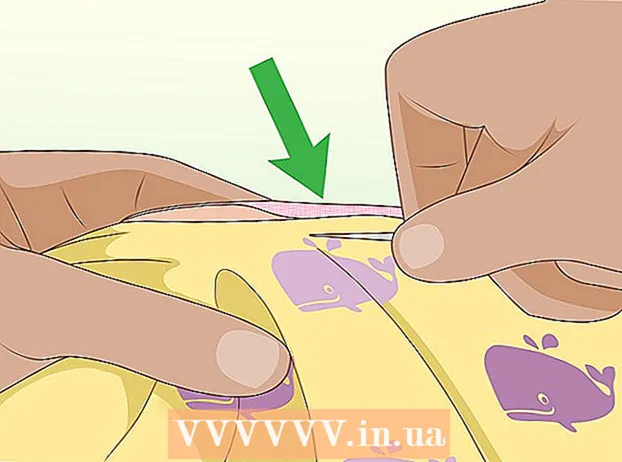Pengarang:
Tamara Smith
Tanggal Pembuatan:
27 Januari 2021
Tanggal Pembaruan:
1 Juli 2024

Isi
- Melangkah
- Metode 1 dari 5: Windows 7 dan 8
- Metode 2 dari 5: Windows Vista
- Metode 3 dari 5: Windows XP
- Metode 4 dari 5: Mac OS X
- Metode 5 dari 5: Menghubungkan printer bersama
- Tips
Berbagi printer dalam jaringan selalu menjadi mimpi buruk di masa lalu, terutama ketika semua komputer berjalan pada sistem operasi yang berbeda. Namun, teknologi telah berkembang, dan berbagi printer sekarang lebih mudah dari sebelumnya. Ini terutama berlaku untuk Windows 7, 8 atau Mac OS X.
Melangkah
Metode 1 dari 5: Windows 7 dan 8
 Instal driver untuk printer tersebut. Untuk berbagi pencetak, drivernya harus diinstal pada komputer yang akan dihubungkan dengannya. Sebagian besar pencetak modern terhubung melalui USB dan akan dipasang secara otomatis saat Anda menghubungkannya.
Instal driver untuk printer tersebut. Untuk berbagi pencetak, drivernya harus diinstal pada komputer yang akan dihubungkan dengannya. Sebagian besar pencetak modern terhubung melalui USB dan akan dipasang secara otomatis saat Anda menghubungkannya.  Buka Panel Kontrol. Anda dapat mengakses Control Panel di Windows 7 dengan mengklik menu Start dan memilih Control Panel. Di Windows 8, tekan ⊞ Menang+X dan pilih Control Panel dari menu.
Buka Panel Kontrol. Anda dapat mengakses Control Panel di Windows 7 dengan mengklik menu Start dan memilih Control Panel. Di Windows 8, tekan ⊞ Menang+X dan pilih Control Panel dari menu.  Buka Jaringan dan Pusat Berbagi. Jika Control Panel Anda dalam Category View, klik "Network and Internet", dan pilih "Network and Sharing Center". Klik "Jaringan dan Internet". Jika Panel Kontrol Anda dalam Tampilan Ikon, klik ikon "Jaringan dan Pusat Berbagi".
Buka Jaringan dan Pusat Berbagi. Jika Control Panel Anda dalam Category View, klik "Network and Internet", dan pilih "Network and Sharing Center". Klik "Jaringan dan Internet". Jika Panel Kontrol Anda dalam Tampilan Ikon, klik ikon "Jaringan dan Pusat Berbagi".  Klik tautan "Ubah setelan berbagi lanjutan". Ini dapat ditemukan di bingkai navigasi kiri Jaringan dan Pusat Berbagi.
Klik tautan "Ubah setelan berbagi lanjutan". Ini dapat ditemukan di bingkai navigasi kiri Jaringan dan Pusat Berbagi.  Luaskan profil yang ingin Anda ubah. Anda akan disajikan dengan tiga opsi berbeda ketika Anda membuka "Pengaturan Berbagi Lanjutan": Pribadi, Tamu atau Publik, dan Semua Jaringan. Jika Anda menggunakan jaringan Rumah, buka bagian Pribadi.
Luaskan profil yang ingin Anda ubah. Anda akan disajikan dengan tiga opsi berbeda ketika Anda membuka "Pengaturan Berbagi Lanjutan": Pribadi, Tamu atau Publik, dan Semua Jaringan. Jika Anda menggunakan jaringan Rumah, buka bagian Pribadi.  Aktifkan "Berbagi File dan Printer". Setel ini ke agar perangkat lain dapat terhubung ke printer. Dengan cara ini Anda juga dapat berbagi file dan folder dengan komputer lain di jaringan.
Aktifkan "Berbagi File dan Printer". Setel ini ke agar perangkat lain dapat terhubung ke printer. Dengan cara ini Anda juga dapat berbagi file dan folder dengan komputer lain di jaringan.  Aktifkan proteksi kata sandi. Anda dapat menunjukkan apakah Anda ingin melindungi printer dengan kata sandi atau tidak. Jika diaktifkan, hanya pengguna dengan akun di komputer Anda yang dapat mengakses printer.
Aktifkan proteksi kata sandi. Anda dapat menunjukkan apakah Anda ingin melindungi printer dengan kata sandi atau tidak. Jika diaktifkan, hanya pengguna dengan akun di komputer Anda yang dapat mengakses printer. - Anda dapat mengaktifkan perlindungan sandi di bagian "Semua jaringan".
 Bagikan printer. Sekarang File dan Printer Sharing diaktifkan, Anda harus berbagi printer sendiri. Anda melakukan ini dengan kembali ke Panel Kontrol dan membuka opsi Perangkat dan Pencetak. Klik kanan pada printer yang ingin Anda bagikan dan klik "Properti printer". Klik tab Sharing dan centang kotak "Share this printer".
Bagikan printer. Sekarang File dan Printer Sharing diaktifkan, Anda harus berbagi printer sendiri. Anda melakukan ini dengan kembali ke Panel Kontrol dan membuka opsi Perangkat dan Pencetak. Klik kanan pada printer yang ingin Anda bagikan dan klik "Properti printer". Klik tab Sharing dan centang kotak "Share this printer".
Metode 2 dari 5: Windows Vista
 Instal driver printer. Untuk berbagi printer, itu harus diinstal pada komputer yang terhubung dengannya. Sebagian besar printer modern terhubung melalui USB dan menginstal secara otomatis saat terhubung.
Instal driver printer. Untuk berbagi printer, itu harus diinstal pada komputer yang terhubung dengannya. Sebagian besar printer modern terhubung melalui USB dan menginstal secara otomatis saat terhubung.  Buka Panel Kontrol. Anda dapat mengakses Control Panel di Windows Vista dengan mengklik menu Start dan memilih Control Panel.
Buka Panel Kontrol. Anda dapat mengakses Control Panel di Windows Vista dengan mengklik menu Start dan memilih Control Panel.  Buka Jaringan dan Pusat Berbagi. Jika Control Panel Anda dalam Category View, klik "Network and Internet", dan pilih "Network and Sharing Center". Klik "Jaringan dan Internet". Jika Panel Kontrol Anda dalam Tampilan Ikon, klik ikon "Jaringan dan Pusat Berbagi".
Buka Jaringan dan Pusat Berbagi. Jika Control Panel Anda dalam Category View, klik "Network and Internet", dan pilih "Network and Sharing Center". Klik "Jaringan dan Internet". Jika Panel Kontrol Anda dalam Tampilan Ikon, klik ikon "Jaringan dan Pusat Berbagi".  Aktifkan berbagi printer. Perluas bidang "Berbagi printer" dan aktifkan Berbagi printer. Anda dapat memutuskan apakah akan melindungi printer dengan kata sandi atau tidak. Jika diaktifkan, hanya pengguna dengan akun di komputer Anda yang dapat mengakses printer.
Aktifkan berbagi printer. Perluas bidang "Berbagi printer" dan aktifkan Berbagi printer. Anda dapat memutuskan apakah akan melindungi printer dengan kata sandi atau tidak. Jika diaktifkan, hanya pengguna dengan akun di komputer Anda yang dapat mengakses printer.  Bagikan printer. Sekarang File dan Printer Sharing diaktifkan, Anda harus berbagi printer sendiri. Untuk melakukan ini, kembali ke Panel Kontrol dan buka opsi Perangkat dan Pencetak. Klik kanan pada printer yang ingin Anda bagikan dan kemudian klik "Properti printer". Klik tab Sharing dan centang kotak "Share this printer".
Bagikan printer. Sekarang File dan Printer Sharing diaktifkan, Anda harus berbagi printer sendiri. Untuk melakukan ini, kembali ke Panel Kontrol dan buka opsi Perangkat dan Pencetak. Klik kanan pada printer yang ingin Anda bagikan dan kemudian klik "Properti printer". Klik tab Sharing dan centang kotak "Share this printer".
Metode 3 dari 5: Windows XP
 Instal driver printer. Untuk berbagi printer, itu harus diinstal pada komputer yang terhubung dengannya. Tidak semua printer akan diinstal secara otomatis di XP, dan Anda mungkin harus menginstal perangkat lunak yang disertakan dengan printer secara manual.
Instal driver printer. Untuk berbagi printer, itu harus diinstal pada komputer yang terhubung dengannya. Tidak semua printer akan diinstal secara otomatis di XP, dan Anda mungkin harus menginstal perangkat lunak yang disertakan dengan printer secara manual.  Nyalakan Printer Sharing. Sebelum Anda dapat berbagi pencetak, Anda harus memastikan bahwa Berbagi pencetak diaktifkan. Untuk melakukan ini, klik pada menu Start dan pilih "My Network Places". Klik kanan pada koneksi jaringan aktif Anda dan pilih Properties. Klik tab Umum dan centang "Berbagi file dan printer untuk Jaringan Microsoft".
Nyalakan Printer Sharing. Sebelum Anda dapat berbagi pencetak, Anda harus memastikan bahwa Berbagi pencetak diaktifkan. Untuk melakukan ini, klik pada menu Start dan pilih "My Network Places". Klik kanan pada koneksi jaringan aktif Anda dan pilih Properties. Klik tab Umum dan centang "Berbagi file dan printer untuk Jaringan Microsoft". - Anda mungkin diminta untuk menghidupkan ulang komputer setelah selesai.
 Bagikan printer Anda. Buka Control Panel dari menu Start dan pilih "Printers and Faxes". Klik kanan pada printer yang ingin Anda bagikan dan klik "Bagikan". Klik opsi "Share this printer" dan beri nama printer agar Anda dapat mengenalinya di jaringan.
Bagikan printer Anda. Buka Control Panel dari menu Start dan pilih "Printers and Faxes". Klik kanan pada printer yang ingin Anda bagikan dan klik "Bagikan". Klik opsi "Share this printer" dan beri nama printer agar Anda dapat mengenalinya di jaringan.
Metode 4 dari 5: Mac OS X
 Instal driver printer. Untuk berbagi printer, itu harus diinstal pada komputer yang terhubung dengannya. Kebanyakan pencetak akan dipasang secara otomatis saat terhubung ke komputer Mac, tetapi Anda harus memasang perangkat lunak pada pencetak yang lebih lama secara manual.
Instal driver printer. Untuk berbagi printer, itu harus diinstal pada komputer yang terhubung dengannya. Kebanyakan pencetak akan dipasang secara otomatis saat terhubung ke komputer Mac, tetapi Anda harus memasang perangkat lunak pada pencetak yang lebih lama secara manual.  Nyalakan Printer Sharing. Buka "System Preferences". Anda dapat menemukannya dengan mengklik menu Apple di pojok kiri atas bilah menu. Cari bagian "Internet & Jaringan" atau "Internet & Nirkabel" dan klik opsi Bagikan. Centang "Share Printer" di panel kiri jendela Share.
Nyalakan Printer Sharing. Buka "System Preferences". Anda dapat menemukannya dengan mengklik menu Apple di pojok kiri atas bilah menu. Cari bagian "Internet & Jaringan" atau "Internet & Nirkabel" dan klik opsi Bagikan. Centang "Share Printer" di panel kiri jendela Share. - Jika printer Anda juga memiliki pemindai, centang kotak "Bagikan pemindai".
 Bagikan printer. Setelah Berbagi aktif, Anda dapat mengaktifkan berbagi printer dengan membuka "Cetak & Pindai" dari menu Preferensi Sistem. Pilih printer yang ingin Anda bagikan dari daftar di sebelah kiri. Jika printer yang ingin Anda bagikan tidak terdaftar, mungkin printer tidak diinstal dengan benar. Pilih printer dan klik opsi "Bagikan printer ini di jaringan".
Bagikan printer. Setelah Berbagi aktif, Anda dapat mengaktifkan berbagi printer dengan membuka "Cetak & Pindai" dari menu Preferensi Sistem. Pilih printer yang ingin Anda bagikan dari daftar di sebelah kiri. Jika printer yang ingin Anda bagikan tidak terdaftar, mungkin printer tidak diinstal dengan benar. Pilih printer dan klik opsi "Bagikan printer ini di jaringan". - Jika ini adalah kombinasi dari printer dan pemindai, klik juga opsi "Bagikan pemindai ini di jaringan".
Metode 5 dari 5: Menghubungkan printer bersama
 Tambahkan printer jaringan di Windows Vista, 7 dan 8. Buka Control Panel dan pilih "Devices and Printers". Klik tombol "Tambahkan printer" di bagian atas jendela. Tunggu hingga pemindaian selesai dan pencetak akan muncul dalam daftar pencetak yang tersedia. Pilih dan klik Next untuk menambahkannya ke komputer Anda.
Tambahkan printer jaringan di Windows Vista, 7 dan 8. Buka Control Panel dan pilih "Devices and Printers". Klik tombol "Tambahkan printer" di bagian atas jendela. Tunggu hingga pemindaian selesai dan pencetak akan muncul dalam daftar pencetak yang tersedia. Pilih dan klik Next untuk menambahkannya ke komputer Anda. - Jika printer yang Anda cari tidak dapat ditemukan, klik "Printer yang saya inginkan tidak ada dalam daftar". Anda kemudian dapat menghubungkan ke pencetak secara manual dengan memasukkan nama jaringan pencetak.
 Tambahkan printer jaringan di Windows XP. Buka Control Panel dan pilih Printers and Faxes. Pergi ke bagian "Printer Tasks" dan klik pada opsi "Add a printer". Di sini "Add Printer Wizard" terbuka. Pilih "Printer jaringan atau printer yang terhubung ke komputer lain".
Tambahkan printer jaringan di Windows XP. Buka Control Panel dan pilih Printers and Faxes. Pergi ke bagian "Printer Tasks" dan klik pada opsi "Add a printer". Di sini "Add Printer Wizard" terbuka. Pilih "Printer jaringan atau printer yang terhubung ke komputer lain". - Cara tercepat untuk menyambung ke pencetak jaringan adalah memasukkan alamat jaringannya. Artinya Anda tahu nama komputer dan printernya. Masukkan alamat sesuai dengan sintaks berikut: \nama komputerprintername.
- Anda juga dapat menelusuri printer yang tersedia, meskipun metode itu tidak dapat diandalkan hanya dengan memasukkan nama printer.
 Masukkan printer jaringan di Mac OS X. Buka "System Preferences" dengan mengklik dan memilih menu Apple. Klik ikon "Cetak & Pindai", dan klik tombol "+" di bagian bawah daftar printer yang terpasang. Jendela yang muncul akan secara otomatis mendeteksi printer bersama di jaringan. Pilih printer yang ingin Anda tambahkan ke daftar printer.
Masukkan printer jaringan di Mac OS X. Buka "System Preferences" dengan mengklik dan memilih menu Apple. Klik ikon "Cetak & Pindai", dan klik tombol "+" di bagian bawah daftar printer yang terpasang. Jendela yang muncul akan secara otomatis mendeteksi printer bersama di jaringan. Pilih printer yang ingin Anda tambahkan ke daftar printer.
Tips
- Sebaiknya pastikan jaringan Anda (saat Anda menyiapkannya di komputer) disetel ke "Pribadi". Pengaturan ini menawarkan lebih banyak kebebasan dalam hal berbagi, karena hampir semua sistem operasi menawarkan kemampuan berbagi yang lebih luas di jaringan pribadi, dibandingkan dengan jaringan publik.
- Berbagi yang dilindungi kata sandi memberikan lapisan perlindungan ekstra. Saat menghubungkan ke pencetak bersama yang dilindungi kata sandi, Anda harus memasukkan nama pengguna dan kata sandi komputer induk.
- Beberapa printer dilengkapi dengan kartu nirkabel terpasang. Dimungkinkan juga untuk menghubungkan printer secara langsung ke router nirkabel (jika router memiliki port USB) untuk berbagi printer dengan cara itu. Jika printer Anda terhubung ke jaringan tanpa campur tangan komputer, maka mudah untuk berbagi printer seperti itu. Pada prinsipnya, printer nirkabel bersama harus tersedia untuk semua komputer di jaringan.