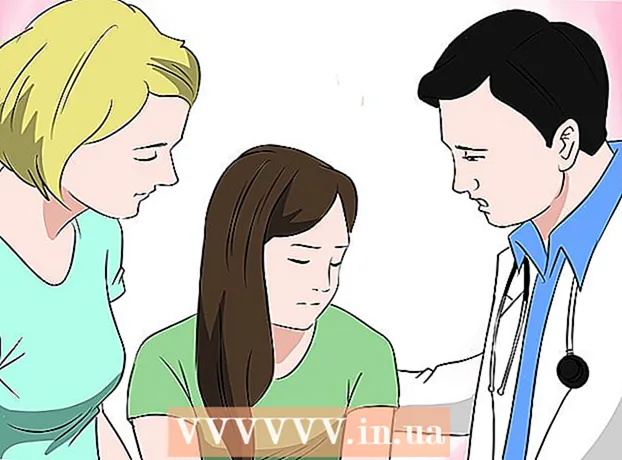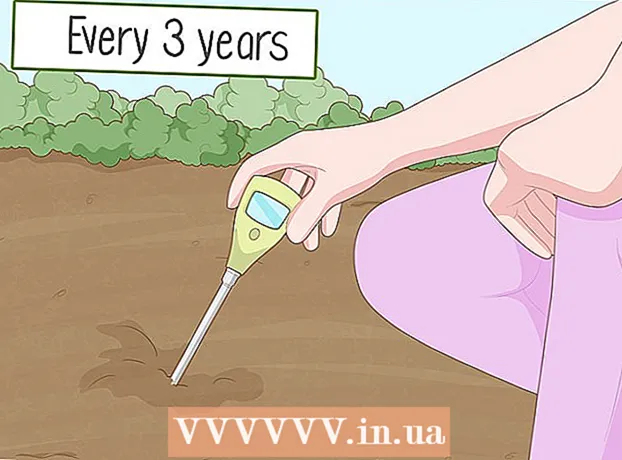Pengarang:
Eugene Taylor
Tanggal Pembuatan:
13 Agustus 2021
Tanggal Pembaruan:
1 Juli 2024

Isi
- Melangkah
- Metode 1 dari 3: Dengan komputer
- Metode 2 dari 3: Dengan iPhone dan iPad
- Metode 3 dari 3: Dengan Android
Artikel ini akan mengajari Anda cara menyetel gambar profil untuk akun YouTube Anda. Karena YouTube adalah milik Google, gambar profil yang Anda gunakan untuk akun Google Anda akan sama dengan untuk akun YouTube Anda.
Melangkah
Metode 1 dari 3: Dengan komputer
 Pergi ke https://www.youtube.com di browser. Anda dapat menggunakan browser apa pun di PC atau Mac.
Pergi ke https://www.youtube.com di browser. Anda dapat menggunakan browser apa pun di PC atau Mac.  Masuk ke akun YouTube Anda. Jika Anda tidak masuk ke akun YouTube secara otomatis, klik tombol "Masuk" berwarna biru di kanan atas laman web YouTube. Kemudian pilih akun Google yang terkait dengan akun YouTube Anda.
Masuk ke akun YouTube Anda. Jika Anda tidak masuk ke akun YouTube secara otomatis, klik tombol "Masuk" berwarna biru di kanan atas laman web YouTube. Kemudian pilih akun Google yang terkait dengan akun YouTube Anda. - Jika tidak ada akun yang tercantum yang ditautkan ke akun YouTube Anda, klik "Gunakan akun lain" dan masuk dengan alamat email dan sandi yang terkait dengan akun YouTube Anda.
 Klik ikon di pojok kanan atas. Gambar profil Anda akan ditempatkan di sini seperti biasa. Jika Anda belum menyetel foto profil, lingkaran berwarna dengan inisial Anda di tengah akan terlihat di sini. Menu akun Anda juga ditampilkan di sini.
Klik ikon di pojok kanan atas. Gambar profil Anda akan ditempatkan di sini seperti biasa. Jika Anda belum menyetel foto profil, lingkaran berwarna dengan inisial Anda di tengah akan terlihat di sini. Menu akun Anda juga ditampilkan di sini.  klik
klik  klik Edit di Google. Teks biru ini berada di samping nama dan foto profil Anda di bagian atas menu Pengaturan. Ini akan membuka halaman "About Me" di akun Google Anda.
klik Edit di Google. Teks biru ini berada di samping nama dan foto profil Anda di bagian atas menu Pengaturan. Ini akan membuka halaman "About Me" di akun Google Anda.  Klik pada ikon a
Klik pada ikon a  klik Mengunggah foto. Ini adalah kotak pertama di sudut kiri atas jendela "Pilih Foto". Ini akan memunculkan browser file yang dapat Anda gunakan untuk memilih foto.
klik Mengunggah foto. Ini adalah kotak pertama di sudut kiri atas jendela "Pilih Foto". Ini akan memunculkan browser file yang dapat Anda gunakan untuk memilih foto.  Pilih foto dan klik Buka. Gunakan browser file untuk mencari file foto di komputer Anda. Beberapa folder ditampilkan di sisi kiri browser file di sidebar. Klik file foto untuk memilihnya, lalu klik "Buka" di pojok kanan bawah browser file.
Pilih foto dan klik Buka. Gunakan browser file untuk mencari file foto di komputer Anda. Beberapa folder ditampilkan di sisi kiri browser file di sidebar. Klik file foto untuk memilihnya, lalu klik "Buka" di pojok kanan bawah browser file. - Pastikan ada file yang disimpan di komputer Anda sehingga Anda dapat mengunggahnya.
- Jika Anda telah mengupload foto ke akun Google Anda, Anda juga dapat mengklik salah satu foto ini di jendela "Pilih foto".
 klik Selesai di pojok kanan atas jendela "Pilih foto". Ini akan mengkonfirmasi perubahan yang telah Anda buat pada akun Anda. Foto yang Anda pilih akan digunakan untuk semua akun Google Anda, termasuk akun YouTube Anda.
klik Selesai di pojok kanan atas jendela "Pilih foto". Ini akan mengkonfirmasi perubahan yang telah Anda buat pada akun Anda. Foto yang Anda pilih akan digunakan untuk semua akun Google Anda, termasuk akun YouTube Anda.
Metode 2 dari 3: Dengan iPhone dan iPad
 Buka aplikasi YouTube. Aplikasi YouTube memiliki ikon berbentuk layar televisi berwarna merah dengan segitiga "Putar" putih di tengahnya. Tekan ikon di layar beranda Anda untuk membuka aplikasi.
Buka aplikasi YouTube. Aplikasi YouTube memiliki ikon berbentuk layar televisi berwarna merah dengan segitiga "Putar" putih di tengahnya. Tekan ikon di layar beranda Anda untuk membuka aplikasi. - Jika Anda tidak masuk secara otomatis, tekan ikon manusia di pojok kanan atas dan pilih akun Google yang terkait dengan akun YouTube Anda. Jika akun ini tidak terdaftar, tekan "Tambah akun" dan masuk dengan alamat email dan kata sandi yang terkait dengan akun YouTube Anda.
 Ketuk ikon di sudut kanan atas. Gambar profil Anda akan ditempatkan di sini seperti biasa. Jika Anda belum menyetel foto profil, lingkaran berwarna dengan inisial Anda di tengah akan terlihat di sini.
Ketuk ikon di sudut kanan atas. Gambar profil Anda akan ditempatkan di sini seperti biasa. Jika Anda belum menyetel foto profil, lingkaran berwarna dengan inisial Anda di tengah akan terlihat di sini.  Tekan nama Anda. Ini ada di bawah ikon profil Anda di bagian atas menu "Akun". Ini akan memunculkan daftar akun yang dapat Anda masuki.
Tekan nama Anda. Ini ada di bawah ikon profil Anda di bagian atas menu "Akun". Ini akan memunculkan daftar akun yang dapat Anda masuki.  tekan
tekan  Ketuk akun yang ingin Anda setel foto barunya. Ini akan menampilkan menu untuk akun Google tersebut.
Ketuk akun yang ingin Anda setel foto barunya. Ini akan menampilkan menu untuk akun Google tersebut.  tekan Perbarui Foto. Ini adalah teks biru di bawah nama dan email Anda di bagian atas menu Akun Google.
tekan Perbarui Foto. Ini adalah teks biru di bawah nama dan email Anda di bagian atas menu Akun Google.  tekan Setel foto profil. Ini adalah teks biru di pojok kanan bawah pop-up.
tekan Setel foto profil. Ini adalah teks biru di pojok kanan bawah pop-up.  tekan Memotret atau Pilih dari foto. Jika Anda ingin mengambil foto dengan kamera Anda, tekan "Ambil foto". Jika Anda ingin memilih foto, tekan "Pilih dari foto".
tekan Memotret atau Pilih dari foto. Jika Anda ingin mengambil foto dengan kamera Anda, tekan "Ambil foto". Jika Anda ingin memilih foto, tekan "Pilih dari foto". - Tekan "Izinkan" saat diminta untuk mengizinkan YouTube mengakses foto Anda.
 Tekan atau ambil foto. Saat mengambil foto baru, ketuk ikon lingkaran di bagian bawah layar untuk mengambil foto lalu ketuk "Gunakan Foto". Jika tidak, tekan "Rol kamera" lalu tekan foto yang ingin Anda gunakan sebagai foto YouTube. Ini akan menyetel foto tersebut sebagai foto YouTube Anda.
Tekan atau ambil foto. Saat mengambil foto baru, ketuk ikon lingkaran di bagian bawah layar untuk mengambil foto lalu ketuk "Gunakan Foto". Jika tidak, tekan "Rol kamera" lalu tekan foto yang ingin Anda gunakan sebagai foto YouTube. Ini akan menyetel foto tersebut sebagai foto YouTube Anda.
Metode 3 dari 3: Dengan Android
 Buka aplikasi Google. Ikon Google app berwarna putih dengan "G" merah, kuning, hijau, dan biru. Ketuk ikon ini di layar beranda Anda, di folder Google Anda, atau di menu aplikasi untuk membuka aplikasi Google.
Buka aplikasi Google. Ikon Google app berwarna putih dengan "G" merah, kuning, hijau, dan biru. Ketuk ikon ini di layar beranda Anda, di folder Google Anda, atau di menu aplikasi untuk membuka aplikasi Google.  Tekan tab Lebih… di pojok kanan bawah aplikasi. Ini adalah ikon dengan tiga titik horizontal.
Tekan tab Lebih… di pojok kanan bawah aplikasi. Ini adalah ikon dengan tiga titik horizontal.  Tap nama dan alamat email Anda di pojok kiri atas menu "Lainnya".
Tap nama dan alamat email Anda di pojok kiri atas menu "Lainnya". Ketuk akun Google yang terkait dengan akun YouTube Anda. Jika akun Google yang Anda gunakan untuk masuk berbeda dengan akun yang ditautkan ke akun YouTube Anda, ketuk akun yang ditautkan ke akun YouTube Anda di menu.
Ketuk akun Google yang terkait dengan akun YouTube Anda. Jika akun Google yang Anda gunakan untuk masuk berbeda dengan akun yang ditautkan ke akun YouTube Anda, ketuk akun yang ditautkan ke akun YouTube Anda di menu. - Jika tidak ada akun yang ditampilkan yang ditautkan ke akun YouTube Anda, tekan "Tambahkan akun lain" dan masuk dengan alamat email dan sandi yang terkait dengan akun YouTube Anda.
 tekan Kelola akun Google Anda. Ini adalah tombol di bawah nama dan alamat email Anda di bagian atas layar. Ini akan memunculkan menu akun Google Anda.
tekan Kelola akun Google Anda. Ini adalah tombol di bawah nama dan alamat email Anda di bagian atas layar. Ini akan memunculkan menu akun Google Anda.  Tekan tab Informasi pribadi. Ini adalah tab kedua di bagian atas layar. Di sini Anda dapat mengedit informasi pribadi Anda.
Tekan tab Informasi pribadi. Ini adalah tab kedua di bagian atas layar. Di sini Anda dapat mengedit informasi pribadi Anda.  tekan Foto. Ini adalah opsi pertama di bagian atas menu Info Pribadi.
tekan Foto. Ini adalah opsi pertama di bagian atas menu Info Pribadi.  Tekan ikon profil Anda. Ini adalah gambar melingkar di atas nama Anda. Ini akan menampilkan foto profil Anda saat ini atau lingkaran berwarna dengan inisial Anda. Ini akan menampilkan menu "Pilih foto".
Tekan ikon profil Anda. Ini adalah gambar melingkar di atas nama Anda. Ini akan menampilkan foto profil Anda saat ini atau lingkaran berwarna dengan inisial Anda. Ini akan menampilkan menu "Pilih foto".  tekan Mengunggah foto. Ini adalah kotak pertama di sudut kiri atas menu "Pilih foto". Ini akan menampilkan aplikasi tertentu yang dapat Anda gunakan untuk memilih foto.
tekan Mengunggah foto. Ini adalah kotak pertama di sudut kiri atas menu "Pilih foto". Ini akan menampilkan aplikasi tertentu yang dapat Anda gunakan untuk memilih foto. - Jika Anda telah mengupload foto yang ingin Anda gunakan ke Google, Anda juga dapat menekan foto itu di menu "Pilih foto" untuk menyetelnya sebagai gambar profil Anda.
 tekan Tangkap gambar atau Macet. Jika Anda ingin mengambil foto dengan kamera Anda, tekan "Capture image" dan kemudian "Camera". Gunakan tombol putih di bagian bawah layar untuk mengambil foto. Untuk memilih foto dari Galeri Anda, tekan "File" dan kemudian file yang ingin Anda gunakan sebagai gambar profil Anda.
tekan Tangkap gambar atau Macet. Jika Anda ingin mengambil foto dengan kamera Anda, tekan "Capture image" dan kemudian "Camera". Gunakan tombol putih di bagian bawah layar untuk mengambil foto. Untuk memilih foto dari Galeri Anda, tekan "File" dan kemudian file yang ingin Anda gunakan sebagai gambar profil Anda. - Tekan "Izinkan" saat diminta untuk mengizinkan Google mengakses kamera atau foto Anda.
 tekan Selesai di pojok kanan atas layar yang menampilkan gambar profil Anda. Ini akan mengkonfirmasi gambar dan mengaturnya untuk akun Google dan YouTube Anda.
tekan Selesai di pojok kanan atas layar yang menampilkan gambar profil Anda. Ini akan mengkonfirmasi gambar dan mengaturnya untuk akun Google dan YouTube Anda.