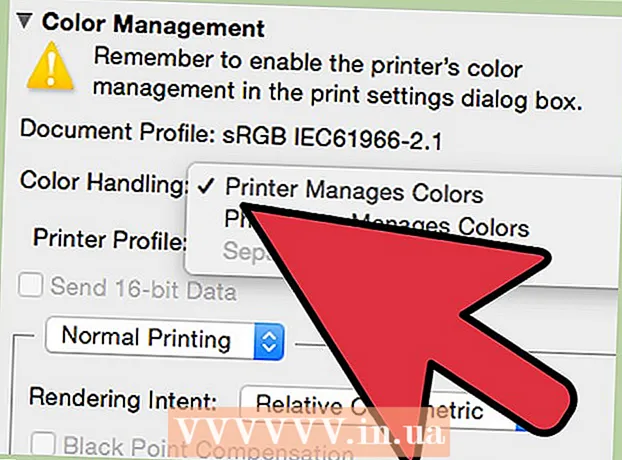Pengarang:
Judy Howell
Tanggal Pembuatan:
5 Juli 2021
Tanggal Pembaruan:
1 Juli 2024

Isi
- Melangkah
- Metode 1 dari 3: Mengambil tangkapan layar di komputer Windows
- Metode 2 dari 3: Mac OS X
- Metode 3 dari 3: Cara lain untuk mengambil tangkapan layar
- Tips
- Peringatan
- Kebutuhan
Dalam semua jenis situasi, mengambil tangkapan layar dari layar komputer Anda dapat berguna. Selain itu, ini lebih mudah dari yang Anda kira! Di artikel ini, Anda akan mempelajari cara mengambil screenshot di komputer Windows dan Mac, serta ponsel Anda. Yang harus Anda lakukan adalah mempelajari beberapa trik sederhana.
Melangkah
Metode 1 dari 3: Mengambil tangkapan layar di komputer Windows
 Gunakan tombol "Prt Sc". Singkatan ini adalah singkatan dari "Print Screen" dan dapat menghemat banyak waktu. Saat Anda menekan tombol, tangkapan layar dari layar Anda akan disalin ke clipboard Anda.
Gunakan tombol "Prt Sc". Singkatan ini adalah singkatan dari "Print Screen" dan dapat menghemat banyak waktu. Saat Anda menekan tombol, tangkapan layar dari layar Anda akan disalin ke clipboard Anda. - Tombol ini biasanya terletak di kanan atas keyboard Anda, di atas tombol "Backspace".
- Tekan "Prt Sc" untuk mengambil gambar layar Anda saat ini.
- Jika Anda menekan tombol "Alt" saat mengambil tangkapan layar, hanya tangkapan layar dari layar Anda saat ini yang akan disalin ke papan klip. Misalnya, jika browser internet Anda terbuka, hanya layar ini yang akan disimpan. Jika Anda hanya ingin menyimpan data dari layar yang terbuka, yang terbaik adalah dengan menekan Alt & Prt Sc secara bersamaan.
 Buka Microsoft Paint. Program gratis ini tersedia di semua komputer Windows dan sangat berguna untuk menyimpan dan mengedit tangkapan layar Anda.
Buka Microsoft Paint. Program gratis ini tersedia di semua komputer Windows dan sangat berguna untuk menyimpan dan mengedit tangkapan layar Anda. - Anda dapat menemukan Paint melalui menu Start Anda. Cukup buka "Semua Program" → "Aksesori" → "Cat".
- Anda juga dapat menggunakan program lain untuk menempelkan gambar, seperti Photoshop, Microsoft Word, atau Indesign. Namun, Paint adalah program termudah untuk menyimpan tangkapan layar Anda dengan cepat.
 Klik "Tempel" untuk melihat tangkapan layar Anda. Anda akan menemukan tombol paste di kiri atas layar setelah membuka Paint. Anda juga dapat menekan Ctrl + V untuk menempelkan tangkapan layar ke Paint.
Klik "Tempel" untuk melihat tangkapan layar Anda. Anda akan menemukan tombol paste di kiri atas layar setelah membuka Paint. Anda juga dapat menekan Ctrl + V untuk menempelkan tangkapan layar ke Paint.  Simpan tangkapan layar Anda. Anda sekarang dapat menyimpan tangkapan layar Anda di Paint. Untuk melakukan ini, klik tombol floppy disk kecil di kiri atas layar atau tekan Ctrl + S. Anda sekarang dapat memberi nama file dan memilih kualitas gambar.
Simpan tangkapan layar Anda. Anda sekarang dapat menyimpan tangkapan layar Anda di Paint. Untuk melakukan ini, klik tombol floppy disk kecil di kiri atas layar atau tekan Ctrl + S. Anda sekarang dapat memberi nama file dan memilih kualitas gambar.  Anda juga dapat menggunakan alat snipping pada Windows Vista, 7 atau 8. Dalam beberapa tahun terakhir, Microsoft telah menyediakan semua sistem Windows baru dengan program khusus untuk mengambil tangkapan layar dengan mudah. Untuk menggunakannya, Anda dapat mencari "snipping tool" dari menu Start. Buka program dan ambil tangkapan layar sebagai berikut:
Anda juga dapat menggunakan alat snipping pada Windows Vista, 7 atau 8. Dalam beberapa tahun terakhir, Microsoft telah menyediakan semua sistem Windows baru dengan program khusus untuk mengambil tangkapan layar dengan mudah. Untuk menggunakannya, Anda dapat mencari "snipping tool" dari menu Start. Buka program dan ambil tangkapan layar sebagai berikut: - Klik "Baru"
- Pilih bagian layar yang ingin Anda ambil foto.
- Klik "Save Snip" (tombol persegi dengan disket di atasnya).
Metode 2 dari 3: Mac OS X
 Tekan Command ("Apple"), Shift dan 3 secara bersamaan. Tangkapan layar layar Anda sekarang akan disimpan ke desktop Anda. File tersebut secara otomatis dinamai "Screenshot" dengan tanggal dan waktu setelahnya.
Tekan Command ("Apple"), Shift dan 3 secara bersamaan. Tangkapan layar layar Anda sekarang akan disimpan ke desktop Anda. File tersebut secara otomatis dinamai "Screenshot" dengan tanggal dan waktu setelahnya.  Untuk mengambil screenshot dari bagian layar, Anda dapat menekan Command ("Apple") dan 4. Kursor Anda sekarang akan berubah menjadi tanda silang kecil yang dengannya Anda dapat memilih bagian layar yang ingin Anda simpan. Setelah membuat pilihan, gambar secara otomatis disimpan ke desktop Anda.
Untuk mengambil screenshot dari bagian layar, Anda dapat menekan Command ("Apple") dan 4. Kursor Anda sekarang akan berubah menjadi tanda silang kecil yang dengannya Anda dapat memilih bagian layar yang ingin Anda simpan. Setelah membuat pilihan, gambar secara otomatis disimpan ke desktop Anda.  Buka gambar untuk mengeditnya. Klik dua kali file di desktop Anda untuk membuka gambar. Sekarang Anda dapat mengedit, mengubah ukuran, atau mengganti nama tangkapan layar dengan program pilihan Anda.
Buka gambar untuk mengeditnya. Klik dua kali file di desktop Anda untuk membuka gambar. Sekarang Anda dapat mengedit, mengubah ukuran, atau mengganti nama tangkapan layar dengan program pilihan Anda. - Jika Anda mengklik nama file, Anda juga dapat mengganti nama file di desktop Anda.
Metode 3 dari 3: Cara lain untuk mengambil tangkapan layar
 Gunakan GIMP untuk mengambil tangkapan layar. GIMP adalah program pengeditan foto sumber terbuka gratis dan memiliki fitur tangkapan layar yang praktis. GIMP memungkinkan Anda mengambil tangkapan layar dengan dua cara.
Gunakan GIMP untuk mengambil tangkapan layar. GIMP adalah program pengeditan foto sumber terbuka gratis dan memiliki fitur tangkapan layar yang praktis. GIMP memungkinkan Anda mengambil tangkapan layar dengan dua cara. - Klik "File" → "Buat" → "Screenshot".
- Tekan Shift dan F12 secara bersamaan.
 Ambil tangkapan layar di komputer Linux dengan GNOME. Meskipun metode "Prt Sc" sering kali berfungsi dengan baik di Linux, ada beberapa cara lain untuk mengambil tangkapan layar:
Ambil tangkapan layar di komputer Linux dengan GNOME. Meskipun metode "Prt Sc" sering kali berfungsi dengan baik di Linux, ada beberapa cara lain untuk mengambil tangkapan layar: - Klik pada "Aplikasi"
- Klik "Aksesoris" dan kemudian "Ambil tangkapan layar".
- Sekarang Anda dapat memilih dari berbagai opsi, misalnya untuk memilih bagian layar atau menunda pengambilan tangkapan layar.
 Ambil tangkapan layar dengan iPhone Anda dengan menekan tombol beranda dan tombol samping secara bersamaan. Setelah flash singkat, tangkapan layar Anda akan secara otomatis disimpan ke album foto Anda.
Ambil tangkapan layar dengan iPhone Anda dengan menekan tombol beranda dan tombol samping secara bersamaan. Setelah flash singkat, tangkapan layar Anda akan secara otomatis disimpan ke album foto Anda.  Ambil tangkapan layar dengan perangkat Android Anda dengan menekan tombol daya dan tombol volume secara bersamaan. Sebagian besar ponsel Android juga memungkinkan Anda mengambil tangkapan layar dengan menekan tombol daya.
Ambil tangkapan layar dengan perangkat Android Anda dengan menekan tombol daya dan tombol volume secara bersamaan. Sebagian besar ponsel Android juga memungkinkan Anda mengambil tangkapan layar dengan menekan tombol daya. - Metode ini berfungsi pada semua ponsel Android yang menjalankan Android 4.0 atau lebih tinggi.
- Jika Anda memiliki ponsel Android yang lebih lama, ada berbagai aplikasi di Google Play Store yang dapat Anda unduh untuk mengambil tangkapan layar. Cukup telusuri "Screenshot" untuk melihat aplikasi ini.
Tips
- Coba ambil screenshot beberapa kali agar Anda tahu cara kerjanya. Dengan cara ini Anda dapat bertindak cepat di masa mendatang ketika Anda ingin menyimpan informasi atau data lain dengan cepat.
- Gambar yang disimpan saat mengambil tangkapan layar adalah ukuran layar. Jika Anda membutuhkan file yang lebih kecil, Anda harus mengubah ukuran gambar setelah mengambil tangkapan layar.
Peringatan
- Mengurangi tangkapan layar dapat menyebabkan gambar terlihat terdistorsi. Oleh karena itu, saat mengubah ukuran file, berhati-hatilah dan jangan membuat gambar terlalu kecil.
Kebutuhan
- Komputer