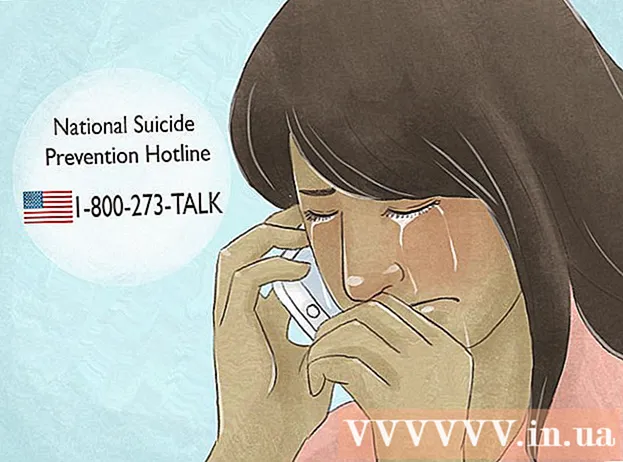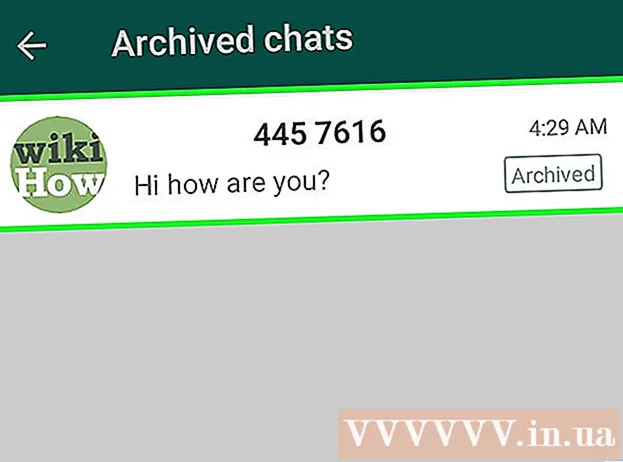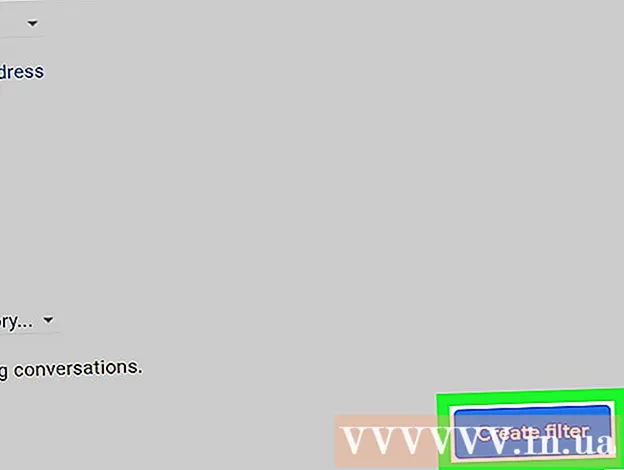Pengarang:
Roger Morrison
Tanggal Pembuatan:
24 September 2021
Tanggal Pembaruan:
1 Juli 2024

Isi
- Melangkah
- Metode 1 dari 3: Menggunakan pintasan keyboard
- Metode 2 dari 3: Menggunakan fungsi add-in di desktop
- Metode 3 dari 3: Menggunakan fungsi add-in di ponsel Anda
Artikel wikiHow ini menjelaskan cara menambahkan garis putus-putus atau garis putus-putus di mana pun dalam dokumen Microsoft Word. Anda dapat menggunakan pintasan keyboard sederhana untuk menambahkan garis putus-putus pada halaman di semua versi desktop dan seluler Word. Jika Anda menginginkan garis yang dapat Anda ubah ukurannya, format dan posisinya lebih lanjut, Anda dapat menggunakan menu "Sisipkan" untuk menambahkan bentuk garis ke dokumen Anda dan memformatnya dalam gaya yang berbeda.
Melangkah
Metode 1 dari 3: Menggunakan pintasan keyboard
 Buka dokumen Word yang ingin Anda edit. Temukan dan klik dua kali dokumen di komputer Anda, atau buka aplikasi Word dan pilih dokumen yang ingin Anda edit.
Buka dokumen Word yang ingin Anda edit. Temukan dan klik dua kali dokumen di komputer Anda, atau buka aplikasi Word dan pilih dokumen yang ingin Anda edit. - Anda juga dapat membuka dokumen kosong baru.
- Anda dapat menggunakan pintasan keyboard ini di semua versi desktop dan seluler Word.
 Klik di tempat Anda ingin menambahkan garis putus-putus. Anda dapat membuat garis horizontal putus-putus di mana saja di halaman.
Klik di tempat Anda ingin menambahkan garis putus-putus. Anda dapat membuat garis horizontal putus-putus di mana saja di halaman.  Tipe *** di keyboard Anda. Dengan shortcut ini Anda dapat membuat garis putus-putus pada halaman.
Tipe *** di keyboard Anda. Dengan shortcut ini Anda dapat membuat garis putus-putus pada halaman. - Anda juga bisa ---, ===, ___, ###, atau ~~~ untuk membuat gaya garis yang berbeda.
 tekan ↵ Masuk atau ⏎ Kembali di keyboard Anda. Ini akan membuat garis putus-putus horizontal pada halaman.
tekan ↵ Masuk atau ⏎ Kembali di keyboard Anda. Ini akan membuat garis putus-putus horizontal pada halaman.
Metode 2 dari 3: Menggunakan fungsi add-in di desktop
 Buka dokumen Word yang ingin Anda edit. Temukan dan klik dua kali dokumen di komputer Anda, atau buka aplikasi Word dan pilih dokumen yang ingin Anda edit.
Buka dokumen Word yang ingin Anda edit. Temukan dan klik dua kali dokumen di komputer Anda, atau buka aplikasi Word dan pilih dokumen yang ingin Anda edit. - Anda juga dapat membuka dokumen kosong baru.
 Pilih tab Memasukkan di toolbar. Anda dapat menemukan tombol ini di atas panel toolbar di bagian atas.
Pilih tab Memasukkan di toolbar. Anda dapat menemukan tombol ini di atas panel toolbar di bagian atas.  Pilih Membentuk pada bilah alat "Sisipkan". Tombol ini terlihat seperti segitiga, persegi, dan lingkaran pada panel toolbar. Ini akan membuka menu pop-up bentuk.
Pilih Membentuk pada bilah alat "Sisipkan". Tombol ini terlihat seperti segitiga, persegi, dan lingkaran pada panel toolbar. Ini akan membuka menu pop-up bentuk.  Pilih jenis garis yang ingin Anda tambahkan. Anda bisa membuat garis putus-putus acak nanti.
Pilih jenis garis yang ingin Anda tambahkan. Anda bisa membuat garis putus-putus acak nanti.  Klik dan gambar garis pada dokumen. Setelah memilih bentuk garis, gunakan mouse untuk menggambar garis dimanapun Anda inginkan dalam dokumen.
Klik dan gambar garis pada dokumen. Setelah memilih bentuk garis, gunakan mouse untuk menggambar garis dimanapun Anda inginkan dalam dokumen. - Setelah menggambar, Anda dapat mengklik dan menyeret sudut-sudut bentuk garis dan mengubah ukuran, sudut, atau posisinya.
- Anda dapat mengklik dan menyeret garis ke mana saja di dokumen.
 Klik kanan di garis. Ini akan membuka opsi klik kanan di menu drop-down.
Klik kanan di garis. Ini akan membuka opsi klik kanan di menu drop-down.  Klik Format bentuk di menu klik kanan. Ini akan membuka panel pemformatan di sebelah kanan.
Klik Format bentuk di menu klik kanan. Ini akan membuka panel pemformatan di sebelah kanan.  Klik pada Jenis indentasi pemilih di panel format. Ini menunjukkan opsi titik dan tanda hubung.
Klik pada Jenis indentasi pemilih di panel format. Ini menunjukkan opsi titik dan tanda hubung. - Jika Anda tidak melihat opsi ini pada awalnya, klik ikon ember cat di sudut kiri atas panel "Format Bentuk", lalu klik Garis di menu ini untuk memperluas pilihan.
 Pilih titik atau tanda hubung. Ini segera mengubah garis ke gaya titik atau garis yang dipilih.
Pilih titik atau tanda hubung. Ini segera mengubah garis ke gaya titik atau garis yang dipilih. - Anda bisa menggunakan Lebar, Transparansi dan selanjutnya menyesuaikan properti garis lainnya di sini.
Metode 3 dari 3: Menggunakan fungsi add-in di ponsel Anda
 Buka aplikasi Word di ponsel atau tablet Anda. Ikon Word tampak seperti halaman dokumen berwarna biru dan putih. Anda dapat menemukannya di layar beranda atau di laci Aplikasi.
Buka aplikasi Word di ponsel atau tablet Anda. Ikon Word tampak seperti halaman dokumen berwarna biru dan putih. Anda dapat menemukannya di layar beranda atau di laci Aplikasi.  Pilih dokumen yang ingin Anda edit. Ini akan membuka dokumen.
Pilih dokumen yang ingin Anda edit. Ini akan membuka dokumen. - Anda juga dapat membuka dokumen kosong baru.
 Ketuk ikon "Edit" di bagian atas. Ini berada di bagian atas bilah alat biru. Ini akan membuka menu edit di bagian bawah layar.
Ketuk ikon "Edit" di bagian atas. Ini berada di bagian atas bilah alat biru. Ini akan membuka menu edit di bagian bawah layar. - Di iPhone dan iPad apakah tombol ini terlihat seperti putih "SEBUAH' dan ikon pensil di toolbar biru.
- Di Android Anda mungkin menemukan ikon yang sama atau hanya sebuah pensil putih.
 Ketuk tombolnya Mulailah. Opsi ini berada di pojok kiri atas menu toolbar bawah. Ini akan membuka tab toolbar.
Ketuk tombolnya Mulailah. Opsi ini berada di pojok kiri atas menu toolbar bawah. Ini akan membuka tab toolbar.  Pilih tab Memasukkan di toolbar. Ini akan membuka opsi yang tersedia.
Pilih tab Memasukkan di toolbar. Ini akan membuka opsi yang tersedia.  Pilih Membentuk. Ini akan membuka menu dengan semua bentuk yang tersedia yang dapat Anda tambahkan.
Pilih Membentuk. Ini akan membuka menu dengan semua bentuk yang tersedia yang dapat Anda tambahkan.  Pilih jenis garis yang ingin Anda tambahkan. Ini akan menambahkan baris yang dipilih ke dokumen.
Pilih jenis garis yang ingin Anda tambahkan. Ini akan menambahkan baris yang dipilih ke dokumen. - Anda dapat menambahkan poin ke garis nanti.
 Seret titik ujung biru dari garis untuk menyesuaikan garis (opsional). Anda dapat menyesuaikan ukuran dan posisi garis menggunakan titik biru di kedua ujung bentuk.
Seret titik ujung biru dari garis untuk menyesuaikan garis (opsional). Anda dapat menyesuaikan ukuran dan posisi garis menggunakan titik biru di kedua ujung bentuk. - Anda juga dapat melakukan ini setelah menambahkan titik ke garis.
 Ketuk Bentuk gaya pada menu Shape. Ini membuka semua gaya yang tersedia untuk garis tersebut.
Ketuk Bentuk gaya pada menu Shape. Ini membuka semua gaya yang tersedia untuk garis tersebut.  Pilih gaya titik-titik. Ini membuat garis yang dipilih menjadi garis putus-putus. Anda bisa menentukan ukuran dan posisinya sesuai keinginan.
Pilih gaya titik-titik. Ini membuat garis yang dipilih menjadi garis putus-putus. Anda bisa menentukan ukuran dan posisinya sesuai keinginan.