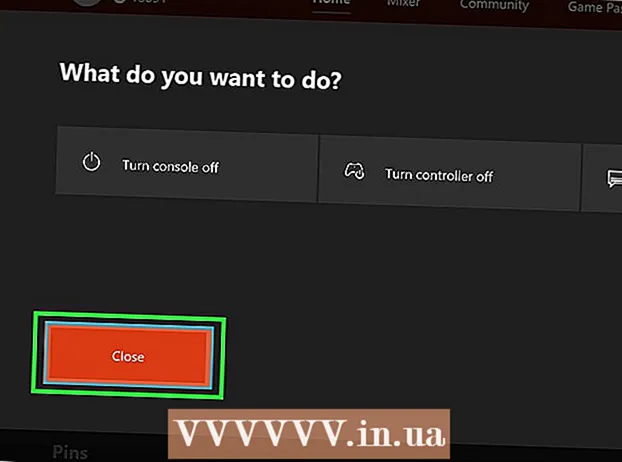Pengarang:
John Pratt
Tanggal Pembuatan:
11 Februari 2021
Tanggal Pembaruan:
1 Juli 2024
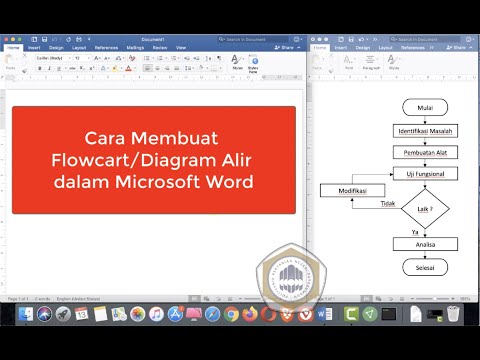
Isi
- Melangkah
- Metode 1 dari 3: Rancang konsep
- Metode 2 dari 3: Buat diagram alur di Excel
- Metode 3 dari 3: Buat diagram alur di Word
Diagram alir adalah bantuan dalam memecah proses yang sulit dipahami menjadi sejumlah konsep yang dapat diakses. Membuat diagram alur yang sukses melibatkan penyeimbangan informasi yang ingin Anda sampaikan dan kesederhanaan yang Anda sajikan. Untuk membuat diagram uap di Excel, Anda perlu membuat kisi, menghubungkan bentuk di menu Bentuk, dan menambahkan teks. Untuk membuat diagram alur di Word, Anda perlu membuat kanvas, mengaktifkan kisi, membuat dan menghubungkan bentuk dari menu Bentuk, dan menambahkan teks.
Melangkah
Metode 1 dari 3: Rancang konsep
 Tuliskan konsep utama Anda. Kunci dari diagram alur yang sukses adalah keterbacaan. Pastikan konsep inti Anda sederhana, dan transisi dari pemahaman ke pemahaman dijelaskan dalam langkah-langkah sederhana.
Tuliskan konsep utama Anda. Kunci dari diagram alur yang sukses adalah keterbacaan. Pastikan konsep inti Anda sederhana, dan transisi dari pemahaman ke pemahaman dijelaskan dalam langkah-langkah sederhana. - Pastikan Anda memiliki titik akhir yang jelas untuk grafik tersebut. Ini membantu meningkatkan keterbacaan.
 Tentukan antara standar atau tata letak swimlane. Bagan alur standar membagi proses menjadi konsep utamanya dan tindakan yang diperlukan. Jika Anda memiliki banyak kelompok yang terlibat dalam proses seperti yang ditunjukkan oleh diagram alur, tata letak swimlane dapat membantu menunjukkan siapa yang harus melakukan apa. Setiap diagram alur ditempatkan di "Pekerjaan" grup yang bertanggung jawab untuk menyelesaikan tugas tertentu (Pemasaran, Penjualan, SDM, dll.).
Tentukan antara standar atau tata letak swimlane. Bagan alur standar membagi proses menjadi konsep utamanya dan tindakan yang diperlukan. Jika Anda memiliki banyak kelompok yang terlibat dalam proses seperti yang ditunjukkan oleh diagram alur, tata letak swimlane dapat membantu menunjukkan siapa yang harus melakukan apa. Setiap diagram alur ditempatkan di "Pekerjaan" grup yang bertanggung jawab untuk menyelesaikan tugas tertentu (Pemasaran, Penjualan, SDM, dll.). - Grafik swimlane biasanya disusun secara horizontal atau vertikal. Titik awal adalah sudut kiri atas grafik.
- Diagram swimlane bisa jadi sulit untuk dirancang jika Anda memiliki banyak konsep yang dipertukarkan antara departemen yang berbeda. Ini menyebabkan diagram yang berantakan.
 Tata letak diagram alur Anda. Sebelum Anda mulai mendesain diagram alur Anda dengan perangkat lunak, kerjakanlah di selembar kertas. Tempatkan konsep awal di atas dan kembangkan lebih lanjut diagram di bawah ini.
Tata letak diagram alur Anda. Sebelum Anda mulai mendesain diagram alur Anda dengan perangkat lunak, kerjakanlah di selembar kertas. Tempatkan konsep awal di atas dan kembangkan lebih lanjut diagram di bawah ini. - Kebanyakan diagram alur beroperasi dengan prinsip biner sederhana. Pada titik-titik dalam proses di mana variasi terjadi, pembaca diberikan pertanyaan ya atau tidak. Jawabannya akan mengarahkan pembaca pada pemahaman yang benar.
- Gunakan berbagai bentuk untuk mewakili jenis konsep atau keputusan yang berbeda. Menambahkan isyarat visual akan membantu meningkatkan keterbacaan dan pemahaman.
 Putuskan proses yang kompleks. Jika bagian dari diagram alur Anda terlalu penuh, tempatkan sub-proses di diagram alur baru. Tambahkan kotak teks sebagai referensi untuk menempatkan sub-proses di diagram alur asli, dan agar pembaca dapat kembali ke sana saat mereka meninjau ekstensi.
Putuskan proses yang kompleks. Jika bagian dari diagram alur Anda terlalu penuh, tempatkan sub-proses di diagram alur baru. Tambahkan kotak teks sebagai referensi untuk menempatkan sub-proses di diagram alur asli, dan agar pembaca dapat kembali ke sana saat mereka meninjau ekstensi.
Metode 2 dari 3: Buat diagram alur di Excel
 Buat kisi. Lembar bentang Excel memiliki sel yang lebih lebar dari tingginya secara default. Untuk membuat diagram alur yang seragam, Anda perlu membuat kuadrat sel. Caranya dengan mengklik tombol Select All Cells di pojok kiri atas spreadsheet.
Buat kisi. Lembar bentang Excel memiliki sel yang lebih lebar dari tingginya secara default. Untuk membuat diagram alur yang seragam, Anda perlu membuat kuadrat sel. Caranya dengan mengklik tombol Select All Cells di pojok kiri atas spreadsheet. - Klik kanan pada judul kolom mana pun dan pilih Lebar Kolom dari menu. Masukkan 2.14 di kolom dan tekan Enter. Ini membuat kuadrat dari semua sel.
- Nyalakan Snap to Grid dari menu Align (grup Arrange) di tab Page Layout. Ini akan mengubah ukuran objek yang Anda buat agar sesuai dengan kisi, membuat bentuknya seragam.
 Atur marginnya. Jika Anda ingin mengekspor spreadsheet ke Word atau program lain, pastikan marginnya sama. Sesuaikan margin di menu Margins (di grup Page Setup) di tab Page Layout agar sesuai dengan program yang akan Anda ekspor.
Atur marginnya. Jika Anda ingin mengekspor spreadsheet ke Word atau program lain, pastikan marginnya sama. Sesuaikan margin di menu Margins (di grup Page Setup) di tab Page Layout agar sesuai dengan program yang akan Anda ekspor. - Anda dapat menyesuaikan orientasi dokumen (potret atau lanskap) menggunakan Orientasi (dalam grup Penyetelan Halaman) di tab Tata Letak Halaman. Pembacaan diagram alir dari kiri ke kanan harus dalam orientasi lanskap.
 Buatlah bentuknya. Klik tab Sisipkan dan pilih menu Bentuk (dalam grup Ilustrasi). Pilih bentuk yang ingin Anda gunakan dan gambar ukuran kotak dengan mouse Anda. Setelah Anda membuat bentuk, Anda dapat menyesuaikan warna dan kerangka menggunakan alat di tab Format yang terbuka.
Buatlah bentuknya. Klik tab Sisipkan dan pilih menu Bentuk (dalam grup Ilustrasi). Pilih bentuk yang ingin Anda gunakan dan gambar ukuran kotak dengan mouse Anda. Setelah Anda membuat bentuk, Anda dapat menyesuaikan warna dan kerangka menggunakan alat di tab Format yang terbuka.  Tambahkan teks. Untuk menambahkan teks ke bentuk, klik di tengah bentuk dan mulailah mengetik. Anda dapat menyesuaikan font dan gaya di tab Beranda. Buat teksnya pendek dan langsung pada intinya, dan pastikan itu terbaca.
Tambahkan teks. Untuk menambahkan teks ke bentuk, klik di tengah bentuk dan mulailah mengetik. Anda dapat menyesuaikan font dan gaya di tab Beranda. Buat teksnya pendek dan langsung pada intinya, dan pastikan itu terbaca.  Hubungkan bentuknya. Buka menu Bentuk di tab Sisipkan. Pilih gaya garis yang paling sesuai dengan kebutuhan Anda. Arahkan mouse Anda ke bentuk pertama. Anda akan melihat kotak merah kecil muncul di perbatasan, menunjukkan di mana garis dapat digabungkan.
Hubungkan bentuknya. Buka menu Bentuk di tab Sisipkan. Pilih gaya garis yang paling sesuai dengan kebutuhan Anda. Arahkan mouse Anda ke bentuk pertama. Anda akan melihat kotak merah kecil muncul di perbatasan, menunjukkan di mana garis dapat digabungkan. - Mulailah garis di kotak merah dan seret ke bentuk kedua.
- Kotak merah juga muncul di bentuk kedua. Tempatkan titik akhir garis di salah satu kotak merah ini.
- Bentuknya sekarang saling berhubungan. Jika Anda memindahkan salah satu bentuk, garis tetap terhubung ke bentuk lainnya dan sudutnya akan berubah.
- Tambahkan keterangan ke garis penghubung dengan menyisipkan bidang Teks, yang ditemukan di tab Sisipkan.
 Unduh template. Daripada menyiapkan diagram alur dari awal, ada sejumlah templat dan panduan Excel berbeda yang tersedia online, baik gratis maupun komersial, untuk Anda gunakan. Banyak dari ini menghilangkan sebagian besar pekerjaan dari tangan Anda saat harus membuat diagram alur.
Unduh template. Daripada menyiapkan diagram alur dari awal, ada sejumlah templat dan panduan Excel berbeda yang tersedia online, baik gratis maupun komersial, untuk Anda gunakan. Banyak dari ini menghilangkan sebagian besar pekerjaan dari tangan Anda saat harus membuat diagram alur.
Metode 3 dari 3: Buat diagram alur di Word
 Tambahkan kanvas gambar. Cara termudah untuk membuat diagram alur di Word adalah dengan membuat kanvas gambar terlebih dahulu. Menggambar kanvas menawarkan lebih banyak kebebasan dalam bekerja dengan bentuk dan memungkinkan sejumlah fungsi yang biasanya tidak tersedia, seperti garis penghubung.
Tambahkan kanvas gambar. Cara termudah untuk membuat diagram alur di Word adalah dengan membuat kanvas gambar terlebih dahulu. Menggambar kanvas menawarkan lebih banyak kebebasan dalam bekerja dengan bentuk dan memungkinkan sejumlah fungsi yang biasanya tidak tersedia, seperti garis penghubung. - Klik Sisipkan di menu utama. Pilih Shapes di grup Illustrations, lalu klik New Canvas di bagian bawah menu. Jendela kanvas akan muncul di dokumen Anda. Anda dapat mengubah ukuran kanvas dengan menyeret sudutnya.
 Aktifkan kisi. Dengan kisi Anda dapat membuat bentuk dengan ukuran yang sama. Aktifkan dengan mengklik di kanvas. Di tab Format, klik Align dan pilih Grid Settings. Centang kotak untuk menampilkan garis kisi dan meratakan objek ke kisi.
Aktifkan kisi. Dengan kisi Anda dapat membuat bentuk dengan ukuran yang sama. Aktifkan dengan mengklik di kanvas. Di tab Format, klik Align dan pilih Grid Settings. Centang kotak untuk menampilkan garis kisi dan meratakan objek ke kisi.  Buatlah bentuknya. Pastikan kanvas aktif. Klik tab Sisipkan dan pilih menu Bentuk (dalam grup Ilustrasi). Pilih bentuk yang ingin Anda tambahkan dan gambar ukuran kotak dengan mouse Anda. Setelah Anda membuat bentuk, Anda dapat menyesuaikan warna dan kerangka menggunakan alat di tab Format yang terbuka.
Buatlah bentuknya. Pastikan kanvas aktif. Klik tab Sisipkan dan pilih menu Bentuk (dalam grup Ilustrasi). Pilih bentuk yang ingin Anda tambahkan dan gambar ukuran kotak dengan mouse Anda. Setelah Anda membuat bentuk, Anda dapat menyesuaikan warna dan kerangka menggunakan alat di tab Format yang terbuka.  Tambahkan teks. Untuk menambahkan teks ke bentuk di Word 2007, klik kanan pada bentuk dan pilih Tambahkan Teks dari menu. Di Word 2010/2013, klik bentuk dan mulailah mengetik. Anda dapat menyesuaikan font dan gaya di tab Beranda.
Tambahkan teks. Untuk menambahkan teks ke bentuk di Word 2007, klik kanan pada bentuk dan pilih Tambahkan Teks dari menu. Di Word 2010/2013, klik bentuk dan mulailah mengetik. Anda dapat menyesuaikan font dan gaya di tab Beranda.  Hubungkan bentuknya. Buka menu Bentuk di tab Sisipkan. Pilih gaya garis yang paling sesuai dengan kebutuhan Anda. Arahkan mouse Anda ke bentuk pertama. Kotak merah kecil Anda akan muncul di perbatasan, menunjukkan di mana garis dapat digabungkan.
Hubungkan bentuknya. Buka menu Bentuk di tab Sisipkan. Pilih gaya garis yang paling sesuai dengan kebutuhan Anda. Arahkan mouse Anda ke bentuk pertama. Kotak merah kecil Anda akan muncul di perbatasan, menunjukkan di mana garis dapat digabungkan. - Mulailah garis di kotak merah dan seret ke bentuk kedua.
- Kotak merah juga muncul di bentuk kedua. Tempatkan titik akhir garis di salah satu kotak merah ini.
- Bentuknya sekarang saling berhubungan. Jika Anda memindahkan salah satu bentuk, garis tetap terhubung ke bentuk lainnya dan sudutnya akan berubah.
- Tambahkan keterangan ke garis penghubung dengan menyisipkan bidang Teks, yang ditemukan di tab Sisipkan.