Pengarang:
Eugene Taylor
Tanggal Pembuatan:
13 Agustus 2021
Tanggal Pembaruan:
1 Juli 2024
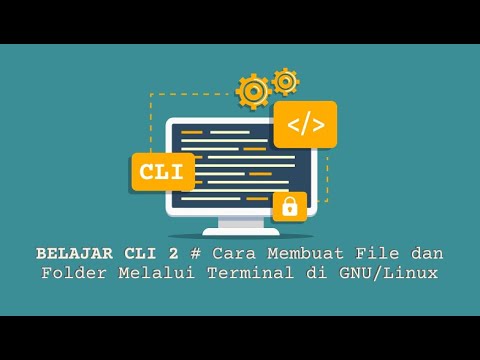
Isi
- Melangkah
- Bagian 1 dari 4: Membuka Terminal
- Bagian 2 dari 4: Membuat file teks sederhana
- Bagian 3 dari 4: Menggunakan Vim
- Bagian 4 dari 4: Menggunakan Emacs
- Tips
- Peringatan
Artikel wikiHow ini menjelaskan cara menggunakan aplikasi Terminal di Linux untuk membuat berkas teks. Anda kemudian dapat menggunakan salah satu editor teks Linux untuk membuat perubahan pada file.
Melangkah
Bagian 1 dari 4: Membuka Terminal
 Buka Terminal. klik Tidak bisa dan temukan aplikasi Terminal - jendela hitam dengan "> _" putih di dalamnya - dan klik di atasnya. Biasanya Anda akan menemukan Terminal di dalam kotak di sisi kiri jendela Menu.
Buka Terminal. klik Tidak bisa dan temukan aplikasi Terminal - jendela hitam dengan "> _" putih di dalamnya - dan klik di atasnya. Biasanya Anda akan menemukan Terminal di dalam kotak di sisi kiri jendela Menu. - Anda juga dapat mengklik bilah pencarian di bagian atas jendela Menu dan Anda akan melihat terminal untuk mencarinya.
 Tipe ls di Terminal, lalu tekan ↵ Masuk. Terminal akan terbuka di direktori home Anda, tetapi ada perintah ls menampilkan setiap folder di direktori Anda saat ini. Untuk membuat file teks di salah satu direktori ini, Anda perlu mengubah direktori saat ini.
Tipe ls di Terminal, lalu tekan ↵ Masuk. Terminal akan terbuka di direktori home Anda, tetapi ada perintah ls menampilkan setiap folder di direktori Anda saat ini. Untuk membuat file teks di salah satu direktori ini, Anda perlu mengubah direktori saat ini.  Temukan direktori tempat Anda ingin membuat file teks. Setiap nama direktori yang setelah menjalankan lsperintah yang ditampilkan (mis., "Desktop") adalah tempat yang dapat Anda tuju.
Temukan direktori tempat Anda ingin membuat file teks. Setiap nama direktori yang setelah menjalankan lsperintah yang ditampilkan (mis., "Desktop") adalah tempat yang dapat Anda tuju.  Tipe direktori cd. Anda mengganti "direktori" dengan nama direktori pilihan Anda. Perintah ini menggeser fokus Terminal dari direktori saat ini ke direktori yang ditentukan.
Tipe direktori cd. Anda mengganti "direktori" dengan nama direktori pilihan Anda. Perintah ini menggeser fokus Terminal dari direktori saat ini ke direktori yang ditentukan. - Misalnya, ketik cd Desktop untuk masuk ke direktori Desktop melalui Terminal.
- Untuk membuat file teks di folder tertentu dalam direktori yang dipilih, letakkan "/" setelah direktori, lalu ketikkan nama folder tersebut. Misalnya, untuk membuka folder bernama "Misc" di direktori Dokumen, ketik cd Dokumen / Misc.
 tekan ↵ Masuk. Sekarang jalankan perintah, yang akan membuat Terminal menganggap direktori target yang Anda tentukan mulai sekarang, dan bukan lagi direktori home.
tekan ↵ Masuk. Sekarang jalankan perintah, yang akan membuat Terminal menganggap direktori target yang Anda tentukan mulai sekarang, dan bukan lagi direktori home.  Pilih editor teks. Anda dapat dengan cepat membuat file teks sederhana, atau menggunakan Vim atau menggunakan Emacs untuk membuat dan mengedit file yang lebih kompleks. Sekarang Anda berada di direktori tempat Anda ingin meletakkan file teks, sekarang saatnya untuk benar-benar membuatnya.
Pilih editor teks. Anda dapat dengan cepat membuat file teks sederhana, atau menggunakan Vim atau menggunakan Emacs untuk membuat dan mengedit file yang lebih kompleks. Sekarang Anda berada di direktori tempat Anda ingin meletakkan file teks, sekarang saatnya untuk benar-benar membuatnya.
Bagian 2 dari 4: Membuat file teks sederhana
 Tipe cat> filename.txt di Terminal. Ganti "nama file" dengan nama file preferensi Anda (misalnya, "sampel").
Tipe cat> filename.txt di Terminal. Ganti "nama file" dengan nama file preferensi Anda (misalnya, "sampel"). - Misalnya, saat membuat file bernama "kitty", ketik kucing> kitty.txt.
 tekan ↵ Masuk. Ini akan membuat file teks baru dengan nama yang ditentukan di direktori Anda saat ini. Kursor Anda akan muncul di baris kosong di Terminal.
tekan ↵ Masuk. Ini akan membuat file teks baru dengan nama yang ditentukan di direktori Anda saat ini. Kursor Anda akan muncul di baris kosong di Terminal.  Masukkan teks dokumen Anda. Anda bisa mulai mengetik seperti biasa di dokumen teks lainnya. Untuk menyimpan baris teks saat ini dan beralih ke baris berikutnya, tekan ↵ Masuk.
Masukkan teks dokumen Anda. Anda bisa mulai mengetik seperti biasa di dokumen teks lainnya. Untuk menyimpan baris teks saat ini dan beralih ke baris berikutnya, tekan ↵ Masuk. - Jika direktori file teks terbuka, Anda juga dapat mengklik dua kali file teks tersebut saat muncul untuk melakukan langkah ini.
 tekan Ctrl+Z. Kombinasi tombol ini menyimpan pekerjaan Anda dan mengembalikan Anda ke baris perintah Terminal sehingga Anda dapat terus memasukkan perintah.
tekan Ctrl+Z. Kombinasi tombol ini menyimpan pekerjaan Anda dan mengembalikan Anda ke baris perintah Terminal sehingga Anda dapat terus memasukkan perintah.  Tipe ls -l filename.txt di Terminal. Ganti "nama file" dengan nama file teks. Perintah ini menempatkan file Anda, sehingga Anda dapat memastikan bahwa Anda menyimpannya di direktori yang benar.
Tipe ls -l filename.txt di Terminal. Ganti "nama file" dengan nama file teks. Perintah ini menempatkan file Anda, sehingga Anda dapat memastikan bahwa Anda menyimpannya di direktori yang benar. - Misalnya: untuk membuka file "textfile", ketik ls -l textfile.txt.
- Huruf dalam kode ini adalah huruf kecil, bukan huruf besar "L".
 tekan ↵ Masuk. Ini harus menunjukkan waktu, tanggal dan nama file Anda di baris berikutnya untuk menunjukkan bahwa itu dibuat dan disimpan di direktori yang dipilih.
tekan ↵ Masuk. Ini harus menunjukkan waktu, tanggal dan nama file Anda di baris berikutnya untuk menunjukkan bahwa itu dibuat dan disimpan di direktori yang dipilih.
Bagian 3 dari 4: Menggunakan Vim
 Tipe vi filename.txt di Terminal. Bagian "vi" dari perintah ini memilih editor teks Vim sebagai program yang akan digunakan. Ganti "nama file" dengan nama yang ingin Anda berikan ke file baru.
Tipe vi filename.txt di Terminal. Bagian "vi" dari perintah ini memilih editor teks Vim sebagai program yang akan digunakan. Ganti "nama file" dengan nama yang ingin Anda berikan ke file baru. - Untuk file bernama "tamins", misalnya, ketik vi tamins.txt.
- Jika direktori Anda saat ini sudah berisi file dengan nama yang sama, perintah ini akan membuka file itu.
 tekan ↵ Masuk. Ini akan membuat file baru dan membukanya di editor Vim. Anda akan melihat jendela Terminal kosong dengan (~) di setiap baris, serta nama file teks di bagian bawah jendela.
tekan ↵ Masuk. Ini akan membuat file baru dan membukanya di editor Vim. Anda akan melihat jendela Terminal kosong dengan (~) di setiap baris, serta nama file teks di bagian bawah jendela.  Tekan tombolnya SAYA. dari komputer Anda. Ini akan menempatkan dokumen Anda dalam mode "Sisipkan", di mana Anda dapat memasukkan teks sesuka hati.
Tekan tombolnya SAYA. dari komputer Anda. Ini akan menempatkan dokumen Anda dalam mode "Sisipkan", di mana Anda dapat memasukkan teks sesuka hati. - Kamu harus lihat - MEMASUKKAN - muncul di bagian bawah jendela saat Anda menekan tombol SAYA. menekan.
 Ketikkan teks dokumen Anda. Anda dapat mengetik seperti yang Anda lakukan pada dokumen teks lainnya. Untuk menyimpan baris teks saat ini dan beralih ke baris berikutnya, tekan ↵ Masuk.
Ketikkan teks dokumen Anda. Anda dapat mengetik seperti yang Anda lakukan pada dokumen teks lainnya. Untuk menyimpan baris teks saat ini dan beralih ke baris berikutnya, tekan ↵ Masuk.  Tekan tombolnya ESC. Anda biasanya akan menemukannya di kiri atas keyboard Anda. Tombol ini menempatkan Vim dalam mode "Command".
Tekan tombolnya ESC. Anda biasanya akan menemukannya di kiri atas keyboard Anda. Tombol ini menempatkan Vim dalam mode "Command". - Anda sekarang akan melihat kursor muncul di bagian bawah jendela.
 Tipe : w di Terminal dan tekan ↵ Masuk. Perintah ini menyimpan dokumen Anda seperti saat ini.
Tipe : w di Terminal dan tekan ↵ Masuk. Perintah ini menyimpan dokumen Anda seperti saat ini.  Tipe : q di Terminal dan tekan ↵ Masuk. Ini akan keluar dari Vim dan mengembalikan Anda ke jendela Terminal utama. File teks Anda sekarang ada di direktori yang Anda tentukan.
Tipe : q di Terminal dan tekan ↵ Masuk. Ini akan keluar dari Vim dan mengembalikan Anda ke jendela Terminal utama. File teks Anda sekarang ada di direktori yang Anda tentukan. - Anda dapat memeriksa apakah file teks ada dengan perintah ls > ↵ Masuk di Terminal, setelah itu Anda akan mencari nama file.
- Anda juga bisa : wq ketik untuk menyimpan dan keluar dengan satu perintah.
 Buka kembali file melalui jendela Terminal. Dengan cara yang sama seperti Anda membuat file, Anda juga bisa vi namafile.txt untuk membuka file. Kali ini ketika Anda membuka file, Anda akan melihat semua perubahan tersimpan yang telah Anda buat.
Buka kembali file melalui jendela Terminal. Dengan cara yang sama seperti Anda membuat file, Anda juga bisa vi namafile.txt untuk membuka file. Kali ini ketika Anda membuka file, Anda akan melihat semua perubahan tersimpan yang telah Anda buat.
Bagian 4 dari 4: Menggunakan Emacs
 Tipe emacs filename.txt di Terminal. Ganti "nama file" dengan nama file teks pilihan Anda.
Tipe emacs filename.txt di Terminal. Ganti "nama file" dengan nama file teks pilihan Anda.  tekan ↵ Masuk. Selama nama file teks bukan duplikat dari file teks yang ada di direktori Anda saat ini, perintah ini akan membuka file teks baru di editor Emacs.
tekan ↵ Masuk. Selama nama file teks bukan duplikat dari file teks yang ada di direktori Anda saat ini, perintah ini akan membuka file teks baru di editor Emacs. - Misalnya, file bernama "file baru" akan membutuhkan emacs newfile.txt masuk.
- Jika Anda memasukkan nama yang sudah ada untuk file teks, perintah ini akan membuka file yang sesuai.
 Pahami perintah Emacs. Emacs dilengkapi dengan banyak perintah kuat yang memungkinkan Anda menavigasi dokumen, mencari informasi terkait atau bantuan, memanipulasi teks, dan memahami kode. Perintah-perintah ini dapat dibagi menjadi dua jenis: Perintah kontrol dan perintah Meta.
Pahami perintah Emacs. Emacs dilengkapi dengan banyak perintah kuat yang memungkinkan Anda menavigasi dokumen, mencari informasi terkait atau bantuan, memanipulasi teks, dan memahami kode. Perintah-perintah ini dapat dibagi menjadi dua jenis: Perintah kontrol dan perintah Meta. - Perintah kontrol berbentuk sebagai berikut: C-letter>. Untuk menjalankan perintah Kontrol, tahan Ctrl dan secara bersamaan tekan tombol huruf yang ditunjukkan (mis., Ctrl dan Sebuah).
- Meta (atau Melarikan diri) perintah ditulis sebagai berikut: huruf M> atau huruf ESC>. Huruf "M" mengacu pada Alttombol atau ESCkunci, karena tidak semua komputer memiliki file Altkunci.
- Perintah seperti Taksi (atau M-a b) membutuhkan Anda Ctrl (atau Alt atau ESC) sambil menekan tombol pertama (mis. Sebuah kemudian lepaskan kedua tombol dan segera tekan tombol kedua (mis. b).
 Masukkan teks dokumen Anda. Anda dapat mengetik dengan cara yang sama seperti yang Anda lakukan dengan dokumen teks lainnya. Kemudian simpan baris teks saat ini dan lanjutkan ke baris berikutnya dengan ↵ Masuk.
Masukkan teks dokumen Anda. Anda dapat mengetik dengan cara yang sama seperti yang Anda lakukan dengan dokumen teks lainnya. Kemudian simpan baris teks saat ini dan lanjutkan ke baris berikutnya dengan ↵ Masuk.  tekan Ctrl+X dan selanjutnya S.. Ini akan menyimpan file.
tekan Ctrl+X dan selanjutnya S.. Ini akan menyimpan file.  tekan Ctrl+X dan selanjutnya Ctrl+C.. Ini akan menutup editor teks Emacs dan kembali ke direktori Anda di Terminal. File teks sekarang harus disimpan dengan nama yang ditentukan di direktori ini.
tekan Ctrl+X dan selanjutnya Ctrl+C.. Ini akan menutup editor teks Emacs dan kembali ke direktori Anda di Terminal. File teks sekarang harus disimpan dengan nama yang ditentukan di direktori ini.  Buka kembali file teks Anda. Anda melakukan ini dengan mengetik emacs namafile.txt di Terminal. Selama Anda berada di direktori yang sama dengan file, ini akan membuka file teks Anda di Emacs, setelah itu Anda dapat melanjutkan untuk mengeditnya sesuka hati.
Buka kembali file teks Anda. Anda melakukan ini dengan mengetik emacs namafile.txt di Terminal. Selama Anda berada di direktori yang sama dengan file, ini akan membuka file teks Anda di Emacs, setelah itu Anda dapat melanjutkan untuk mengeditnya sesuka hati.
Tips
- Vim umumnya hadir di setiap versi Linux, sedangkan Emacs adalah editor yang lebih canggih yang mungkin lebih mudah digunakan oleh pemula.
- Anda dapat membuka jendela "Help" Emacs dengan Ctrl+H., lalu lepaskan kedua tombol dan tekan T. menekan. Menu Bantuan sekarang menampilkan perintah tombol tambahan dan fitur lain dari editor Emacs yang dapat membantu Anda menulis.
Peringatan
- Jika Anda lupa menyimpan dokumen Anda sebelum menutupnya, Anda mungkin tidak mendapatkan peringatan, terutama dengan editor Vim. Selalu simpan dokumen Anda sebelum menutupnya.



