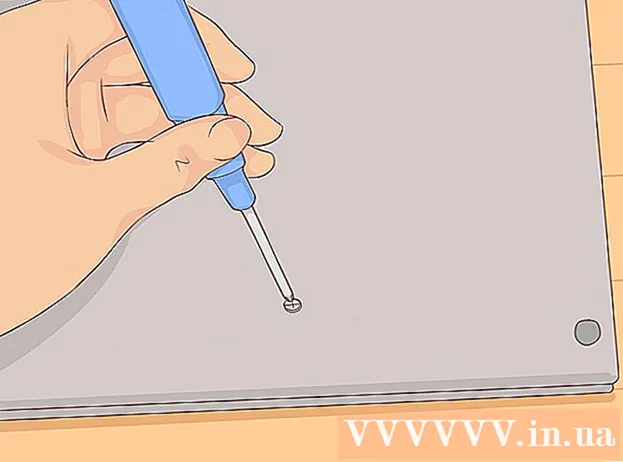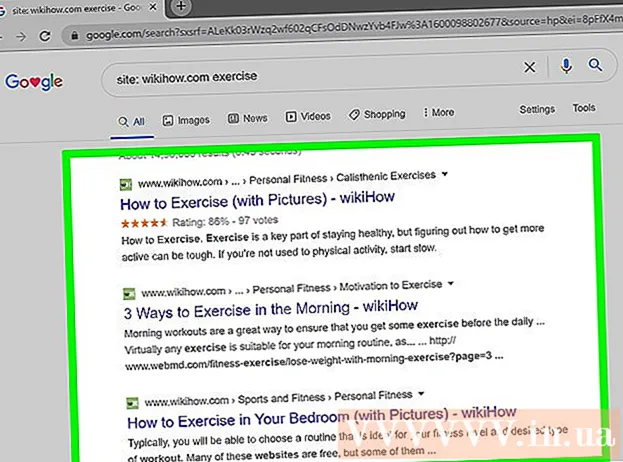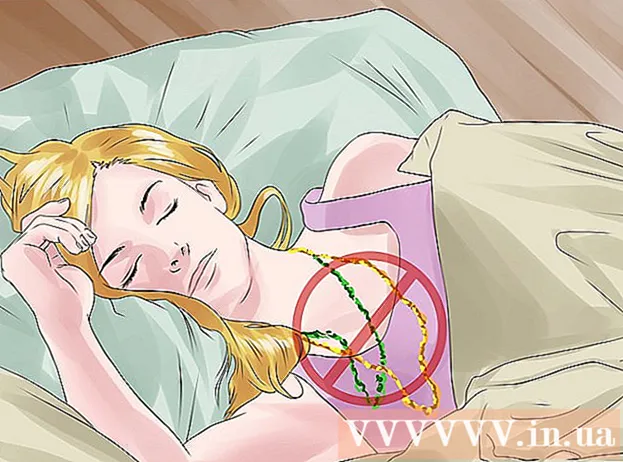Pengarang:
Judy Howell
Tanggal Pembuatan:
5 Juli 2021
Tanggal Pembaruan:
1 Juli 2024

Isi
- Melangkah
- Bagian 1 dari 3: Mengimpor Excel ke Access (persiapan)
- Bagian 2 dari 3: Mengimpor Excel ke Access
- Bagian 3 dari 3: Menggunakan Wizard untuk Menyelesaikan Impor
- Peringatan
Access adalah manajer database relasional yang memungkinkan Anda mengimpor satu atau beberapa database Excel sehingga Anda bisa membandingkan bidang umum. Karena satu file Access dapat berisi beberapa lembar bentang Excel, program ini juga merupakan cara terbaik untuk mengumpulkan atau menganalisis informasi dalam jumlah besar. Namun, pertama-tama, Anda perlu mengimpor lembar kerja Excel ke Access.
Melangkah
Bagian 1 dari 3: Mengimpor Excel ke Access (persiapan)
 Buka kedua program di komputer Anda. Anda perlu membeli dan mendownload suite Microsoft Office dengan Excel dan Access. Anda dapat melakukannya secara online dari situs web Microsoft.
Buka kedua program di komputer Anda. Anda perlu membeli dan mendownload suite Microsoft Office dengan Excel dan Access. Anda dapat melakukannya secara online dari situs web Microsoft. - Setelah program diunduh, klik "Start" di Windows dan pilih "All Programs".
- Klik pada "Microsoft Office" dan kemudian pilih "Access" (atau "Excel") dari menu drop-down. Anda mungkin sudah memiliki spreadsheet Excel yang dikirim seseorang atau Anda unduh di tempat lain. Anda dapat membukanya dengan Office di komputer Anda.
 Bersihkan lembar kerja Excel Anda sebelum mengimpornya ke Access. Akan lebih mudah jika Anda melalui beberapa langkah sederhana sebelum mengimpor lembar kerja Excel ke Access. Intinya adalah bahwa data Anda konsisten antara lembar kerja yang diimpor.
Bersihkan lembar kerja Excel Anda sebelum mengimpornya ke Access. Akan lebih mudah jika Anda melalui beberapa langkah sederhana sebelum mengimpor lembar kerja Excel ke Access. Intinya adalah bahwa data Anda konsisten antara lembar kerja yang diimpor. - Sebaiknya pastikan bahwa baris pertama di lembar kerja Excel berisi tajuk kolom Anda (atau nama bidang) dan sangat jelas serta mudah dipahami. Misalnya, untuk kolom nama belakang orang, Anda dapat menamai header kolom / nama bidang sebagai "Nama Belakang". Harus jelas dan akurat, karena ini akan memudahkan untuk membandingkan tajuk kolom dalam dua lembar kerja Excel.
- Di Access Anda bisa menautkan bidang terkait antara dua atau beberapa lembar kerja. Misalkan Anda memiliki lembar Excel dengan informasi gaji. Ini berisi nama depan dan belakang orang, alamat dan gaji. Misalnya, Anda ingin membandingkan lembar kerja dari Access dengan lembar kerja Excel kedua yang berisi informasi tentang kontribusi keuangan untuk kampanye. Lembar kerja kedua ini berisi nama, alamat, dan donasi orang. Yang dapat Anda lakukan dengan Access adalah membandingkan judul kolom yang berbeda satu sama lain. Anda dapat menautkan header nama untuk melihat di mana orang-orang dengan nama yang sama berada di kedua database.
- Periksa lembar kerja Excel untuk memastikan bahwa setiap tipe data diperlakukan sama, dan bersihkan sebelum mengimpornya ke Access. Mereka harus, sebagaimana Access menyebutnya, "relasional." Misalnya, jika lembar bentang gaji hipotetis berisi nama depan, nama belakang, dan inisial tengah dalam satu kolom, tetapi lembar bentang kedua hanya berisi nama depan dan nama belakang di kolom terpisah, Access akan mendaftarkan ini sebagai tidak cocok. Kolom header / kolom harus sama.
 Pisahkan informasi dalam kolom di Excel. Untuk mengatasi masalah ini, Anda bisa memisahkan data dalam kolom di Excel sehingga tidak ditandai sebagai "tidak cocok" di Access.
Pisahkan informasi dalam kolom di Excel. Untuk mengatasi masalah ini, Anda bisa memisahkan data dalam kolom di Excel sehingga tidak ditandai sebagai "tidak cocok" di Access. - Misalnya, Anda dapat memisahkan nama depan menjadi kolomnya sendiri, inisial tengah di kolomnya sendiri, dan nama belakang di kolomnya sendiri. Jika ini dilakukan dengan cara yang sama di lembar kerja kedua, maka link antara, misalnya, nama belakang dan nama belakang di Access, akan menghasilkan kecocokan saat namanya sama.
- Untuk memisahkan kolom di Excel, sorot kolom data yang ingin Anda pisahkan. Klik "Data" di menu utama Excel. Klik pada "Teks ke Kolom". Secara umum, Anda memilih opsi "Bercerai". Klik Berikutnya.
 Lanjutkan untuk membagi kolom yang digabungkan dengan wizard. Sekarang Anda siap untuk menyelesaikan proses pemisahan data yang digabungkan dalam satu kolom menjadi beberapa kolom.
Lanjutkan untuk membagi kolom yang digabungkan dengan wizard. Sekarang Anda siap untuk menyelesaikan proses pemisahan data yang digabungkan dalam satu kolom menjadi beberapa kolom. - Pilih bagaimana data di kolom "dipisahkan". Artinya, setiap bit informasi di kolom dipisahkan oleh sesuatu. Pilihan paling umum adalah spasi, koma, atau titik koma. Informasi seringkali hanya dipisahkan oleh spasi. Seperti pada contoh berikut: Nama "John A. Doe" ditampilkan dalam satu kolom. Nama depan John dipisahkan dari A di tengah dengan spasi. Nama keluarga Doe dipisahkan dari A di tengah terlebih dahulu dengan spasi. Jadi pilih ruang Anda sebagai pemisah di wizard.
- Klik Berikutnya. Klik Selesai. Program ini membagi John, A. dan Doe menjadi tiga kolom. Anda kemudian dapat memberi kolom baru nama header baru untuk menunjukkan data apa yang dikandungnya (nama belakang, nama depan, dll.). Sebaiknya buat beberapa kolom kosong di sebelah kanan data yang Anda pisahkan sebelum melakukan ini, karena ini akan mendorong data ke kolom kosong baru (bukan kolom yang sudah berisi data).
Bagian 2 dari 3: Mengimpor Excel ke Access
 Buka program Access di komputer Anda. Buka menu mulai, pilih Microsoft Office dan klik Microsoft Access. Anda perlu membuka database Access kosong baru untuk mengimpor lembar kerja Excel ke dalamnya.
Buka program Access di komputer Anda. Buka menu mulai, pilih Microsoft Office dan klik Microsoft Access. Anda perlu membuka database Access kosong baru untuk mengimpor lembar kerja Excel ke dalamnya. - Pilih "Empty Desktop Database" untuk membuat database baru dari program Access.
- Ubah namanya jika Anda mau. Klik "Buat".
 Impor lembar kerja Excel ke Access. Langkah selanjutnya adalah mendapatkan lembar kerja Excel (atau beberapa) di database Access.
Impor lembar kerja Excel ke Access. Langkah selanjutnya adalah mendapatkan lembar kerja Excel (atau beberapa) di database Access. - Klik "Data eksternal" di toolbar dari manajer database Access. Pilih "Excel" Di beberapa versi Access, Anda dapat menemukan fitur ini dengan mengklik "File" di menu utama dan "Dapatkan Data Eksternal".
- Saat "Nama file" ditampilkan, klik "Jelajahi". Ini akan memungkinkan Anda untuk menemukan lembar kerja Excel di komputer Anda.
- Biarkan kotak centang dengan "Impor data sumber ke tabel baru dalam database saat ini" dicentang. Ini dicentang secara default.
- Saat Anda menemukan lembar kerja Excel yang ingin Anda impor di komputer Anda, klik lembar kerja tersebut. Klik "OK". Panduan Impor Excel untuk Mengakses akan terbuka.
Bagian 3 dari 3: Menggunakan Wizard untuk Menyelesaikan Impor
 Ikuti langkah-langkah di wizard di Access. Untuk menyelesaikan impor lembar kerja Anda, Anda harus melalui langkah-langkah di wizard.
Ikuti langkah-langkah di wizard di Access. Untuk menyelesaikan impor lembar kerja Anda, Anda harus melalui langkah-langkah di wizard. - Pilih lembar kerja di buku kerja Excel yang ingin Anda impor. Terkadang ini mudah karena lembar kerja Excel hanya satu lembar. Namun, terkadang orang membuat beberapa lembar kerja dalam satu lembar kerja Excel, yang bisa Anda lihat dengan mengklik tab di bagian bawah lembar kerja. Jika demikian, Anda harus memberi tahu panduan Access spreadsheet mana yang harus dipilih. Klik Berikutnya.
- Halaman berikutnya memiliki kotak yang menanyakan apakah baris pertama di lembar Excel memiliki judul kolom. Ini adalah baris di lembar kerja yang mengidentifikasi data di setiap kolom (seperti nama belakang, alamat, gaji, dll.). Sebaiknya bersihkan lembar kerja Excel terlebih dahulu untuk memastikan bahwa baris pertama tajuk kolom memiliki tajuk kolom yang jelas. Kemudian centang "Ya" bahwa baris pertama berisi judul kolom. Ini adalah pendekatan yang paling sederhana. Klik Berikutnya.
- Jika baris pertama tidak berisi header kolom, jendela berikutnya menanyakan apakah Anda ingin mengganti nama bidang di Access (ini adalah judul kolom). Jika Anda belum memberi setiap bidang nama yang jelas dan mudah diidentifikasi sebelum mengimpor (disarankan), Anda dapat melakukannya di sini.
 Selesaikan pengimporan. Tinggal beberapa langkah lagi untuk melakukan pengimporan. Jendela wizard berikutnya menanyakan apakah Anda ingin menentukan kunci utama.
Selesaikan pengimporan. Tinggal beberapa langkah lagi untuk melakukan pengimporan. Jendela wizard berikutnya menanyakan apakah Anda ingin menentukan kunci utama. - Anda tidak harus melakukan ini, tetapi itu mungkin. Kunci utama berarti Access menetapkan setiap baris data nomor unik. Ini bisa berguna nanti saat Anda mengurutkan data. Klik Berikutnya.
- Layar terakhir wizard memiliki tempat untuk nama default. Anda dapat mengubah nama lembar Excel yang ingin Anda impor (ini akan menjadi "tabel" di Access di sisi kiri halaman setelah Anda selesai mengimpor).
- Klik "Impor". Klik "Tutup". Anda akan melihat meja Anda di sisi kiri layar. Sekarang diimpor ke Access.
- Jika Anda ingin menautkan ke lebih dari satu fondasi data, ulangi proses ini dengan lembar kerja Excel lainnya atau beberapa. Sekarang Anda siap membandingkan data di lembar kerja di Access.
Peringatan
- Jika file Excel berasal dari versi Office selain Access, Anda mungkin melihat masalah saat mengimpor file dengan lancar.
- Ini tidak bisa cukup digarisbawahi: Anda harus membersihkan lembar kerja Excel Anda sebelum mengimpornya. Ini sebagian berarti menganalisis data yang Anda miliki jika ada masalah.
- Selalu simpan salinan spreadsheet asli Anda, jadi jika Anda mengacaukannya, Anda dapat mengulangi prosesnya.
- Anda tidak dapat mengimpor lebih dari 255 bidang ke Access.