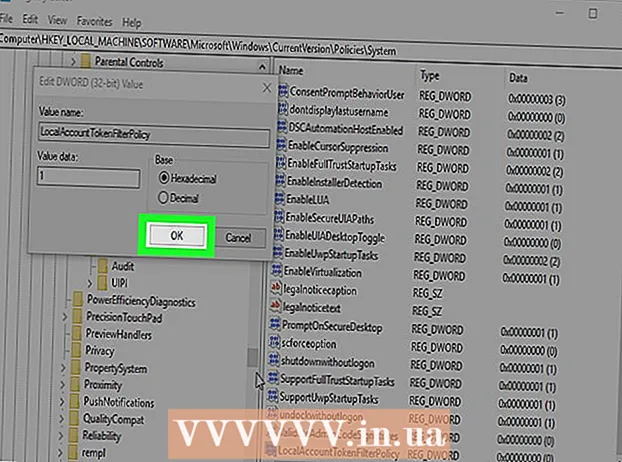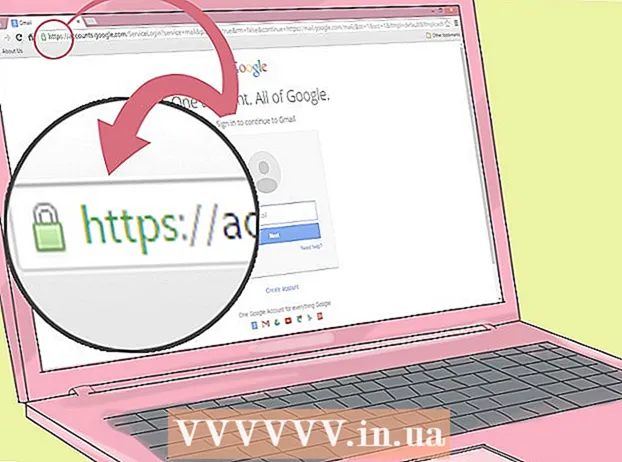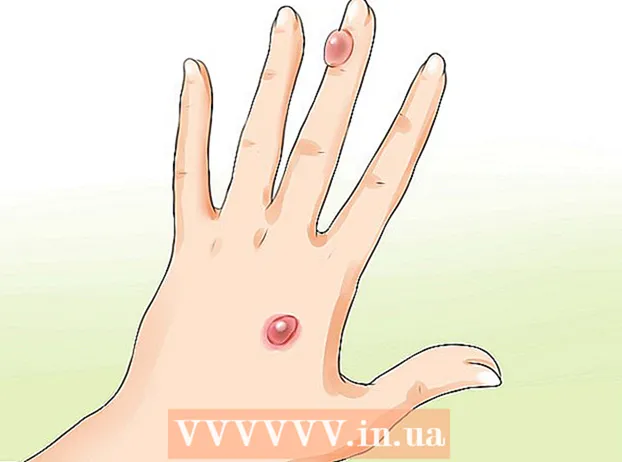Pengarang:
Morris Wright
Tanggal Pembuatan:
21 April 2021
Tanggal Pembaruan:
24 Juni 2024

Isi
- Melangkah
- Metode 1 dari 3: Buat partisi kedua di komputer Anda
- Metode 2 dari 3: Buka file .exe dengan hard drive virtual
- Metode 3 dari 3: Menggunakan program emulasi
- Tips
- Peringatan
File .exe adalah file komputer yang diakhiri dengan ekstensi ".exe". Ini adalah "file yang dapat dieksekusi". Di komputer dengan sistem operasi Windows, Anda dapat membuka file .exe hanya dengan mengklik dua kali. Komputer Apple tidak dapat membuka file .exe dengan cara ini karena Windows dan Mac OS beroperasi dari bahasa pemrograman yang berbeda. Namun, ada sejumlah cara untuk menyesuaikan Mac Anda sehingga Anda dapat membuka file .exe dengannya.
Melangkah
Metode 1 dari 3: Buat partisi kedua di komputer Anda
 Periksa apakah Mac Anda berjalan pada OS X versi 100,5 atau lebih baru.
Periksa apakah Mac Anda berjalan pada OS X versi 100,5 atau lebih baru.- Klik logo Apple di pojok kiri atas.
- Klik "About This Mac". Di jendela yang sekarang muncul, Anda akan menemukan nomor versi sistem operasi Anda.
- Jika Anda menggunakan versi OS X yang lebih lama, Anda perlu membeli versi yang lebih baru dari situs web Apple sebelum melanjutkan dengan metode ini.
 Temukan program "Boot Camp" di komputer Anda. Klik ikon kaca pembesar di kanan atas untuk membuka Spotlight, lalu ketik "kamp pelatihan".
Temukan program "Boot Camp" di komputer Anda. Klik ikon kaca pembesar di kanan atas untuk membuka Spotlight, lalu ketik "kamp pelatihan". - Hasil pertama seharusnya adalah "Asisten Kamp Pelatihan". Pilih hasil ini untuk membuka program.
- Asisten Boot Camp dirancang untuk membantu Anda menginstal Windows di Mac.
 Buat partisi di hard drive Anda dengan Boot Camp. Klik "Lanjutkan" setelah program terbuka. Asisten Boot Camp akan membantu Anda mempartisi Mac Anda.
Buat partisi di hard drive Anda dengan Boot Camp. Klik "Lanjutkan" setelah program terbuka. Asisten Boot Camp akan membantu Anda mempartisi Mac Anda. - Klik "Unduh perangkat lunak dukungan Windows terbaru dari Apple" jika Anda belum mengunduh perangkat lunak tersebut.
- Buat partisi untuk Windows. Anda dapat membagi hard drive Anda menjadi dua bagian yang sama atau memilih 32 GB. Jika tujuan Anda hanya untuk membuka file .exe, yang terbaik adalah memilih 32 GB.
- Pilih FAT32 dan bukan NTFS.
- Klik pada "Partisi."
- Pilih "PARTITION 3 BOOT CAMP" dari layar partisi Windows. Pilihan lain apa pun akan menghapus hard drive Mac Anda.
 Boot dari Windows atau dari Mac OS X. Untuk memilih partisi yang benar selama pengaktifan, tahan tombol opsi setelah memulai komputer.
Boot dari Windows atau dari Mac OS X. Untuk memilih partisi yang benar selama pengaktifan, tahan tombol opsi setelah memulai komputer.  Instal sistem operasi Windows. Untuk menginstal Windows dengan Boot Camp, Anda harus memiliki Windows versi resmi.
Instal sistem operasi Windows. Untuk menginstal Windows dengan Boot Camp, Anda harus memiliki Windows versi resmi. - Anda dapat membeli Windows dari Microsoft.com atau menggunakan lisensi yang dapat diinstal di lebih dari satu komputer.
 Instal program untuk Windows. Sekarang Anda dapat menginstal semua program yang sesuai untuk Windows, termasuk file .exe. Klik dua kali file untuk membukanya.
Instal program untuk Windows. Sekarang Anda dapat menginstal semua program yang sesuai untuk Windows, termasuk file .exe. Klik dua kali file untuk membukanya.
Metode 2 dari 3: Buka file .exe dengan hard drive virtual
 Unduh perangkat lunak virtualisasi untuk Mac Anda. Kunjungi download.cnet.com untuk membaca review program populer seperti VMWare Fusion atau Parallels Desktop.
Unduh perangkat lunak virtualisasi untuk Mac Anda. Kunjungi download.cnet.com untuk membaca review program populer seperti VMWare Fusion atau Parallels Desktop. - Program virtualisasi sebenarnya menipu Mac Anda, itu membuat Mac Anda berpikir bahwa OS X dan Windows diinstal.
- Coba versi demo gratis dari salah satu program ini jika Anda tidak yakin dengan preferensi Anda.
 Seret VMWare Fusion atau Parallels Desktop dari folder Unduhan ke folder Aplikasi.
Seret VMWare Fusion atau Parallels Desktop dari folder Unduhan ke folder Aplikasi. Klik pada program untuk memulai penginstalan.
Klik pada program untuk memulai penginstalan. Tunjukkan bahwa Anda ingin menjalankan Windows pada disk virtual yang akan dibuat.
Tunjukkan bahwa Anda ingin menjalankan Windows pada disk virtual yang akan dibuat. Instal versi resmi Windows.
Instal versi resmi Windows. Instal program Windows yang diinginkan dari Internet atau dari disk instalasi. Sekarang Anda juga dapat membuka file .exe.
Instal program Windows yang diinginkan dari Internet atau dari disk instalasi. Sekarang Anda juga dapat membuka file .exe.
Metode 3 dari 3: Menggunakan program emulasi
 Pergi ke winebottler.kronenberg.org. Klik pada program WineBottler untuk memulai pengunduhan.
Pergi ke winebottler.kronenberg.org. Klik pada program WineBottler untuk memulai pengunduhan. - Anda dapat memilih di antara dua versi: "pengembangan" atau "stabil" (stabil). Opsi pertama berisi pembaruan terkini dan biasanya merupakan pilihan terbaik.
 Buka .dmg dari folder Downloads.
Buka .dmg dari folder Downloads. Seret program Wine dan WineBottler ke folder Aplikasi.
Seret program Wine dan WineBottler ke folder Aplikasi.- Wine adalah program emulasi (open source).
- WineBottler bekerja dengan Wine, tetapi berperilaku seperti program OS X normal.
- WineBottler tidak langsung membuka file .exe, tetapi program mengemas file tersebut sehingga versi yang mirip dengannya dapat dilihat di sistem operasi Mac. Oleh karena itu, menginstal Windows tidak diperlukan.
 Buka program WineBottler.
Buka program WineBottler. Di kolom kiri pergi ke folder “Existing Prefixes”. Dari sini Anda dapat mengakses lusinan program Windows.
Di kolom kiri pergi ke folder “Existing Prefixes”. Dari sini Anda dapat mengakses lusinan program Windows.  Pilih program dari daftar dan klik "Install" untuk membuka program di Mac Anda. Hal pertama yang harus dilakukan adalah menginstal Windows dari daftar ini.
Pilih program dari daftar dan klik "Install" untuk membuka program di Mac Anda. Hal pertama yang harus dilakukan adalah menginstal Windows dari daftar ini. - Klik dua kali ikon Windows setelah penginstalan. Windows sekarang harus terbuka di sistem operasi Mac Anda.
- Catatan: kecepatan menjalankan program berbeda-beda di setiap komputer. Ini mungkin terasa jauh lebih lambat daripada program yang kompatibel dengan Mac.
 Unduh program Windows dengan file .exe, jika Anda tidak melihat program yang diinginkan dalam daftar WineBottler.
Unduh program Windows dengan file .exe, jika Anda tidak melihat program yang diinginkan dalam daftar WineBottler. Kembali ke WineBottler. Pergi ke "Custom Prefixes" di kolom kiri.
Kembali ke WineBottler. Pergi ke "Custom Prefixes" di kolom kiri. - Gunakan browser "Pilih File" untuk memilih file .exe yang baru saja Anda unduh.
- Buka file .exe dengan WineBottler. File sekarang akan terbuka dan diinstal.
Tips
- Jika Anda tidak ingin melalui langkah-langkah di atas, Anda dapat mencari di internet alternatif program yang diinginkan yang sesuai untuk Mac.
Peringatan
- Jika Anda menjalankan Windows di Mac, kemungkinan besar Anda terkena virus sama seperti di PC. Jadi instal perangkat lunak anti-malware di bagian Windows komputer Anda.