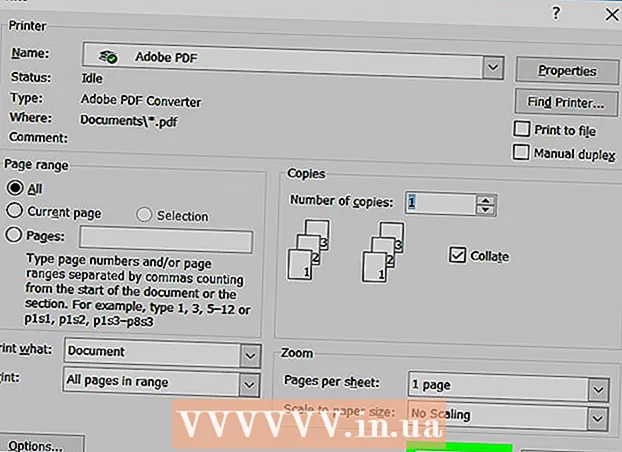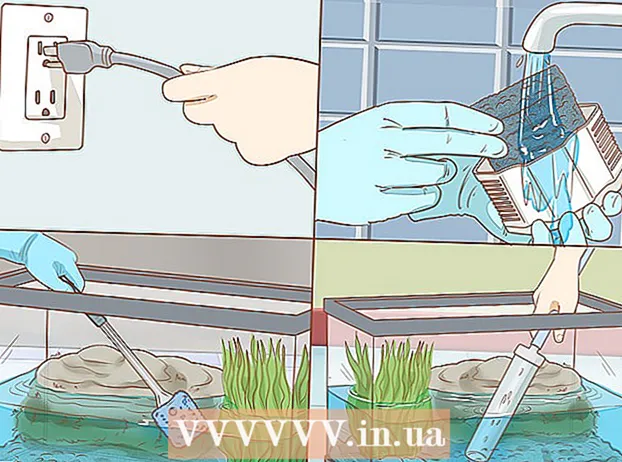Pengarang:
Carl Weaver
Tanggal Pembuatan:
24 Februari 2021
Tanggal Pembaruan:
28 Juni 2024

Isi
- Langkah
- Metode 1 dari 2: Cara Membuat File DMG Secara Manual
- Metode 2 dari 2: Cara membuat file DMG menggunakan program
- Tips
Di Mac OS X, Anda dapat membuat image disk untuk memudahkan penyimpanan file atau mengelompokkannya. Disk image adalah file yang bertindak seperti hard disk virtual atau CD dan memungkinkan Anda untuk mengompresi data dan mengatur kata sandi. Gambar disk memiliki batas ukuran; itu juga dapat dienkripsi untuk menjaga file tetap aman. Ada program khusus untuk membuat gambar disk, tetapi masih lebih baik untuk membuatnya secara manual.
Langkah
Metode 1 dari 2: Cara Membuat File DMG Secara Manual
 1 Buat folder baru. Kemudian salin file yang akan disimpan pada disk image ke dalamnya (ini akan memudahkan Anda untuk mengikuti langkah selanjutnya).
1 Buat folder baru. Kemudian salin file yang akan disimpan pada disk image ke dalamnya (ini akan memudahkan Anda untuk mengikuti langkah selanjutnya).  2 Klik kanan (atau tahan CTRL dan klik kiri) pada folder dan pilih Properties dari menu. Catat total ukuran folder sehingga Anda mengetahui ukuran file DMG yang akan datang.
2 Klik kanan (atau tahan CTRL dan klik kiri) pada folder dan pilih Properties dari menu. Catat total ukuran folder sehingga Anda mengetahui ukuran file DMG yang akan datang.  3 Buka Utilitas Disk. Klik Program> Utilitas. Anda akan menemukan Utilitas Disk di menu tarik-turun.
3 Buka Utilitas Disk. Klik Program> Utilitas. Anda akan menemukan Utilitas Disk di menu tarik-turun.  4 Klik "Buat Gambar" untuk membuat gambar disk baru. Atau klik File > New > Disk Image. Masukkan nama untuk gambar disk dan atur ukurannya. Ukuran gambar disk harus lebih besar dari ukuran total file yang akan ditulis ke gambar. Anda juga dapat mengenkripsi gambar di sini; jika Anda tidak memerlukan enkripsi, klik "Tanpa enkripsi".
4 Klik "Buat Gambar" untuk membuat gambar disk baru. Atau klik File > New > Disk Image. Masukkan nama untuk gambar disk dan atur ukurannya. Ukuran gambar disk harus lebih besar dari ukuran total file yang akan ditulis ke gambar. Anda juga dapat mengenkripsi gambar di sini; jika Anda tidak memerlukan enkripsi, klik "Tanpa enkripsi".  5 Klik Buat. File DMG akan dibuat. Ini akan muncul di desktop atau di panel kiri jendela Finder. Anda sekarang dapat menutup Utilitas Disk.
5 Klik Buat. File DMG akan dibuat. Ini akan muncul di desktop atau di panel kiri jendela Finder. Anda sekarang dapat menutup Utilitas Disk.  6 Salin file ke gambar disk. Untuk melakukan ini, pilih file dan cukup seret dan jatuhkan ke file DMG.
6 Salin file ke gambar disk. Untuk melakukan ini, pilih file dan cukup seret dan jatuhkan ke file DMG.
Metode 2 dari 2: Cara membuat file DMG menggunakan program
 1 Temukan program yang sesuai dengan kebutuhan Anda. Cukup mudah untuk membuat file DMG secara manual, tetapi jika Anda ingin melakukannya dengan program pihak ketiga, cari beberapa program dan bandingkan peringkat dan ulasan pengguna mereka. Ada program yang sangat menyederhanakan proses pembuatan file DMG. Yang paling populer dari program ini adalah iDMG dan DropDMG. Artikel ini membahas program DropDMG, tetapi program lain bekerja dengan cara yang sama.
1 Temukan program yang sesuai dengan kebutuhan Anda. Cukup mudah untuk membuat file DMG secara manual, tetapi jika Anda ingin melakukannya dengan program pihak ketiga, cari beberapa program dan bandingkan peringkat dan ulasan pengguna mereka. Ada program yang sangat menyederhanakan proses pembuatan file DMG. Yang paling populer dari program ini adalah iDMG dan DropDMG. Artikel ini membahas program DropDMG, tetapi program lain bekerja dengan cara yang sama.  2 Unduh dan jalankan programnya. Seret program ke folder Aplikasi, lalu klik dua kali ikon program. Kemudian klik ikon eject disk di sebelah program.
2 Unduh dan jalankan programnya. Seret program ke folder Aplikasi, lalu klik dua kali ikon program. Kemudian klik ikon eject disk di sebelah program.  3 Nyalakan ulang komputer Anda. Ini harus dilakukan agar perubahan diterapkan.
3 Nyalakan ulang komputer Anda. Ini harus dilakukan agar perubahan diterapkan.  4 Jalankan kembali programnya. Lakukan ini setelah me-restart komputer Anda.
4 Jalankan kembali programnya. Lakukan ini setelah me-restart komputer Anda.  5 Buat file DMG. DropDMG secara otomatis mengonversi file ke gambar disk. Cukup seret dan lepas file ke jendela program dan DropDMG akan melakukan sisanya.
5 Buat file DMG. DropDMG secara otomatis mengonversi file ke gambar disk. Cukup seret dan lepas file ke jendela program dan DropDMG akan melakukan sisanya.
Tips
- Setelah Anda menyalin file ke disk image, ekstrak file tersebut, lalu klik Convert di toolbar. Sekarang Anda dapat mengompres gambar, mengenkripsinya, atau membatasi aksesnya dengan opsi "Hanya Baca".
- Untuk menyalin folder ke disk image, seret ke ikon Disk Utility, atau dari bilah menu folder, klik File> New> Disk Image di jendela Disk Utility.
- Anda dapat menggunakan file DMG untuk mentransfer file dari satu Mac ke Mac lain. Di komputer Mac mana pun, Anda dapat memasang gambar dan mengakses filenya.
- Mengklik dua kali file DMG akan membukanya di desktop Anda.Ini adalah satu-satunya cara untuk membuka dan mengubah konten gambar.
- Jika Anda membuat gambar secara manual, Anda dapat mengenkripsinya (yaitu, mengatur kata sandi) untuk mengamankan file Anda. Pilih AES-128 dari menu tarik-turun Enkripsi. Klik "Buat" dan masukkan kata sandi Anda. Jika Anda menambahkan kata sandi ke Akses Rantai Kunci, Anda tidak perlu memasukkannya (untuk mengakses citra diska) saat Anda masuk ke akun Anda.