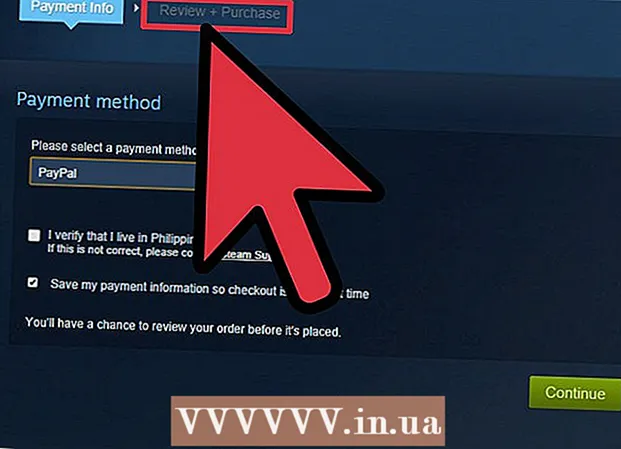Pengarang:
Roger Morrison
Tanggal Pembuatan:
1 September 2021
Tanggal Pembaruan:
1 Juli 2024

Isi
- Melangkah
- Metode 1 dari 6: Buat akun Skype
- Metode 2 dari 6: Unduh dan instal Skype di Windows
- Metode 3 dari 6: Unduh dan instal Skype di Mac OS X
- Metode 4 dari 6: Masuk ke Skype
- Metode 5 dari 6: Masuk ke Skype dengan akun Microsoft
- Metode 6 dari 6: Masuk ke Skype dengan akun Facebook
Skype adalah program yang dapat digunakan untuk melakukan panggilan telepon dan video. Sebelum Anda dapat menggunakan Skype, Anda perlu membuat akun di situs web Skype. Jika Anda sudah memiliki akun Microsoft atau Facebook, Anda dapat menggunakannya daripada membuat akun Skype. Anda dapat membuat sendiri akun baru di aplikasi Skype.
Melangkah
Metode 1 dari 6: Buat akun Skype
 Buka halaman pendaftaran Skype. Jika Anda sudah memiliki akun Microsoft atau Facebook, Anda dapat melewati bagian ini dan mengunduh serta menginstal Skype. Buka https://login.skype.com/account/signup-form.
Buka halaman pendaftaran Skype. Jika Anda sudah memiliki akun Microsoft atau Facebook, Anda dapat melewati bagian ini dan mengunduh serta menginstal Skype. Buka https://login.skype.com/account/signup-form.  Masukkan nama dan alamat email Anda. Di kolom First name, Anda harus memasukkan nama depan Anda. Di kolom Last Name, Anda harus memasukkan nama belakang Anda. Di kolom Alamat email, Anda harus memasukkan alamat email Anda. Di kolom Repeat E-mail, Anda harus memasukkan alamat email Anda lagi.
Masukkan nama dan alamat email Anda. Di kolom First name, Anda harus memasukkan nama depan Anda. Di kolom Last Name, Anda harus memasukkan nama belakang Anda. Di kolom Alamat email, Anda harus memasukkan alamat email Anda. Di kolom Repeat E-mail, Anda harus memasukkan alamat email Anda lagi.  Pilih bahasa yang Anda inginkan untuk menggunakan Skype. Gulir ke bawah dan di bagian Informasi Profil, di samping Bahasa, pilih bahasa yang ingin Anda gunakan dengan Skype.
Pilih bahasa yang Anda inginkan untuk menggunakan Skype. Gulir ke bawah dan di bagian Informasi Profil, di samping Bahasa, pilih bahasa yang ingin Anda gunakan dengan Skype. - Anda juga dapat memasukkan informasi lain, tetapi ini opsional.
 Pilih nama Skype. Di kolom Nama Skype Anda harus memasukkan nama Skype yang ingin Anda gunakan dan kemudian klik tombol? klik. Sekarang Anda akan melihat apakah nama Skype Anda tersedia. Jika tidak, alternatif akan disarankan.
Pilih nama Skype. Di kolom Nama Skype Anda harus memasukkan nama Skype yang ingin Anda gunakan dan kemudian klik tombol? klik. Sekarang Anda akan melihat apakah nama Skype Anda tersedia. Jika tidak, alternatif akan disarankan. - Nama Skype Anda harus terdiri dari minimal 6 huruf atau angka. Nama harus dimulai dengan huruf dan tidak boleh berisi spasi atau tanda seru.
 Pilih sebuah kata kunci. Anda harus memasukkan kata sandi di bidang Kata Sandi. Pastikan Anda tidak lupa sandi ini, tetapi sandi ini tidak mudah ditebak. Di bidang Ulangi kata sandi Anda harus memasukkan kata sandi Anda lagi.
Pilih sebuah kata kunci. Anda harus memasukkan kata sandi di bidang Kata Sandi. Pastikan Anda tidak lupa sandi ini, tetapi sandi ini tidak mudah ditebak. Di bidang Ulangi kata sandi Anda harus memasukkan kata sandi Anda lagi. - Kata sandi Anda harus terdiri dari 6 sampai 20 huruf atau angka.
- Mungkin ide yang bagus untuk menuliskan kata sandi Anda di suatu tempat.
 Pilih apakah Anda ingin menerima email tentang Skype. Jika Anda ingin menerima email tentang Skype, Anda harus mencentang kotak Melalui Email. Jika tidak, jangan centang ini.
Pilih apakah Anda ingin menerima email tentang Skype. Jika Anda ingin menerima email tentang Skype, Anda harus mencentang kotak Melalui Email. Jika tidak, jangan centang ini.  Ketik huruf dan angka pada gambar. Sebagai tindakan keamanan untuk mencegah komputer membuat akun secara otomatis, Skype menggunakan captcha. Ketik huruf atau angka yang Anda lihat di Ketik bidang teks di atas.
Ketik huruf dan angka pada gambar. Sebagai tindakan keamanan untuk mencegah komputer membuat akun secara otomatis, Skype menggunakan captcha. Ketik huruf atau angka yang Anda lihat di Ketik bidang teks di atas. - Klik tombol Refresh jika Anda kesulitan membaca gambar. Klik Dengarkan agar surat-surat dibacakan.
 Klik Saya setuju - Lanjutkan. Anda sekarang siap untuk mengunduh dan menginstal Skype.
Klik Saya setuju - Lanjutkan. Anda sekarang siap untuk mengunduh dan menginstal Skype.
Metode 2 dari 6: Unduh dan instal Skype di Windows
 Unduh skype. Di browser, buka http://www.skype.com/en/download-skype/skype-for-computer/. Klik tombol Unduh Skype. Pengunduhan file instalasi Skype akan dimulai.
Unduh skype. Di browser, buka http://www.skype.com/en/download-skype/skype-for-computer/. Klik tombol Unduh Skype. Pengunduhan file instalasi Skype akan dimulai. - Dari halaman unduh Skype, Anda dapat mengunduh Skype untuk perangkat apa pun dengan mengklik tombol perangkat di bagian atas halaman.
 Buka file instalasi Skype. Di folder Unduhan Anda, Anda akan melihat file SkypeSetup.exe. Klik dua kali ini untuk memulai prosedur penginstalan.
Buka file instalasi Skype. Di folder Unduhan Anda, Anda akan melihat file SkypeSetup.exe. Klik dua kali ini untuk memulai prosedur penginstalan.  Pilih bahasamu. Di jendela penginstalan Skype, di bawah Pilih bahasa Anda, klik menu tarik-turun, lalu klik bahasa yang ingin Anda gunakan dengan Skype.
Pilih bahasamu. Di jendela penginstalan Skype, di bawah Pilih bahasa Anda, klik menu tarik-turun, lalu klik bahasa yang ingin Anda gunakan dengan Skype.  Pilih opsi startup Skype. Jika Anda ingin Skype memulai secara otomatis dengan komputer Anda, centang kotak Mulai Skype saat komputer mulai. Jika tidak, pastikan kotak ini tidak dicentang. Klik Saya setuju - Berikutnya.
Pilih opsi startup Skype. Jika Anda ingin Skype memulai secara otomatis dengan komputer Anda, centang kotak Mulai Skype saat komputer mulai. Jika tidak, pastikan kotak ini tidak dicentang. Klik Saya setuju - Berikutnya. - Dengan mengklik Opsi Lainnya, Anda akan dapat memilih folder tempat Skype akan diinstal dan apakah Skype akan membuat pintasan di desktop Anda atau tidak.
 Pilih apakah akan menginstal fitur Click to Call Skype. Fitur Click to Call pada Skype akan menambahkan ikon di sebelah nomor telepon di internet yang dapat Anda hubungi melalui Skype. Jika Anda ingin menggunakan fungsi ini, centang kotaknya. Jika tidak, pastikan kotaknya tidak dicentang. Klik Lanjutkan.
Pilih apakah akan menginstal fitur Click to Call Skype. Fitur Click to Call pada Skype akan menambahkan ikon di sebelah nomor telepon di internet yang dapat Anda hubungi melalui Skype. Jika Anda ingin menggunakan fungsi ini, centang kotaknya. Jika tidak, pastikan kotaknya tidak dicentang. Klik Lanjutkan.  Pilih apakah Anda ingin menyetel Bing sebagai mesin telusur default Anda. Jika Anda ingin menggunakan Bing sebagai mesin telusur default di browser Anda, centang kotak Jadikan Bing Mesin Telusur Default saya. Jika Anda tidak menginginkannya, pastikan kotak ini tidak dicentang.
Pilih apakah Anda ingin menyetel Bing sebagai mesin telusur default Anda. Jika Anda ingin menggunakan Bing sebagai mesin telusur default di browser Anda, centang kotak Jadikan Bing Mesin Telusur Default saya. Jika Anda tidak menginginkannya, pastikan kotak ini tidak dicentang. - Memilih opsi ini akan menggunakan Bing sebagai mesin pencari default untuk semua browser Anda.
 Pilih apakah Anda ingin menjadikan MSN sebagai beranda browser Anda. Jika Anda ingin MSN terbuka setiap kali Anda membuka jendela atau tab browser baru, pastikan halaman Make from MSN my Home dicentang. Jika tidak, pastikan kotak ini tidak dicentang. Klik Lanjutkan.
Pilih apakah Anda ingin menjadikan MSN sebagai beranda browser Anda. Jika Anda ingin MSN terbuka setiap kali Anda membuka jendela atau tab browser baru, pastikan halaman Make from MSN my Home dicentang. Jika tidak, pastikan kotak ini tidak dicentang. Klik Lanjutkan. - Jika Anda memiliki perangkat lunak anti-virus terinstal, Anda mungkin diminta untuk mengkonfirmasi penginstalan. Jika demikian, klik Yes untuk melanjutkan. Selama Anda mengunduh Skype dari situs web resmi Skype, Anda tidak dalam bahaya.
- Saat penginstalan Skype selesai, halaman login Skype akan ditampilkan.
Metode 3 dari 6: Unduh dan instal Skype di Mac OS X
 Unduh skype. Di browser, buka http://www.skype.com/en/download-skype/skype-for-computer/. Klik tombol Unduh Skype. Pengunduhan file instalasi Skype akan dimulai.
Unduh skype. Di browser, buka http://www.skype.com/en/download-skype/skype-for-computer/. Klik tombol Unduh Skype. Pengunduhan file instalasi Skype akan dimulai. - Dari halaman unduhan Skype, Anda dapat mengunduh Skype untuk perangkat apa pun yang Anda miliki dengan mengklik tombol perangkat di bagian atas halaman.
 Buka file Skype DMG. Di folder Unduhan Anda, cari file Skype.dmg. Klik dua kali untuk membukanya.
Buka file Skype DMG. Di folder Unduhan Anda, cari file Skype.dmg. Klik dua kali untuk membukanya.  Pasang Skype. Di jendela Skype Anda harus mengklik Skype.app dan menyeretnya ke folder Aplikasi. Skype diinstal di folder Aplikasi Anda.
Pasang Skype. Di jendela Skype Anda harus mengklik Skype.app dan menyeretnya ke folder Aplikasi. Skype diinstal di folder Aplikasi Anda.
Metode 4 dari 6: Masuk ke Skype
 Buka skype.
Buka skype. Klik Nama Skype.
Klik Nama Skype. Masukkan nama Skype dan kata sandi Anda. Nama Skype Anda adalah nama Skype yang Anda pilih dan bukan alamat email Anda.
Masukkan nama Skype dan kata sandi Anda. Nama Skype Anda adalah nama Skype yang Anda pilih dan bukan alamat email Anda.  Klik Masuk. Skype akan menyimpan informasi login Anda untuk kali berikutnya Anda ingin mendaftar.
Klik Masuk. Skype akan menyimpan informasi login Anda untuk kali berikutnya Anda ingin mendaftar.
Metode 5 dari 6: Masuk ke Skype dengan akun Microsoft
 Buka skype.
Buka skype. Klik pada akun Microsoft.
Klik pada akun Microsoft. Masukkan nama dan kata sandi akun Microsoft Anda. Nama akun Microsoft Anda adalah alamat email yang Anda gunakan untuk membuat akun Microsoft Anda.
Masukkan nama dan kata sandi akun Microsoft Anda. Nama akun Microsoft Anda adalah alamat email yang Anda gunakan untuk membuat akun Microsoft Anda.  Klik Masuk. Skype akan menyimpan informasi login Anda untuk kali berikutnya Anda membuka program.
Klik Masuk. Skype akan menyimpan informasi login Anda untuk kali berikutnya Anda membuka program.
Metode 6 dari 6: Masuk ke Skype dengan akun Facebook
 Buka skype.
Buka skype. Klik Masuk dengan Facebook. Tombol ini berada di pojok kanan bawah jendela Skype.
Klik Masuk dengan Facebook. Tombol ini berada di pojok kanan bawah jendela Skype.  Di jendela login Facebook, Anda harus memasukkan nomor telepon atau alamat email yang Anda gunakan untuk login ke Facebook.
Di jendela login Facebook, Anda harus memasukkan nomor telepon atau alamat email yang Anda gunakan untuk login ke Facebook. Klik Login.
Klik Login. Pilih apakah Anda ingin masuk secara otomatis melalui Facebook saat Anda memulai Skype. Jika Anda ingin, klik kotak centang Masuk saat Skype mulai.
Pilih apakah Anda ingin masuk secara otomatis melalui Facebook saat Anda memulai Skype. Jika Anda ingin, klik kotak centang Masuk saat Skype mulai. - Kotak centang ada di kanan bawah.
 Selesaikan prosedur login. Klik Masuk dengan Facebook.
Selesaikan prosedur login. Klik Masuk dengan Facebook.  Izinkan Skype menggunakan akun Facebook Anda. Klik Izinkan untuk mengizinkan Skype menggunakan akun Facebook Anda.
Izinkan Skype menggunakan akun Facebook Anda. Klik Izinkan untuk mengizinkan Skype menggunakan akun Facebook Anda. - Ini akan memungkinkan Skype untuk mengirim pesan dan mengakses umpan berita dan obrolan Facebook Anda.
 Klik Mulai.
Klik Mulai. Baca dan terima Ketentuan Penggunaan Skype. Baca Ketentuan Penggunaan Skype dan klik Saya Setuju - Lanjutkan. Skype akan menggunakan Facebook untuk masuk saat Anda membuka program di lain waktu.
Baca dan terima Ketentuan Penggunaan Skype. Baca Ketentuan Penggunaan Skype dan klik Saya Setuju - Lanjutkan. Skype akan menggunakan Facebook untuk masuk saat Anda membuka program di lain waktu.