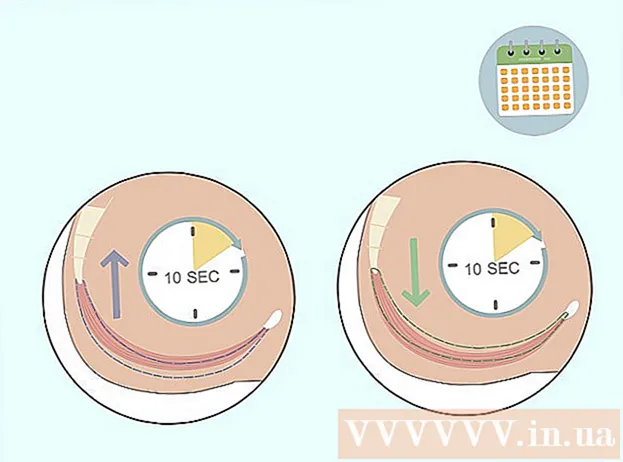Isi
- Melangkah
- Metode 1 dari 4: Menggunakan perangkat lunak keamanan
- Metode 2 dari 4: Lindungi data Anda dengan kode kripto
- Metode 3 dari 4: Perlindungan Kata Sandi Aman Pasang Perlindungan Kata Sandi Aman
- Metode 4 dari 4: Pertahankan kebiasaan aman
Untuk melindungi semua data pribadi, bisnis dan keuangan yang Anda simpan di komputer Anda, sangat penting bagi Anda untuk memastikan bahwa PC Anda selalu terlindungi. Untungnya, tidak sulit untuk menjaga keamanan PC Anda, selama Anda melakukan tindakan pencegahan yang benar. Dengan menggunakan kata sandi yang aman dan menerapkan prosedur verifikasi yang tepat, Anda mempersulit orang atau program lain untuk menyamar sebagai Anda dan mendapatkan akses ke data Anda. Dengan bantuan perangkat lunak pelindung Anda membuatnya untuk hacker, virus atau malware untuk menembus PC Anda. Selain perangkat lunak pelindung, Anda juga dapat menggunakan enkripsi dan menerapkan sejumlah kebiasaan aman saat menjelajahi web, sebagai alat tambahan untuk melindungi data Anda.
Melangkah
Metode 1 dari 4: Menggunakan perangkat lunak keamanan
 Lindungi PC Anda dengan menginstal perangkat lunak antivirus. Perangkat lunak antivirus adalah alat keamanan yang dirancang untuk melindungi PC Anda dari virus, spyware, malware, dan ancaman online virtual lainnya. Perangkat lunak antivirus berkualitas baik harus dibeli dan diinstal pada PC Anda.
Lindungi PC Anda dengan menginstal perangkat lunak antivirus. Perangkat lunak antivirus adalah alat keamanan yang dirancang untuk melindungi PC Anda dari virus, spyware, malware, dan ancaman online virtual lainnya. Perangkat lunak antivirus berkualitas baik harus dibeli dan diinstal pada PC Anda. - Jenis perangkat lunak antivirus yang umum termasuk Avast, AVG, McAfee, dan Symantec.
- Atur perangkat lunak untuk memeriksa PC Anda secara otomatis dari virus dan malware, sehingga Anda dapat menjaga komputer Anda bebas dari bahaya tersebut.
- Banyak program antivirus juga dapat memblokir iklan dan spam dari situs web, sehingga Anda dapat menjelajahi Internet dengan lebih aman dari komputer.
 Nyalakan firewall Anda sehingga informasi yang Anda dapatkan dari internet difilter. Firewall adalah program yang memeriksa data yang sampai ke komputer Anda melalui koneksi internet, dengan tujuan memblokir program jahat. Buka panel kontrol PC Anda dan menu "Sistem dan Keamanan". Klik pada pintasan ke Windows Firewall dan lihat apakah itu memang diaktifkan.
Nyalakan firewall Anda sehingga informasi yang Anda dapatkan dari internet difilter. Firewall adalah program yang memeriksa data yang sampai ke komputer Anda melalui koneksi internet, dengan tujuan memblokir program jahat. Buka panel kontrol PC Anda dan menu "Sistem dan Keamanan". Klik pada pintasan ke Windows Firewall dan lihat apakah itu memang diaktifkan. - Firewall yang secara otomatis dibangun ke dalam Windows sama bagusnya dengan firewall dari sebagian besar program perlindungan virus.
- Pastikan Anda memiliki koneksi internet saat Anda mengaktifkan firewall, sehingga firewall juga dapat terhubung.
- Jika Anda tidak dapat menemukan pintasan tersebut, ketik "firewall" di bilah pencarian di menu Sistem dan Keamanan.
Tip: Jika Anda memiliki program antivirus yang menyertakan firewall, gunakan firewall tersebut agar selaras dengan perangkat lunak antivirus Anda.
 Bersihkan PC Anda dengan produk penghapus malware. Firewall dan program antivirus dirancang untuk mencegah komputer Anda terinfeksi, tetapi mereka tidak dapat menghapus virus atau malware yang telah menginfeksi komputer Anda. Oleh karena itu, setelah serangan atau infeksi, bersihkan sistem Anda dengan bantuan program melawan malware. Unduh perangkat lunak dan jalankan sesekali untuk mendeteksi program berbahaya.
Bersihkan PC Anda dengan produk penghapus malware. Firewall dan program antivirus dirancang untuk mencegah komputer Anda terinfeksi, tetapi mereka tidak dapat menghapus virus atau malware yang telah menginfeksi komputer Anda. Oleh karena itu, setelah serangan atau infeksi, bersihkan sistem Anda dengan bantuan program melawan malware. Unduh perangkat lunak dan jalankan sesekali untuk mendeteksi program berbahaya. - Produk populer yang dapat menghapus malware tersedia dengan nama Spybot Search & Destroy dan Malwarebytes.
- Jadwalkan pemindaian rutin untuk memeriksa komputer Anda dari spyware, malware, dan virus.
Metode 2 dari 4: Lindungi data Anda dengan kode kripto
 Di Gmail, pilih opsi "Selalu gunakan https". Untuk memastikan halaman Gmail Anda selalu menggunakan koneksi HTTPS yang aman, klik roda gigi di pojok kanan atas. Gulir ke tab berjudul "Umum". Di menu Umum, pilih opsi untuk memastikan Anda selalu menggunakan koneksi HTTPS.
Di Gmail, pilih opsi "Selalu gunakan https". Untuk memastikan halaman Gmail Anda selalu menggunakan koneksi HTTPS yang aman, klik roda gigi di pojok kanan atas. Gulir ke tab berjudul "Umum". Di menu Umum, pilih opsi untuk memastikan Anda selalu menggunakan koneksi HTTPS. - Setting Gmail Anda disimpan, jadi mulai sekarang Anda akan menggunakan koneksi HTTPS setiap kali Anda menggunakan Gmail.
- Kemungkinan Gmail Anda berisi banyak informasi penting dan pribadi. Oleh karena itu, amankan program dengan koneksi HTTPS.
 Atur juga Facebook Anda agar program secara otomatis menggunakan koneksi HTTPS. Untuk menyesuaikan pengaturan akun Facebook Anda sehingga platform menggunakan koneksi HTTPS, klik panah menunjuk ke bawah di sudut kanan atas layar dan pilih opsi "Pengaturan Akun". Di menu tempat Anda dapat menyesuaikan pengaturan akun, klik opsi "Keamanan" untuk membuka menu. Di bagian "Penjelajahan Aman", centang kotak berjudul "Kunjungi Facebook dengan koneksi aman (https) jika memungkinkan" untuk menyesuaikan pengaturan.
Atur juga Facebook Anda agar program secara otomatis menggunakan koneksi HTTPS. Untuk menyesuaikan pengaturan akun Facebook Anda sehingga platform menggunakan koneksi HTTPS, klik panah menunjuk ke bawah di sudut kanan atas layar dan pilih opsi "Pengaturan Akun". Di menu tempat Anda dapat menyesuaikan pengaturan akun, klik opsi "Keamanan" untuk membuka menu. Di bagian "Penjelajahan Aman", centang kotak berjudul "Kunjungi Facebook dengan koneksi aman (https) jika memungkinkan" untuk menyesuaikan pengaturan. - Virus dan malware dapat masuk ke komputer Anda menggunakan akun Facebook Anda.
 Instal ekstensi HTTPS Everywhere untuk browser Anda. Jika Anda menggunakan Google Chrome, Opera atau Firefox sebagai browser web Anda, Anda dapat menambahkan ekstensi yang secara otomatis meminta koneksi aman saat Anda mengunjungi sebuah situs web. Jika halaman mendukung koneksi HTTPS, browser Anda akan secara otomatis menggunakan koneksi aman. Unduh ekstensi dan tambahkan ke browser Anda.
Instal ekstensi HTTPS Everywhere untuk browser Anda. Jika Anda menggunakan Google Chrome, Opera atau Firefox sebagai browser web Anda, Anda dapat menambahkan ekstensi yang secara otomatis meminta koneksi aman saat Anda mengunjungi sebuah situs web. Jika halaman mendukung koneksi HTTPS, browser Anda akan secara otomatis menggunakan koneksi aman. Unduh ekstensi dan tambahkan ke browser Anda. - Untuk mengunduh ekstensi, buka https://www.eff.org/https-everywhere.
Tip: Setelah Anda menginstal ekstensi, pastikan ekstensi tersebut diaktifkan dengan mengklik ikon di sudut jendela browser Anda.
 Lindungi koneksi WiFi Anda dengan layanan VPN. Menggunakan koneksi Wi-Fi publik atau jaringan lain yang bukan milik Anda dapat membuat PC Anda rentan terhadap peretas, virus, dan malware.Virtual Private Network (VPN) mengenkripsi informasi Anda dan menjaga keamanan komputer Anda, sehingga Anda dapat menjelajahi internet tanpa risiko.
Lindungi koneksi WiFi Anda dengan layanan VPN. Menggunakan koneksi Wi-Fi publik atau jaringan lain yang bukan milik Anda dapat membuat PC Anda rentan terhadap peretas, virus, dan malware.Virtual Private Network (VPN) mengenkripsi informasi Anda dan menjaga keamanan komputer Anda, sehingga Anda dapat menjelajahi internet tanpa risiko. - Anda dapat berlangganan VPN populer seperti Tunnel Bear, Cyber Ghost, atau ProtonVPN.
- Banyak VPN mengharuskan Anda membayar biaya bulanan untuk menggunakan layanan keamanan mereka.
- Cari di internet untuk mencari VPN gratis yang juga dapat Anda gunakan.
 Gunakan koneksi HTTPS di situs web untuk melindungi komputer Anda. Protokol transfer hiperteks aman, biasanya disingkat HTTPS, adalah sambungan aman ke situs web yang digunakan browser Anda saat membuka dan melihat situs web. Anda akan tahu bahwa situs web yang Anda akses menggunakan koneksi HTTPS jika Anda melihat huruf "https:" di awal alamat situs web di bilah alamat situs web.
Gunakan koneksi HTTPS di situs web untuk melindungi komputer Anda. Protokol transfer hiperteks aman, biasanya disingkat HTTPS, adalah sambungan aman ke situs web yang digunakan browser Anda saat membuka dan melihat situs web. Anda akan tahu bahwa situs web yang Anda akses menggunakan koneksi HTTPS jika Anda melihat huruf "https:" di awal alamat situs web di bilah alamat situs web. - Banyak situs web menggunakan koneksi HTTPS yang memastikan bahwa komputer Anda lebih terlindungi dari virus dan malware.
Metode 3 dari 4: Perlindungan Kata Sandi Aman Pasang Perlindungan Kata Sandi Aman
 Aktifkan opsi "Verifikasi dua langkah" untuk akun Windows Anda. Buka browser web Anda dan masuk ke akun Anda di situs web Microsoft. Cari opsi Pengaturan Keamanan di bagian atas halaman dan klik di atasnya untuk membuka menu. Lihat di menu keamanan yang terbuka untuk melihat apakah Anda melihat opsi berjudul "Verifikasi dua langkah". Aktifkan opsi dengan mengklik tombol.
Aktifkan opsi "Verifikasi dua langkah" untuk akun Windows Anda. Buka browser web Anda dan masuk ke akun Anda di situs web Microsoft. Cari opsi Pengaturan Keamanan di bagian atas halaman dan klik di atasnya untuk membuka menu. Lihat di menu keamanan yang terbuka untuk melihat apakah Anda melihat opsi berjudul "Verifikasi dua langkah". Aktifkan opsi dengan mengklik tombol. - Masuk ke akun Anda di https://account.microsoft.com/profile.
- Sistem verifikasi dua langkah memberi Anda cara lain untuk menunjukkan bahwa Anda menggunakan akun tersebut, dan bukan orang lain, untuk membantu menjaga PC Anda lebih aman.
- Anda tidak perlu menggunakan Outlook atau aplikasi Windows lainnya untuk menginstal sistem verifikasi dua langkah.
Tip: Untuk menambahkan cek kedua, Anda memerlukan perangkat atau email dari Microsoft tempat Anda dapat menerima kode yang dapat digunakan untuk membuktikan bahwa ini memang Anda. Masukkan nomor telepon Anda jika Anda ingin menerima kode melalui pesan teks, atau masukkan alamat email Anda jika Anda lebih suka menerima kode akses melalui email.
 Unduh aplikasi pengautentikasi untuk mengamankan aplikasi yang Anda gunakan. Unduh aplikasi pengautentikasi di ponsel cerdas atau tablet Anda, sehingga Anda tidak perlu menerima kode melalui pesan teks atau email setiap kali Anda perlu mengonfirmasi bahwa Anda mencoba membuka aplikasi atau akun. Tambahkan aplikasi apa pun yang Anda gunakan ke aplikasi sehingga Anda dapat dengan mudah mengonfirmasi identitas dan melindungi aplikasi Anda.
Unduh aplikasi pengautentikasi untuk mengamankan aplikasi yang Anda gunakan. Unduh aplikasi pengautentikasi di ponsel cerdas atau tablet Anda, sehingga Anda tidak perlu menerima kode melalui pesan teks atau email setiap kali Anda perlu mengonfirmasi bahwa Anda mencoba membuka aplikasi atau akun. Tambahkan aplikasi apa pun yang Anda gunakan ke aplikasi sehingga Anda dapat dengan mudah mengonfirmasi identitas dan melindungi aplikasi Anda. - Aplikasi pengautentikasi populer termasuk Google Authenticator, Authy, dan LastPass.
- Tambahkan akun platform yang Anda gunakan di media sosial ke aplikasi identitas Anda untuk menambahkan lapisan perlindungan ekstra.
 Gunakan pengelola kata sandi untuk mengontrol kata sandi Anda. Pengelola kata sandi menyimpan dan memelihara kata sandi Anda, tetapi juga memungkinkan Anda membuat kata sandi yang kuat dan unik saat Anda membuat akun untuk situs web atau aplikasi baru. Jika Anda ingin masuk ke suatu tempat, Anda dapat membuka pembuat kata sandi Anda, menyalin kata sandi Anda dan menempelkannya ke kolom login.
Gunakan pengelola kata sandi untuk mengontrol kata sandi Anda. Pengelola kata sandi menyimpan dan memelihara kata sandi Anda, tetapi juga memungkinkan Anda membuat kata sandi yang kuat dan unik saat Anda membuat akun untuk situs web atau aplikasi baru. Jika Anda ingin masuk ke suatu tempat, Anda dapat membuka pembuat kata sandi Anda, menyalin kata sandi Anda dan menempelkannya ke kolom login. - Beberapa pengelola kata sandi secara otomatis menyertakan ekstensi browser yang secara otomatis mengisi kata sandi Anda.
- Pengelola kata sandi populer termasuk LastPass, 1Password dan Dashlane.
- Untuk mengunduh beberapa pengelola kata sandi, Anda mungkin harus membayar langganan bulanan atau tahunan.
 Tambahkan nomor telepon Anda ke akun Google Anda untuk mengaktifkan Verifikasi Dua Langkah. Google menggunakan sistem verifikasi yang menggunakan sistem otentikasi dua faktor yang disebut Verifikasi Dua Langkah yang membantu menjaga akun Anda lebih aman. Di browser, masuk ke pengaturan keamanan akun Anda dan tambahkan nomor ponsel cerdas Anda ke akun untuk mengaktifkannya. Anda akan menerima kode dalam pesan teks, melalui telepon, atau melalui aplikasi verifikasi.
Tambahkan nomor telepon Anda ke akun Google Anda untuk mengaktifkan Verifikasi Dua Langkah. Google menggunakan sistem verifikasi yang menggunakan sistem otentikasi dua faktor yang disebut Verifikasi Dua Langkah yang membantu menjaga akun Anda lebih aman. Di browser, masuk ke pengaturan keamanan akun Anda dan tambahkan nomor ponsel cerdas Anda ke akun untuk mengaktifkannya. Anda akan menerima kode dalam pesan teks, melalui telepon, atau melalui aplikasi verifikasi. - Buka App Store dan unduh aplikasi Google Authentication setelah mengaktifkan verifikasi dua langkah untuk membuat kode verifikasi. Ini juga dimungkinkan jika Anda tidak memiliki koneksi internet.
 Ubah pengaturan Facebook Anda dengan menginstal otentikasi dua faktor. Untuk membuat akun Facebook Anda lebih aman, buka menu "Keamanan dan Login" di pengaturan akun Anda. Klik "Ubah" di sebelah kanan opsi "Otentikasi Dua Faktor" untuk memilih cara yang Anda inginkan untuk menerima otentikasi kedua. Anda dapat menerima kode dalam pesan teks serta dengan bantuan aplikasi pengautentikasi.
Ubah pengaturan Facebook Anda dengan menginstal otentikasi dua faktor. Untuk membuat akun Facebook Anda lebih aman, buka menu "Keamanan dan Login" di pengaturan akun Anda. Klik "Ubah" di sebelah kanan opsi "Otentikasi Dua Faktor" untuk memilih cara yang Anda inginkan untuk menerima otentikasi kedua. Anda dapat menerima kode dalam pesan teks serta dengan bantuan aplikasi pengautentikasi. - Akun Facebook Anda penuh dengan informasi pribadi yang jelas ingin Anda lindungi, tetapi itu juga bisa menjadi cara bagi peretas atau malware untuk masuk ke PC Anda.
Metode 4 dari 4: Pertahankan kebiasaan aman
 Pastikan PC Anda diperbarui. Untuk melindunginya secara permanen, penting agar PC Anda memiliki alat dan pembaruan terbaru. Buka opsi Pembaruan Windows di panel kontrol komputer Anda dan klik "Periksa pembaruan." Pilih opsi yang menginstal semua pembaruan yang tersedia.
Pastikan PC Anda diperbarui. Untuk melindunginya secara permanen, penting agar PC Anda memiliki alat dan pembaruan terbaru. Buka opsi Pembaruan Windows di panel kontrol komputer Anda dan klik "Periksa pembaruan." Pilih opsi yang menginstal semua pembaruan yang tersedia. - Beberapa pembaruan membutuhkan waktu hingga satu jam untuk diselesaikan, terutama jika sudah lama sejak Anda memperbarui PC Anda.
- Ketika proses pembaruan selesai, mulai ulang komputer Anda agar pembaruan diterapkan.
 Selalu pindai lampiran email sebelum membukanya. Demikian pula, email yang menurut Anda didapat dari seseorang yang Anda kenal mungkin telah dikirim menggunakan taktik yang disebut spear phishing, di mana pengirim menyamar sebagai salah satu kontak Anda untuk mengakses email dan PC Anda. Selalu klik kanan pada semua lampiran dan pilih satu untuk memindai file secara manual untuk memastikannya aman.
Selalu pindai lampiran email sebelum membukanya. Demikian pula, email yang menurut Anda didapat dari seseorang yang Anda kenal mungkin telah dikirim menggunakan taktik yang disebut spear phishing, di mana pengirim menyamar sebagai salah satu kontak Anda untuk mengakses email dan PC Anda. Selalu klik kanan pada semua lampiran dan pilih satu untuk memindai file secara manual untuk memastikannya aman. Tip: Jangan buka lampiran dalam email dari orang atau perusahaan yang tidak Anda kenal.
 Untuk keamanan ekstra, cegah program email Anda membuka gambar secara otomatis. Program berbahaya dapat menggunakan segala macam trik untuk mendapatkan akses ke email dan PC Anda. Untuk mencegah perangkat lunak yang tidak diinginkan, matikan tampilan otomatis gambar dalam pesan yang Anda terima. Buka pengaturan akun Anda di email Anda dan pilih opsi yang mengharuskan Anda memberikan persetujuan sebelum gambar ditampilkan.
Untuk keamanan ekstra, cegah program email Anda membuka gambar secara otomatis. Program berbahaya dapat menggunakan segala macam trik untuk mendapatkan akses ke email dan PC Anda. Untuk mencegah perangkat lunak yang tidak diinginkan, matikan tampilan otomatis gambar dalam pesan yang Anda terima. Buka pengaturan akun Anda di email Anda dan pilih opsi yang mengharuskan Anda memberikan persetujuan sebelum gambar ditampilkan. - Di Gmail, klik opsi pengaturan di sudut kanan atas layar. Pilih pengaturan email dan klik bidang "Tanya sebelum melihat konten eksternal".
 Untuk memblokir malware di Windows, gunakan akun pengguna biasa, bukan akun administrator. Jika Anda mengatur PC Anda tanpa mengubah pengaturan, Anda mungkin menggunakan akun administrator, yang dapat membuat PC Anda rentan terhadap serangan potensial. Pilih opsi "Kelola Akun Lain" dari menu Akun Pengguna, dan buat akun baru. Saat Anda membuat akun, pilih opsi "Pengguna standar".
Untuk memblokir malware di Windows, gunakan akun pengguna biasa, bukan akun administrator. Jika Anda mengatur PC Anda tanpa mengubah pengaturan, Anda mungkin menggunakan akun administrator, yang dapat membuat PC Anda rentan terhadap serangan potensial. Pilih opsi "Kelola Akun Lain" dari menu Akun Pengguna, dan buat akun baru. Saat Anda membuat akun, pilih opsi "Pengguna standar". - Dengan menggunakan akun standar Anda menambahkan tingkat keamanan ekstra setelah PC Anda.
 Hapus cookie dari browser Anda yang tidak Anda inginkan atau butuhkan. Cookie adalah cara situs web menyimpan informasi tentang Anda dan browser Anda untuk membuat penjelajahan situs web mereka lebih mudah dan praktis. Mereka hanya dapat digunakan oleh peretas atau perangkat lunak berbahaya. Buka pengaturan browser Anda dan hapus cookie yang tidak Anda inginkan.
Hapus cookie dari browser Anda yang tidak Anda inginkan atau butuhkan. Cookie adalah cara situs web menyimpan informasi tentang Anda dan browser Anda untuk membuat penjelajahan situs web mereka lebih mudah dan praktis. Mereka hanya dapat digunakan oleh peretas atau perangkat lunak berbahaya. Buka pengaturan browser Anda dan hapus cookie yang tidak Anda inginkan. - Memiliki cookie tertentu untuk sejumlah situs web dapat berguna untuk menghindari keharusan memasukkan detail Anda setiap kali di situs web yang sering Anda kunjungi.
 Hindari situs web yang memiliki alamat tanpa HTTPS. Jika sebuah situs web tampak mencurigakan, atau jika situs web tersebut meminta Anda untuk memasukkan informasi pribadi, jangan mengunjunginya untuk melindungi komputer Anda dari kemungkinan serangan. Jika Anda melihat alamat web tanpa huruf HTTPS, itu pertanda jelas bahwa situs web tersebut tidak aman.
Hindari situs web yang memiliki alamat tanpa HTTPS. Jika sebuah situs web tampak mencurigakan, atau jika situs web tersebut meminta Anda untuk memasukkan informasi pribadi, jangan mengunjunginya untuk melindungi komputer Anda dari kemungkinan serangan. Jika Anda melihat alamat web tanpa huruf HTTPS, itu pertanda jelas bahwa situs web tersebut tidak aman. - Tidak semua situs web tanpa HTTPS di alamat web berbahaya, tetapi tidak aman, jadi jangan masukkan informasi pribadi atau keuangan apa pun di situs web ini agar aman.