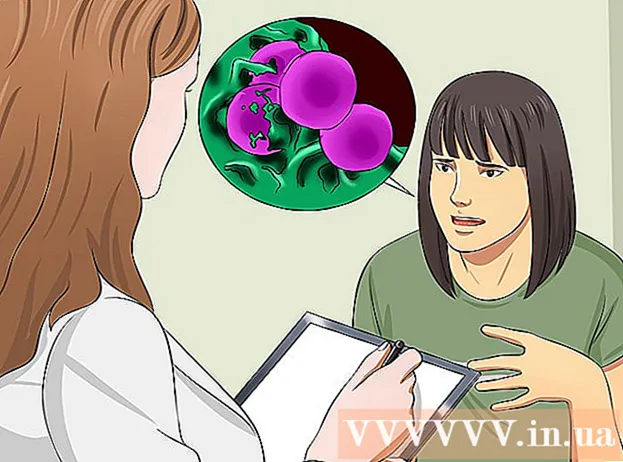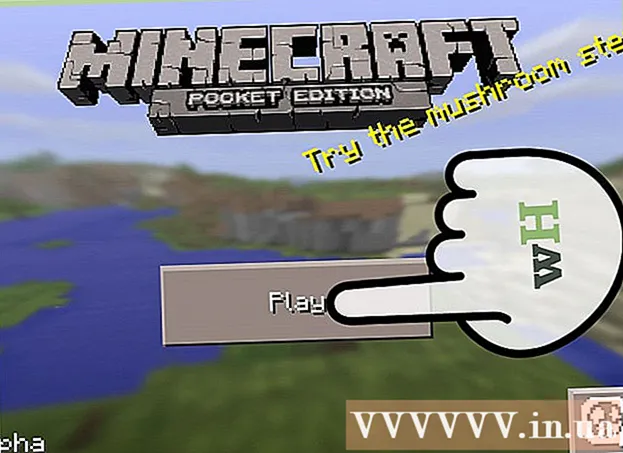Pengarang:
Christy White
Tanggal Pembuatan:
8 Boleh 2021
Tanggal Pembaruan:
23 Juni 2024

Isi
- Melangkah
- Bagian 1 dari 2: Hal-hal yang harus dilakukan sebelum mengkalibrasi
- Bagian 2 dari 2: Mengkalibrasi layar komputer Anda
- Tips
- Peringatan
Untuk melihat gambar seperti yang diinginkan, layar Anda perlu dikalibrasi. Jika Anda seorang desainer web, fotografer digital, atau seniman grafis, ini bahkan lebih penting. Anda tidak ingin menghabiskan waktu berjam-jam untuk memilih palet warna yang tepat dan halus, hanya untuk mengetahui bahwa palet tersebut tidak akan terlihat di layar atau dicetak orang lain; Anda harus mengkalibrasi tampilan untuk memastikannya mendapatkan apa yang Anda lihat.
Melangkah
Bagian 1 dari 2: Hal-hal yang harus dilakukan sebelum mengkalibrasi
 Periksa resolusi layar. Pilih resolusi setinggi mungkin, kecuali teks menjadi terlalu kecil. Lihat manual atau kotak tampilan untuk resolusi standar. Setel monitor ke ini.
Periksa resolusi layar. Pilih resolusi setinggi mungkin, kecuali teks menjadi terlalu kecil. Lihat manual atau kotak tampilan untuk resolusi standar. Setel monitor ke ini.  Pastikan monitor komputer dalam mode warna tinggi dan 24-bit. Jika layar dalam warna 16-bit, kedalaman warna tidak cukup untuk kalibrasi.
Pastikan monitor komputer dalam mode warna tinggi dan 24-bit. Jika layar dalam warna 16-bit, kedalaman warna tidak cukup untuk kalibrasi. - Di Windows, Anda dapat memeriksanya dengan mengklik kanan pada desktop dan Properti Grafik untuk memilih.
- Di Mac, Anda pilih Preferensi > Menampilkan > Warna: Jutaan.
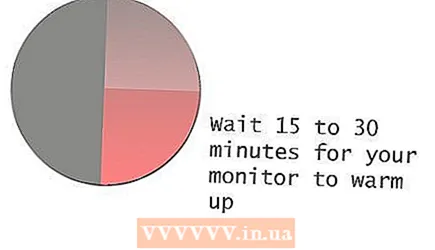 Biarkan layar menjadi hangat setidaknya selama 15 (sebaiknya 30) menit sebelum memulai kalibrasi. Ini memastikan bahwa komputer Anda benar-benar siap.
Biarkan layar menjadi hangat setidaknya selama 15 (sebaiknya 30) menit sebelum memulai kalibrasi. Ini memastikan bahwa komputer Anda benar-benar siap.  Pastikan tidak ada pantulan, silau, atau cahaya langsung di layar. Ruangan tidak harus gelap, tetapi cahaya tidak langsung seharusnya tidak memengaruhi apa yang Anda lihat di layar.
Pastikan tidak ada pantulan, silau, atau cahaya langsung di layar. Ruangan tidak harus gelap, tetapi cahaya tidak langsung seharusnya tidak memengaruhi apa yang Anda lihat di layar.  Cetak foto uji pada printer profesional. Pilih foto yang diambil pada siang hari seseorang dengan warna kulit alami, dan cetak dengan pengaturan kertas foto mengkilap dengan kualitas tertinggi dan kualitas teratas. Biarkan hasil cetak mengering di tempat gelap selama beberapa jam, agar warna terserap secara permanen.
Cetak foto uji pada printer profesional. Pilih foto yang diambil pada siang hari seseorang dengan warna kulit alami, dan cetak dengan pengaturan kertas foto mengkilap dengan kualitas tertinggi dan kualitas teratas. Biarkan hasil cetak mengering di tempat gelap selama beberapa jam, agar warna terserap secara permanen.
Bagian 2 dari 2: Mengkalibrasi layar komputer Anda
 Sesuaikan kontras dan kecerahan layar Anda. Tombol untuk ini biasanya dapat ditemukan di bagian bawah layar Anda, atau di menu layar. Cari secara online untuk layar uji kalibrasi.
Sesuaikan kontras dan kecerahan layar Anda. Tombol untuk ini biasanya dapat ditemukan di bagian bawah layar Anda, atau di menu layar. Cari secara online untuk layar uji kalibrasi. - Anda dapat menemukan alat kalibrasi gratis di sini.
 Buka file gambar yang baru saja Anda cetak.
Buka file gambar yang baru saja Anda cetak. Pegang cetakan di sebelah aslinya pada layar dan bandingkan.
Pegang cetakan di sebelah aslinya pada layar dan bandingkan. Sesuaikan tingkat kecerahan, kontras dan warna (merah, hijau, biru) monitor sehingga hasil cetak dan gambar di layar semirip mungkin. Ini membutuhkan waktu dan membutuhkan mata yang baik untuk warna. Jika Anda ingin menggunakan perangkat lunak untuk mengkalibrasi monitor, lanjutkan ke langkah berikutnya.
Sesuaikan tingkat kecerahan, kontras dan warna (merah, hijau, biru) monitor sehingga hasil cetak dan gambar di layar semirip mungkin. Ini membutuhkan waktu dan membutuhkan mata yang baik untuk warna. Jika Anda ingin menggunakan perangkat lunak untuk mengkalibrasi monitor, lanjutkan ke langkah berikutnya.  Gunakan perangkat lunak standar, seperti Adobe Gamma (jika Anda memiliki Adobe Photoshop 7 atau sebelumnya), QuickGamma (Gratis), Apple ColorSync, atau Monica untuk Linux, untuk mengkalibrasi tampilan.
Gunakan perangkat lunak standar, seperti Adobe Gamma (jika Anda memiliki Adobe Photoshop 7 atau sebelumnya), QuickGamma (Gratis), Apple ColorSync, atau Monica untuk Linux, untuk mengkalibrasi tampilan.- Untuk mengakses Adobe Gamma, klik "Start", "Settings", dan "Control Panel."
- Hal berikut ini berlaku untuk semua perangkat lunak: ikuti petunjuk langkah demi langkah untuk mengkalibrasi.Ini menawarkan Anda kalibrasi standar untuk pengguna Photoshop biasa, yang tidak perlu mencetak banyak foto.
 Pertimbangkan untuk membeli perangkat lunak khusus, bersama dengan colorimeter (perangkat yang membaca nilai warna sebenarnya yang dihasilkan oleh tampilan Anda), jika warna sangat penting untuk pekerjaan Anda. Beberapa sistem kalibrasi perlu dipikirkan:
Pertimbangkan untuk membeli perangkat lunak khusus, bersama dengan colorimeter (perangkat yang membaca nilai warna sebenarnya yang dihasilkan oleh tampilan Anda), jika warna sangat penting untuk pekerjaan Anda. Beberapa sistem kalibrasi perlu dipikirkan: - SpectraCal's CalMAN RGB
- ColorVision Spyder 3 Pro
- ColorVision Color Plus (sangat baik untuk penggunaan di rumah)
- Sistem Monaco MonacoOPTIX
- Layar Gretag Macbeth Eye-One.
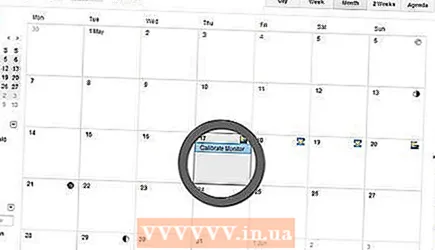 Kalibrasi tampilan Anda setiap 2 hingga 4 minggu untuk akurasi visual yang optimal.
Kalibrasi tampilan Anda setiap 2 hingga 4 minggu untuk akurasi visual yang optimal.
Tips
- Mintalah seorang profesional untuk mengkalibrasi tampilan Anda jika Anda tidak sepenuhnya nyaman dengan ide ini, atau jika Anda tidak dapat mencapai hasil yang diinginkan. Layanan kalibrasi dapat ditemukan secara online.
- Anda juga dapat menggunakan tombol kalibrasi otomatis yang terletak di monitor Anda.
Peringatan
- Gunakan hanya cetakan percobaan yang telah Anda buat pada kertas foto asli dari lab foto profesional untuk kalibrasi monitor. Sangat bodoh membuang waktu untuk mengkalibrasi tampilan Anda saat printer Anda yang perlu Anda lakukan sesuatu. Lebih sering printer perlu diatur dengan benar daripada monitor. Jangan mengandalkan hasil cetak yang Anda buat di printer Anda sendiri. Setiap merek printer akan menampilkan palet warna yang berbeda. Ini juga berlaku untuk berbagai merek kertas cetak di printer yang sama.
- Jika Anda menjalankan Windows Vista, Anda akan kehilangan data profil ICC (International Color Consortium) / ICM (Image Color Management) segera setelah Anda keluar.
- Jika Anda memiliki beberapa program kalibrasi di komputer Anda, pastikan program tersebut tidak berjalan pada waktu yang sama, jika tidak konflik akan muncul.