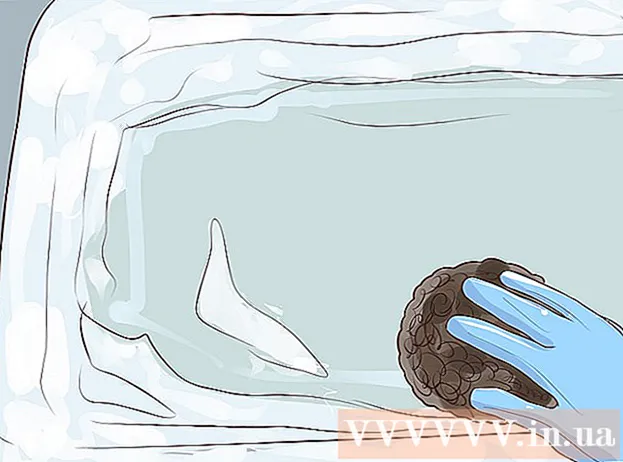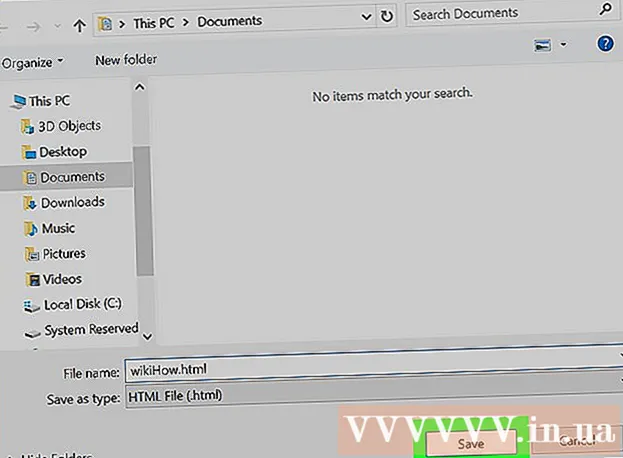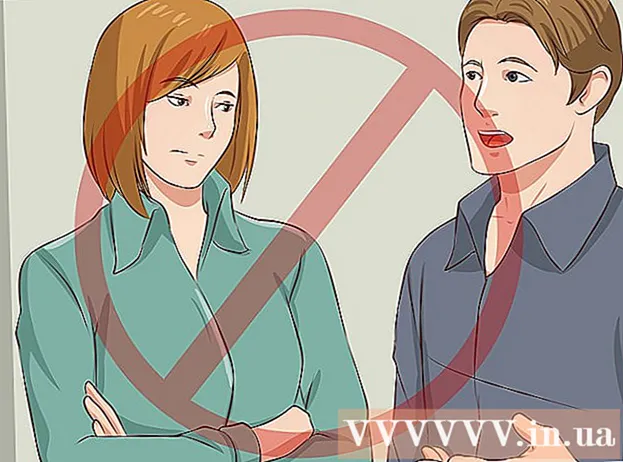Pengarang:
Eugene Taylor
Tanggal Pembuatan:
10 Agustus 2021
Tanggal Pembaruan:
22 Juni 2024

Isi
- Melangkah
- Metode 1 dari 5: Aplikasi Web Outlook
- Metode 2 dari 5: Microsoft Outlook
- Metode 3 dari 5: Email iPhone Exchange
- Metode 4 dari 5: Email Android Exchange
- Metode 5 dari 5: BlackBerry
Saat ini, pekerjaan hampir tidak pernah berhenti ketika Anda keluar dari kantor, dan semakin banyak orang merasa berguna untuk dapat mengakses email kantor mereka di rumah atau saat dalam perjalanan. Jika perusahaan Anda mengizinkannya, Anda mungkin dapat menyambungkan ke email kantor Anda melalui Outlook Web App (sebelumnya Outlook Web Access). Anda juga bisa menggunakan program email Outlook klasik atau ponsel cerdas Anda. Dalam kebanyakan kasus, Anda harus menghubungi departemen TI perusahaan Anda untuk terhubung ke email kantor Anda.
Melangkah
Metode 1 dari 5: Aplikasi Web Outlook
 Hubungi departemen TI perusahaan Anda. Sebelum Anda mencoba membuka email kantor di rumah, sebaiknya tentukan apakah ini diperbolehkan. Banyak perusahaan besar melarang menghubungkan ke email kantor di luar kantor karena alasan keamanan. Departemen TI juga dapat membantu Anda membuka email kantor.
Hubungi departemen TI perusahaan Anda. Sebelum Anda mencoba membuka email kantor di rumah, sebaiknya tentukan apakah ini diperbolehkan. Banyak perusahaan besar melarang menghubungkan ke email kantor di luar kantor karena alasan keamanan. Departemen TI juga dapat membantu Anda membuka email kantor. 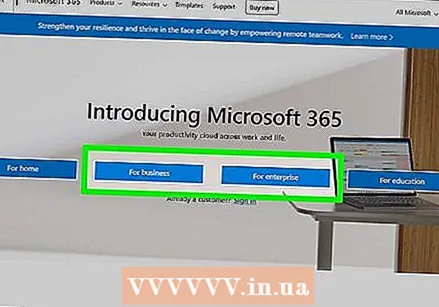 Cari tahu apakah perusahaan Anda menggunakan Office 365 atau Microsoft Exchange Server yang mendukung Outlook Web App. Dalam kasus ini, ada beberapa cara berbeda untuk mengakses email kantor Anda melalui browser web, bergantung pada produk Microsoft yang digunakan perusahaan Anda. Jika perusahaan Anda menggunakan Office 365 untuk Bisnis, atau jika mereka telah menyiapkan server Microsoft Exchange untuk akses web, Anda dapat menggunakan Outlook Web App untuk mengakses email kantor Anda.
Cari tahu apakah perusahaan Anda menggunakan Office 365 atau Microsoft Exchange Server yang mendukung Outlook Web App. Dalam kasus ini, ada beberapa cara berbeda untuk mengakses email kantor Anda melalui browser web, bergantung pada produk Microsoft yang digunakan perusahaan Anda. Jika perusahaan Anda menggunakan Office 365 untuk Bisnis, atau jika mereka telah menyiapkan server Microsoft Exchange untuk akses web, Anda dapat menggunakan Outlook Web App untuk mengakses email kantor Anda.  Buka halaman login penyedia email yang digunakan perusahaan Anda. Jika perusahaan Anda menggunakan Outlook Web App, halaman login bergantung pada cara perusahaan Anda menyetel sistem email:
Buka halaman login penyedia email yang digunakan perusahaan Anda. Jika perusahaan Anda menggunakan Outlook Web App, halaman login bergantung pada cara perusahaan Anda menyetel sistem email: - Untuk Office 365 untuk bisnis - Buka portal.office.com.
- Untuk Microsoft Exchange Server - Buka halaman login server Exchange Anda. Misalnya, jika perusahaan Anda disebut "Interslice", halaman login Exchange adalah mail.interslice.com dapat.
 Masuk dengan alamat email lengkap dan kata sandi Anda. Masukkan alamat email dan kata sandi Office 365 untuk Bisnis atau Exchange Anda. Jika Anda tidak mengetahui hal ini, harap hubungi departemen TI Anda.
Masuk dengan alamat email lengkap dan kata sandi Anda. Masukkan alamat email dan kata sandi Office 365 untuk Bisnis atau Exchange Anda. Jika Anda tidak mengetahui hal ini, harap hubungi departemen TI Anda.  Buka kotak surat Anda. Setelah masuk, Anda akan dapat mengakses kotak masuk akun Anda. Proses ini berbeda antara Office 365 untuk bisnis dan server Exchange:
Buka kotak surat Anda. Setelah masuk, Anda akan dapat mengakses kotak masuk akun Anda. Proses ini berbeda antara Office 365 untuk bisnis dan server Exchange: - Office 365 untuk Bisnis - Klik ikon berbentuk kisi yang berisi semua aplikasi dan pilih "Mail".
- Exchange Server - Klik opsi "Mail" di bilah navigasi.
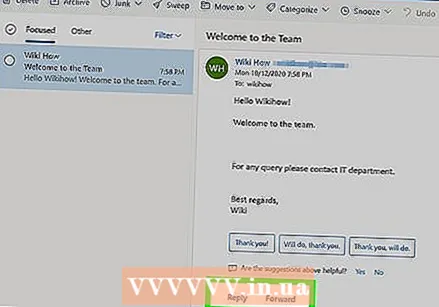 Buka dan tanggapi email Anda. Sekarang setelah Anda membuka Kotak Masuk, Anda dapat melihat, membalas, dan menulis pesan seperti yang Anda lakukan di program email lainnya. Anda dapat melihat folder Anda di sisi kiri layar, dan pesan Anda di tengah. Saat Anda memilih pesan, Anda akan melihatnya di sisi kanan layar.
Buka dan tanggapi email Anda. Sekarang setelah Anda membuka Kotak Masuk, Anda dapat melihat, membalas, dan menulis pesan seperti yang Anda lakukan di program email lainnya. Anda dapat melihat folder Anda di sisi kiri layar, dan pesan Anda di tengah. Saat Anda memilih pesan, Anda akan melihatnya di sisi kanan layar.
Metode 2 dari 5: Microsoft Outlook
 Hubungi departemen TI Anda. Perusahaan yang berbeda memiliki kebijakan yang berbeda untuk membuka email kantor di luar kantor. Departemen TI Anda mungkin juga dapat membantu Anda dengan instruksi khusus yang harus diikuti untuk terhubung ke akun email Anda.
Hubungi departemen TI Anda. Perusahaan yang berbeda memiliki kebijakan yang berbeda untuk membuka email kantor di luar kantor. Departemen TI Anda mungkin juga dapat membantu Anda dengan instruksi khusus yang harus diikuti untuk terhubung ke akun email Anda. 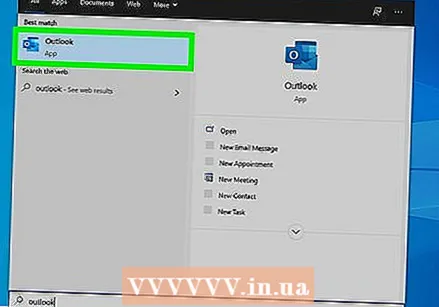 Buka Outlook di komputer Anda. Jika perusahaan Anda menggunakan Exchange atau Office 365 untuk bisnis, Anda bisa menambahkan akun tersebut ke Outlook di komputer Anda.
Buka Outlook di komputer Anda. Jika perusahaan Anda menggunakan Exchange atau Office 365 untuk bisnis, Anda bisa menambahkan akun tersebut ke Outlook di komputer Anda. 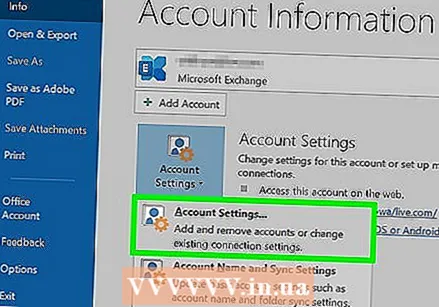 Klik opsi menu "File" dan pilih "Info". Sekarang Anda akan melihat informasi tentang akun Anda saat ini.
Klik opsi menu "File" dan pilih "Info". Sekarang Anda akan melihat informasi tentang akun Anda saat ini. 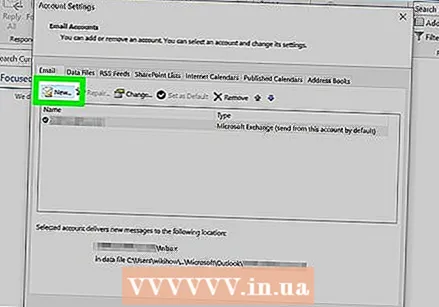 Klik tombol "Tambah Akun". Ini memungkinkan Anda menambahkan akun baru ke Outlook.
Klik tombol "Tambah Akun". Ini memungkinkan Anda menambahkan akun baru ke Outlook. 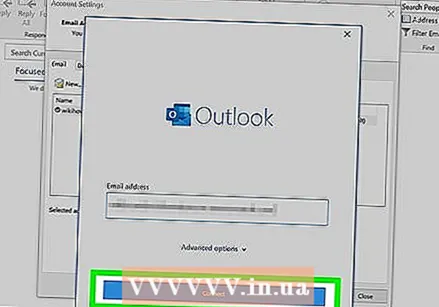 Masukkan alamat email dan kata sandi Anda. Outlook sekarang akan secara otomatis mendeteksi server yang ingin Anda sambungkan. Outlook mungkin akan meminta Anda untuk memasukkan kata sandi Anda lagi selama proses ini.
Masukkan alamat email dan kata sandi Anda. Outlook sekarang akan secara otomatis mendeteksi server yang ingin Anda sambungkan. Outlook mungkin akan meminta Anda untuk memasukkan kata sandi Anda lagi selama proses ini. - Di Outlook 2016 Anda hanya dapat menyiapkan akun Exchange Anda melalui sistem otomatis ini. Oleh karena itu, administrator Exchange Anda harus menyiapkan server Anda terlebih dahulu. Outlook 2016 juga tidak mendukung server Exchange 2007.
 Buka email kantor Anda. Setelah mendaftar, Anda akan dapat mengirim dan menerima email kantor dengan Outlook jika Anda memilih kotak masuk kantor Anda dari menu navigasi di sebelah kiri.
Buka email kantor Anda. Setelah mendaftar, Anda akan dapat mengirim dan menerima email kantor dengan Outlook jika Anda memilih kotak masuk kantor Anda dari menu navigasi di sebelah kiri.
Metode 3 dari 5: Email iPhone Exchange
 Hubungi departemen TI Anda. Banyak perusahaan melarang menghubungkan ke email kantor dari luar kantor karena alasan keamanan. Jadi, tanyakan departemen TI Anda apakah mungkin untuk membuka email kantor Anda di rumah. Seringkali mereka juga dapat membantu Anda dengan instruksi tentang cara menghubungkan ke email kantor Anda.
Hubungi departemen TI Anda. Banyak perusahaan melarang menghubungkan ke email kantor dari luar kantor karena alasan keamanan. Jadi, tanyakan departemen TI Anda apakah mungkin untuk membuka email kantor Anda di rumah. Seringkali mereka juga dapat membantu Anda dengan instruksi tentang cara menghubungkan ke email kantor Anda. 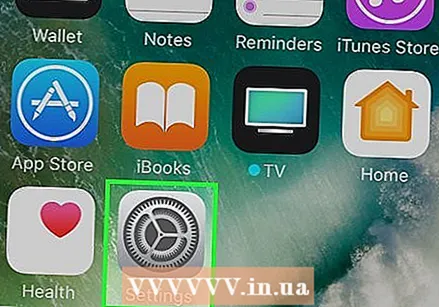 Buka aplikasi Pengaturan di iPhone Anda. Jika Anda memiliki akun email dengan Office 365 untuk bisnis atau Exchange, Anda mungkin bisa menambahkan email kantor Anda ke aplikasi email di iPhone Anda. Ini hanya akan berfungsi jika departemen TI Anda mengizinkan koneksi eksternal.
Buka aplikasi Pengaturan di iPhone Anda. Jika Anda memiliki akun email dengan Office 365 untuk bisnis atau Exchange, Anda mungkin bisa menambahkan email kantor Anda ke aplikasi email di iPhone Anda. Ini hanya akan berfungsi jika departemen TI Anda mengizinkan koneksi eksternal. 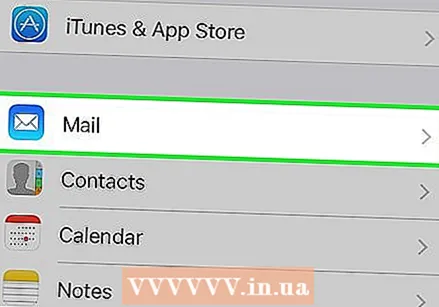 Pilih "Mail, Kontak, Kalender". Ini akan membuka pengaturan untuk semua akun email yang Anda sambungkan.
Pilih "Mail, Kontak, Kalender". Ini akan membuka pengaturan untuk semua akun email yang Anda sambungkan. 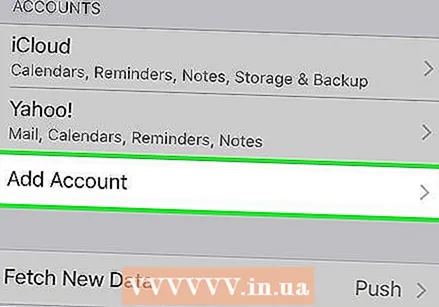 Tap "Tambahkan Akun" lalu pilih "Exchange". Di sini Anda dapat menambahkan akun Exchange atau Office 365 untuk Bisnis.
Tap "Tambahkan Akun" lalu pilih "Exchange". Di sini Anda dapat menambahkan akun Exchange atau Office 365 untuk Bisnis. 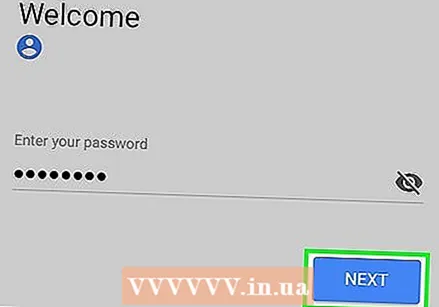 Masukkan alamat email dan kata sandi Anda. Jangan lupa untuk menambahkan domain di akhir alamat email Anda (misalnya "[email protected]").
Masukkan alamat email dan kata sandi Anda. Jangan lupa untuk menambahkan domain di akhir alamat email Anda (misalnya "[email protected]"). 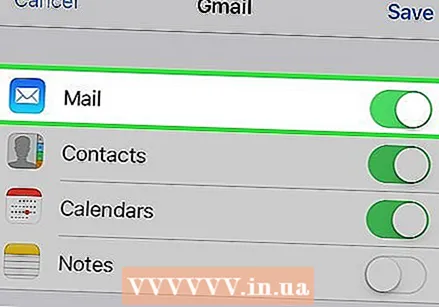 Pastikan "Mail" diaktifkan dan ketuk "Simpan". Akun email kantor Anda sekarang akan ditambahkan ke aplikasi email Anda.
Pastikan "Mail" diaktifkan dan ketuk "Simpan". Akun email kantor Anda sekarang akan ditambahkan ke aplikasi email Anda. - Jika Anda tidak dapat menyambungkan ke server Exchange atau Office 365 untuk Bisnis, hubungi departemen TI Anda. Mereka mungkin tidak mengizinkan koneksi ke perangkat seluler.
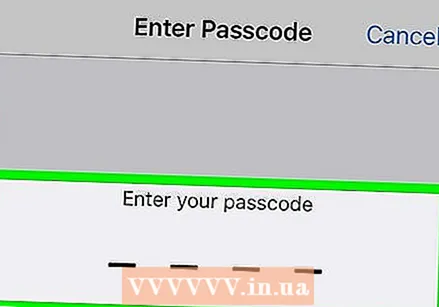 Buat kode akses jika diminta. Beberapa server Exchange mengharuskan Anda membuat kode akses saat menambahkan akun Anda. Anda kemudian harus memasukkan kode akses ini untuk dapat membuka email kantor Anda.
Buat kode akses jika diminta. Beberapa server Exchange mengharuskan Anda membuat kode akses saat menambahkan akun Anda. Anda kemudian harus memasukkan kode akses ini untuk dapat membuka email kantor Anda.
Metode 4 dari 5: Email Android Exchange
 Hubungi departemen TI Anda. Anda mungkin tidak dapat membuka email kantor sama sekali di luar kantor. Ini tergantung pada kebijakan perusahaan Anda. Hubungi departemen TI Anda untuk mengetahui apakah Anda dapat menghubungkan perangkat Android Anda ke server Exchange, dan jika ada instruksi khusus untuk jaringan Anda.
Hubungi departemen TI Anda. Anda mungkin tidak dapat membuka email kantor sama sekali di luar kantor. Ini tergantung pada kebijakan perusahaan Anda. Hubungi departemen TI Anda untuk mengetahui apakah Anda dapat menghubungkan perangkat Android Anda ke server Exchange, dan jika ada instruksi khusus untuk jaringan Anda. 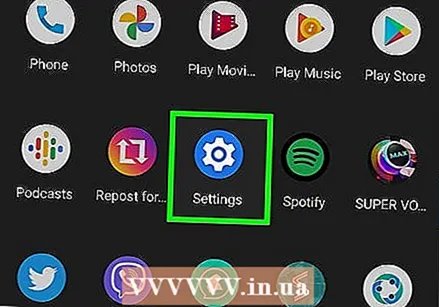 Buka aplikasi Pengaturan di Android Anda. Jika departemen TI Anda memberi lampu hijau, Anda bisa menambahkan akun Exchange atau Office 365 untuk Bisnis melalui aplikasi Pengaturan di Android Anda.
Buka aplikasi Pengaturan di Android Anda. Jika departemen TI Anda memberi lampu hijau, Anda bisa menambahkan akun Exchange atau Office 365 untuk Bisnis melalui aplikasi Pengaturan di Android Anda.  Pilih opsi "Akun". Di sini Anda dapat melihat semua akun yang terhubung ke perangkat Anda.
Pilih opsi "Akun". Di sini Anda dapat melihat semua akun yang terhubung ke perangkat Anda. 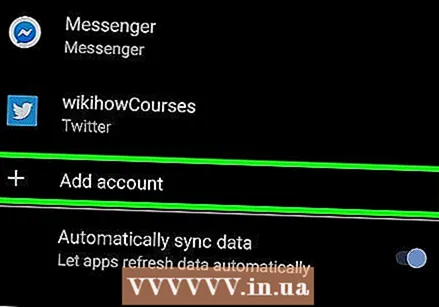 Ketuk tombol "+ Tambahkan Akun" dan pilih "Pertukaran". Ini memungkinkan Anda menambahkan akun Exchange atau Office 365 untuk Bisnis ke perangkat Anda.
Ketuk tombol "+ Tambahkan Akun" dan pilih "Pertukaran". Ini memungkinkan Anda menambahkan akun Exchange atau Office 365 untuk Bisnis ke perangkat Anda. 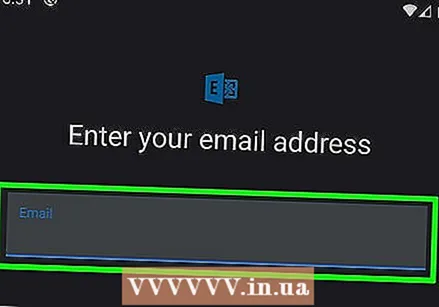 Masukkan alamat email Anda. Masukkan alamat email yang Anda gunakan untuk email kantor Anda dan ketuk "Berikutnya".
Masukkan alamat email Anda. Masukkan alamat email yang Anda gunakan untuk email kantor Anda dan ketuk "Berikutnya". 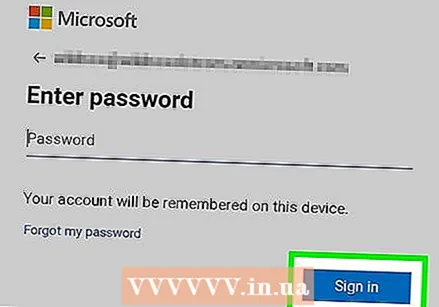 Masukkan kata sandi Anda. Masukkan kata sandi yang Anda gunakan untuk membuka email kantor Anda. Jika Anda tidak mengetahui kata sandi Anda, silakan hubungi departemen TI Anda.
Masukkan kata sandi Anda. Masukkan kata sandi yang Anda gunakan untuk membuka email kantor Anda. Jika Anda tidak mengetahui kata sandi Anda, silakan hubungi departemen TI Anda.  Periksa informasi akun dan server. Anda sekarang akan melihat alamat email Anda, kata sandi Anda, server, porta, dan jenis keamanan. Anda biasanya dapat membiarkan ini pada nilai default, tetapi Anda dapat mengubahnya di sini jika departemen TI Anda menginstruksikan Anda untuk melakukannya.
Periksa informasi akun dan server. Anda sekarang akan melihat alamat email Anda, kata sandi Anda, server, porta, dan jenis keamanan. Anda biasanya dapat membiarkan ini pada nilai default, tetapi Anda dapat mengubahnya di sini jika departemen TI Anda menginstruksikan Anda untuk melakukannya. - Jika Anda tidak dapat menyambungkan ke server Exchange, hubungi departemen TI Anda dan periksa apakah mereka memperbolehkan email kerja di luar kantor. Mereka mungkin juga dapat membantu Anda dengan instruksi khusus untuk membuka email kantor Anda.
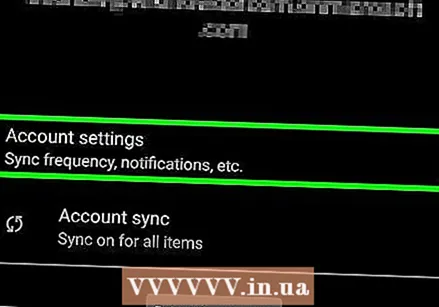 Sesuaikan pengaturan akun Anda. Setelah terhubung ke akun Anda, Anda dapat mengatur data mana yang ingin Anda sinkronkan dengan Android Anda. Pastikan "Sinkronkan email" diaktifkan untuk menerima email kantor di Android Anda.
Sesuaikan pengaturan akun Anda. Setelah terhubung ke akun Anda, Anda dapat mengatur data mana yang ingin Anda sinkronkan dengan Android Anda. Pastikan "Sinkronkan email" diaktifkan untuk menerima email kantor di Android Anda.  Buka email kantor Anda dengan aplikasi email. Setelah Anda menambahkan akun, Anda dapat membuka email kantor dengan aplikasi Email di Android Anda.
Buka email kantor Anda dengan aplikasi email. Setelah Anda menambahkan akun, Anda dapat membuka email kantor dengan aplikasi Email di Android Anda.
Metode 5 dari 5: BlackBerry
 Hubungi departemen TI Anda. Tidak setiap perusahaan mengizinkan Anda membuka email kantor di luar kantor, dan banyak perusahaan memiliki ketentuan tertentu untuk menggunakan server email. Hubungi departemen TI Anda untuk mengetahui apakah Anda dapat membuka email kantor dengan BlackBerry Anda dan apakah ada instruksi khusus.
Hubungi departemen TI Anda. Tidak setiap perusahaan mengizinkan Anda membuka email kantor di luar kantor, dan banyak perusahaan memiliki ketentuan tertentu untuk menggunakan server email. Hubungi departemen TI Anda untuk mengetahui apakah Anda dapat membuka email kantor dengan BlackBerry Anda dan apakah ada instruksi khusus. - Jika perusahaan Anda menggunakan Layanan Cloud BlackBerry Enterprise, departemen TI Anda harus mengatur aktivasi dan otorisasi akun Anda.
 Buka menu pengaturan pada BlackBerry Anda. Anda dapat menemukan menu ini di layar beranda Anda.
Buka menu pengaturan pada BlackBerry Anda. Anda dapat menemukan menu ini di layar beranda Anda. 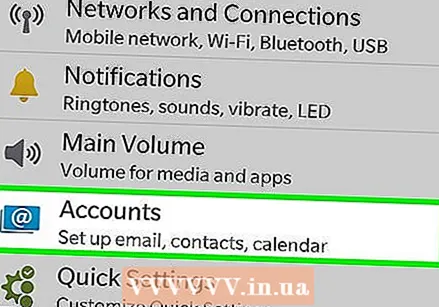 Pilih bagian "Pengaturan Sistem" lalu ketuk "Akun". Sekarang Anda akan melihat semua akun yang terhubung ke BlackBerry Anda.
Pilih bagian "Pengaturan Sistem" lalu ketuk "Akun". Sekarang Anda akan melihat semua akun yang terhubung ke BlackBerry Anda.  Ketuk tombol "Tambahkan Akun". Di sini Anda dapat menambahkan akun baru ke perangkat Anda.
Ketuk tombol "Tambahkan Akun". Di sini Anda dapat menambahkan akun baru ke perangkat Anda. 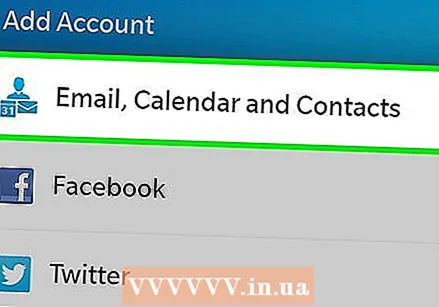 Pilih "Email, Kalender, dan Kontak" dari daftar jenis akun. Anda dapat menggunakan ini untuk server Exchange atau untuk akun dengan Office 365 untuk bisnis.
Pilih "Email, Kalender, dan Kontak" dari daftar jenis akun. Anda dapat menggunakan ini untuk server Exchange atau untuk akun dengan Office 365 untuk bisnis. 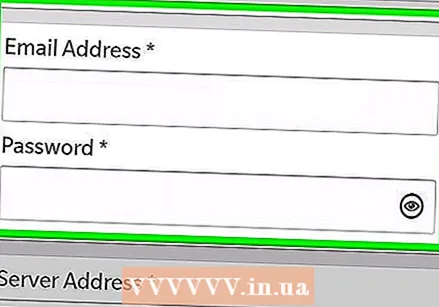 Masukkan alamat email dan kata sandi Anda. BlackBerry Anda akan berusaha untuk secara otomatis terhubung ke server Exchange atau akun Office 365 untuk Bisnis Anda.
Masukkan alamat email dan kata sandi Anda. BlackBerry Anda akan berusaha untuk secara otomatis terhubung ke server Exchange atau akun Office 365 untuk Bisnis Anda. - Jika perangkat Anda tidak dapat terhubung ke email kantor, Anda perlu menghubungi departemen TI Anda untuk mengetahui apakah Anda memerlukan instruksi khusus.