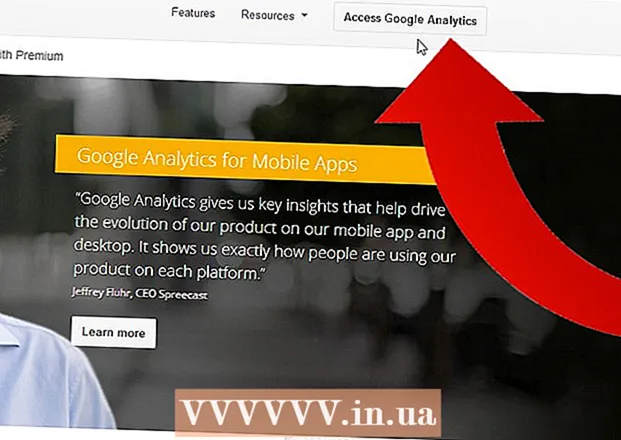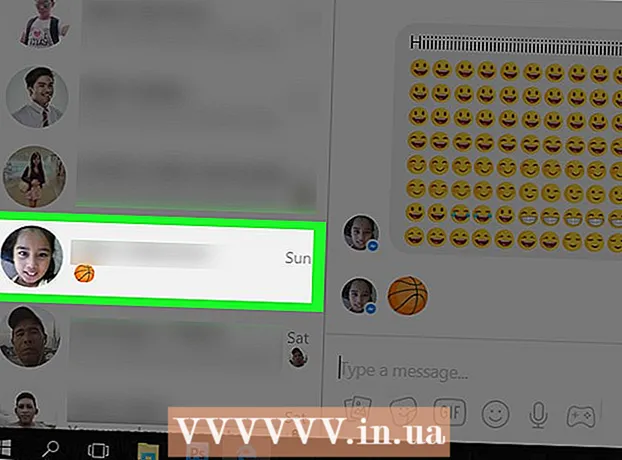Pengarang:
John Pratt
Tanggal Pembuatan:
15 Februari 2021
Tanggal Pembaruan:
1 Juli 2024

Isi
- Melangkah
- Bagian 1 dari 4: Nonaktifkan Office di komputer lama
- Bagian 2 dari 4: Menginstal Office di Windows
- Bagian 3 dari 4: Hapus instalan Office di Mac
- Bagian 4 dari 4: Instal Office di komputer baru
Artikel wikiHow ini menjelaskan cara memindahkan Microsoft Office dari satu komputer ke komputer lain. Sebelum menginstal Microsoft Office di komputer baru, Anda harus menonaktifkan komputer lama di akun Office 365 Anda, setelah itu Anda dapat menginstal aplikasi di komputer baru. Beberapa versi Microsoft Office yang lebih lama tidak dapat dipindahkan ke komputer baru.
Melangkah
Bagian 1 dari 4: Nonaktifkan Office di komputer lama
 Pergi ke https://stores.office.com/myaccount/ di browser web. Mulai browser web di komputer lama tempat Anda menggunakan Microsoft Office.
Pergi ke https://stores.office.com/myaccount/ di browser web. Mulai browser web di komputer lama tempat Anda menggunakan Microsoft Office.  Masuk ke Microsoft Store. Gunakan alamat email dan kata sandi yang terkait dengan akun Microsoft Anda untuk masuk. Setelah Anda selesai login, website akan menampilkan file-file instalasi yang Anda aktifkan saat itu.
Masuk ke Microsoft Store. Gunakan alamat email dan kata sandi yang terkait dengan akun Microsoft Anda untuk masuk. Setelah Anda selesai login, website akan menampilkan file-file instalasi yang Anda aktifkan saat itu.  klik untuk memasang. Ini adalah tombol oranye di bawah kolom "Instal".
klik untuk memasang. Ini adalah tombol oranye di bawah kolom "Instal".  klik Nonaktifkan penginstalan. Opsi ini berada di bawah kolom "Terpasang".
klik Nonaktifkan penginstalan. Opsi ini berada di bawah kolom "Terpasang".  klik Menonaktifkan di munculan. Ini menegaskan bahwa Anda ingin menonaktifkan penginstalan Microsoft Office saat ini. Ini akan menonaktifkan penginstalan Microsoft Office saat ini. Penggunaan Microsoft Office lebih lanjut akan memiliki fungsionalitas terbatas.
klik Menonaktifkan di munculan. Ini menegaskan bahwa Anda ingin menonaktifkan penginstalan Microsoft Office saat ini. Ini akan menonaktifkan penginstalan Microsoft Office saat ini. Penggunaan Microsoft Office lebih lanjut akan memiliki fungsionalitas terbatas.
Bagian 2 dari 4: Menginstal Office di Windows
 Klik tombol Search di Windows. Ini adalah tombol yang terlihat seperti kaca pembesar atau lingkaran. Anda dapat melihat ini di sebelah menu Start Windows.
Klik tombol Search di Windows. Ini adalah tombol yang terlihat seperti kaca pembesar atau lingkaran. Anda dapat melihat ini di sebelah menu Start Windows.  Tipe panel kendali di bilah pencarian. Anda dapat melihat bilah pencarian di bagian bawah menu pencarian.
Tipe panel kendali di bilah pencarian. Anda dapat melihat bilah pencarian di bagian bawah menu pencarian.  klik Panel kendali. Ini adalah ikon biru dengan beberapa diagram di dalamnya.
klik Panel kendali. Ini adalah ikon biru dengan beberapa diagram di dalamnya.  klik Hapus program. Opsi ini berada di bawah judul hijau "Program". Ini akan menampilkan semua program yang saat ini Anda instal di komputer Anda.
klik Hapus program. Opsi ini berada di bawah judul hijau "Program". Ini akan menampilkan semua program yang saat ini Anda instal di komputer Anda. - Jika Anda tidak melihatnya, pilih "Kategori" dari menu "Lihat menurut:". Anda dapat melihat menu drop-down ini di pojok kanan atas panel kontrol.
 Klik pada Microsoft Office untuk memilihnya. Ini bisa berupa "Microsoft Office 365" atau "Microsoft Office 2016", atau versi Microsoft Office apa pun tempat Anda berlangganan.
Klik pada Microsoft Office untuk memilihnya. Ini bisa berupa "Microsoft Office 365" atau "Microsoft Office 2016", atau versi Microsoft Office apa pun tempat Anda berlangganan.  klik menghapus. Opsi ini berada di atas daftar program, antara "Atur" dan "Ubah".
klik menghapus. Opsi ini berada di atas daftar program, antara "Atur" dan "Ubah".  klik menghapus di munculan. Ini menegaskan bahwa Anda ingin menghapus Microsoft Office dan perangkat lunak akan dihapus.
klik menghapus di munculan. Ini menegaskan bahwa Anda ingin menghapus Microsoft Office dan perangkat lunak akan dihapus.  klik Menutup di munculan. Anda akan melihat tombol ini muncul ketika Microsoft Office telah selesai mencopot pemasangannya.
klik Menutup di munculan. Anda akan melihat tombol ini muncul ketika Microsoft Office telah selesai mencopot pemasangannya.
Bagian 3 dari 4: Hapus instalan Office di Mac
 Klik di Finder. Ini adalah ikon biru / putih dengan wajah tersenyum. Yang ini ada di dermaga.
Klik di Finder. Ini adalah ikon biru / putih dengan wajah tersenyum. Yang ini ada di dermaga.  klik Program. Opsi ini dapat ditemukan di kotak di sebelah kiri.
klik Program. Opsi ini dapat ditemukan di kotak di sebelah kiri.  Klik kanan pada Microsoft Office. Ini mungkin ditunjukkan oleh Microsoft Office 365, atau Microsoft Office 2016, atau versi Microsoft Office apa pun yang telah Anda instal.
Klik kanan pada Microsoft Office. Ini mungkin ditunjukkan oleh Microsoft Office 365, atau Microsoft Office 2016, atau versi Microsoft Office apa pun yang telah Anda instal. - Jika Anda menggunakan Magic mouse atau trackpad, klik tombol kanan mouse dengan dua jari.
 klik Pindah ke Sampah. Ini akan menghapus Microsoft Office. Anda kemudian dapat mengosongkan Recycle Bin untuk mengosongkan ruang pada hard drive.
klik Pindah ke Sampah. Ini akan menghapus Microsoft Office. Anda kemudian dapat mengosongkan Recycle Bin untuk mengosongkan ruang pada hard drive.
Bagian 4 dari 4: Instal Office di komputer baru
 Pergi ke https://stores.office.com/myaccount/ di browser web. Buka browser web di komputer baru tempat Anda ingin menginstal Microsoft Office.
Pergi ke https://stores.office.com/myaccount/ di browser web. Buka browser web di komputer baru tempat Anda ingin menginstal Microsoft Office.  Masuk ke Microsoft Store. Masuk dengan alamat email dan kata sandi akun Microsoft Anda.
Masuk ke Microsoft Store. Masuk dengan alamat email dan kata sandi akun Microsoft Anda.  klik untuk memasang. Ini adalah tombol oranye di bawah tajuk "Instal".
klik untuk memasang. Ini adalah tombol oranye di bawah tajuk "Instal".  klik untuk memasang. Ini adalah tombol oranye di sebelah kanan kotak "Detail Instalasi". Ini akan mengunduh file setup.
klik untuk memasang. Ini adalah tombol oranye di sebelah kanan kotak "Detail Instalasi". Ini akan mengunduh file setup.  Klik pada file setup. Ini adalah file .exe yang baru saja Anda unduh. Secara default, semua file yang diunduh dapat ditemukan di folder Download Anda. Bergantung pada browser web Anda, ini juga dapat ditampilkan di bagian bawah jendela browser.
Klik pada file setup. Ini adalah file .exe yang baru saja Anda unduh. Secara default, semua file yang diunduh dapat ditemukan di folder Download Anda. Bergantung pada browser web Anda, ini juga dapat ditampilkan di bagian bawah jendela browser.  klik Untuk melaksanakan di munculan. Ini akan mulai menginstal Microsoft Office.
klik Untuk melaksanakan di munculan. Ini akan mulai menginstal Microsoft Office.  klik Selanjutnya. Tombol ini muncul setelah Microsoft Office selesai menginstal. Presentasi video dimulai. Klik "Next" lagi jika Anda ingin melewatkannya.
klik Selanjutnya. Tombol ini muncul setelah Microsoft Office selesai menginstal. Presentasi video dimulai. Klik "Next" lagi jika Anda ingin melewatkannya.  klik Daftar. Ini adalah tombol oranye di jendela popup.
klik Daftar. Ini adalah tombol oranye di jendela popup.  Masuk dengan alamat email dan kata sandi akun Microsoft Anda. Anda sekarang dapat mulai menggunakan Microsoft Office di komputer baru Anda. Perangkat lunak dapat terus menyelesaikan penginstalan untuk beberapa saat di latar belakang. Jangan matikan atau restart PC Anda sampai Microsoft Office selesai menginstal.
Masuk dengan alamat email dan kata sandi akun Microsoft Anda. Anda sekarang dapat mulai menggunakan Microsoft Office di komputer baru Anda. Perangkat lunak dapat terus menyelesaikan penginstalan untuk beberapa saat di latar belakang. Jangan matikan atau restart PC Anda sampai Microsoft Office selesai menginstal.