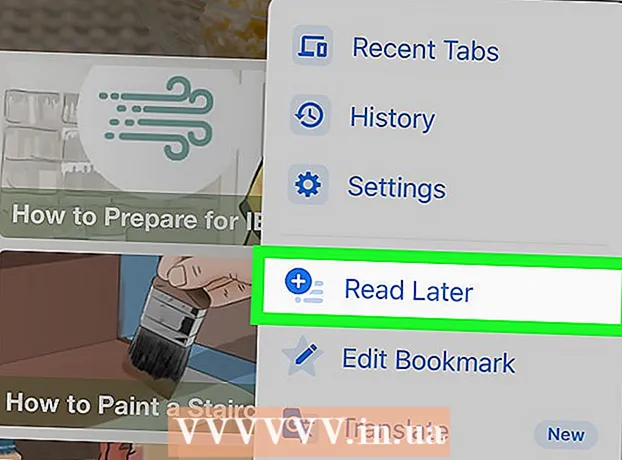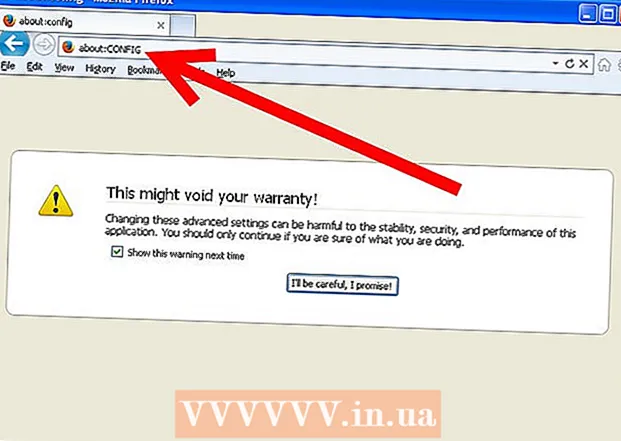Pengarang:
Judy Howell
Tanggal Pembuatan:
6 Juli 2021
Tanggal Pembaruan:
1 Juli 2024

Isi
Apakah Anda ingin mentransfer koleksi musik dari Windows Media Player ke perangkat iOS Anda? Cara termudah untuk melakukannya adalah dengan iTunes, tetapi kemudian Anda perlu menambahkan semua musik Anda ke perpustakaan iTunes terlebih dahulu. Anda tidak perlu memindahkan file, tetapi Anda perlu tahu di mana semua musik disimpan di komputer Anda.
Melangkah
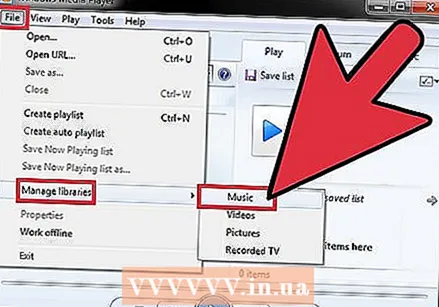 Temukan lokasi penyimpanan musik dari Windows Media Player. Windows Media Player memuat file musik dari komputer Anda. Untuk memuat lagu ini ke iTunes, Anda hanya perlu mengetahui lokasi semua file musik Anda.
Temukan lokasi penyimpanan musik dari Windows Media Player. Windows Media Player memuat file musik dari komputer Anda. Untuk memuat lagu ini ke iTunes, Anda hanya perlu mengetahui lokasi semua file musik Anda. - Buka Windows Media Player.
- Klik Mengajukan → Kelola perpustakaan → Musik. Jika Anda tidak melihat bilah menu, tekan Alt-uji.
- Catat semua lokasi folder tempat Windows Media Player mencari file musik. Ini adalah folder yang berisi semua file musik Windows Media Player.
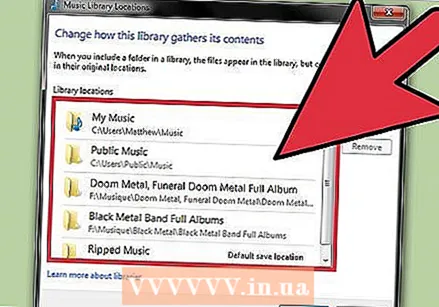 Anda juga dapat menggabungkan semua file musik Anda. Jika Anda memiliki banyak folder di perpustakaan Windows Media Player, Anda mungkin merasa lebih mudah untuk memindahkan semua file ke iTunes jika Anda menyimpannya di lokasi pusat. iTunes akan mencari semua sub-folder, jadi itu akan menggabungkan semua musik Anda menjadi satu Musikfolder tidak mencegah Anda menggunakan subfoldernya untuk mengatur musik Anda.
Anda juga dapat menggabungkan semua file musik Anda. Jika Anda memiliki banyak folder di perpustakaan Windows Media Player, Anda mungkin merasa lebih mudah untuk memindahkan semua file ke iTunes jika Anda menyimpannya di lokasi pusat. iTunes akan mencari semua sub-folder, jadi itu akan menggabungkan semua musik Anda menjadi satu Musikfolder tidak mencegah Anda menggunakan subfoldernya untuk mengatur musik Anda. 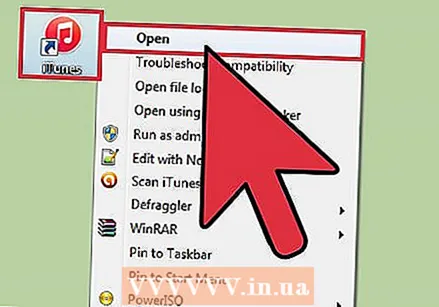 Buka iTunes. Setelah Anda mengetahui di mana file musik Anda disimpan, Anda dapat mengimpornya ke perpustakaan iTunes.
Buka iTunes. Setelah Anda mengetahui di mana file musik Anda disimpan, Anda dapat mengimpornya ke perpustakaan iTunes. 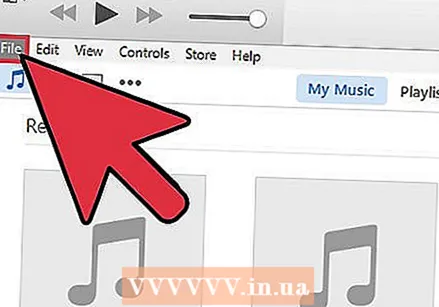 Klik di menu Mengajukan. Jika Anda tidak melihat bilah menu, tekan tombol Alt.
Klik di menu Mengajukan. Jika Anda tidak melihat bilah menu, tekan tombol Alt. 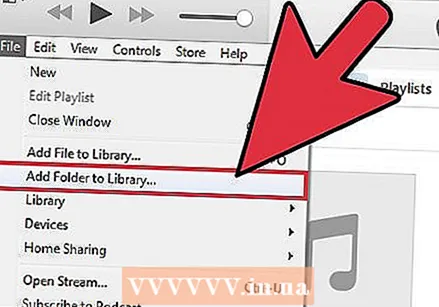 Pilih Tambahkan folder ke perpustakaan. Ini akan membuka jendela yang memungkinkan Anda untuk mencari di komputer Anda.
Pilih Tambahkan folder ke perpustakaan. Ini akan membuka jendela yang memungkinkan Anda untuk mencari di komputer Anda. 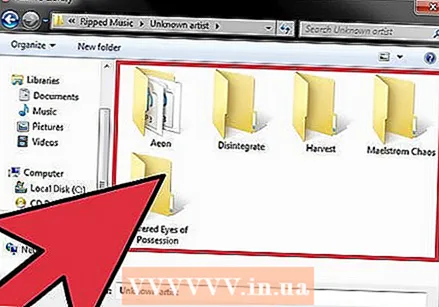 Pilih folder yang ingin Anda tambahkan. Untuk melakukan ini, gunakan catatan yang Anda buat tentang lokasi folder musik Anda dan navigasikan ke yang pertama. Anda dapat memilih folder default setelah itu semua subdirektori akan ditambahkan secara otomatis. Anda bahkan dapat memilih hard drive (C: , D: , dll.) Dan semua file musik yang ditemukan akan ditambahkan.
Pilih folder yang ingin Anda tambahkan. Untuk melakukan ini, gunakan catatan yang Anda buat tentang lokasi folder musik Anda dan navigasikan ke yang pertama. Anda dapat memilih folder default setelah itu semua subdirektori akan ditambahkan secara otomatis. Anda bahkan dapat memilih hard drive (C: , D: , dll.) Dan semua file musik yang ditemukan akan ditambahkan. - Menambahkan seluruh disk Anda akan menambahkan file audio dan musik dari program yang tidak Anda inginkan di iTunes.
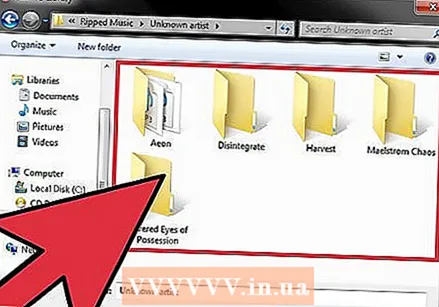 Ulangi untuk semua folder tambahan. Jika Anda telah menggabungkan semua musik Anda ke dalam folder utama, Anda hanya perlu menambahkan folder itu. Jika musik Anda ada di mana-mana dan tidak ada di komputer Anda, maka Anda harus menambahkan folder apa pun yang ingin Anda masukkan ke dalam perpustakaan.
Ulangi untuk semua folder tambahan. Jika Anda telah menggabungkan semua musik Anda ke dalam folder utama, Anda hanya perlu menambahkan folder itu. Jika musik Anda ada di mana-mana dan tidak ada di komputer Anda, maka Anda harus menambahkan folder apa pun yang ingin Anda masukkan ke dalam perpustakaan. 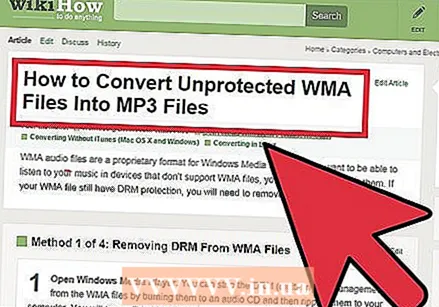 Konversikan file WMA yang dilindungi. Anda tidak dapat menambahkan file WMA yang dilindungi ke perpustakaan iTunes Anda. Ini adalah file Windows Media Player dengan perlindungan salinan. Untuk menambahkan file ini, Anda harus menghapus proteksi terlebih dahulu. Lihat wikiHow untuk instruksi rinci.
Konversikan file WMA yang dilindungi. Anda tidak dapat menambahkan file WMA yang dilindungi ke perpustakaan iTunes Anda. Ini adalah file Windows Media Player dengan perlindungan salinan. Untuk menambahkan file ini, Anda harus menghapus proteksi terlebih dahulu. Lihat wikiHow untuk instruksi rinci.