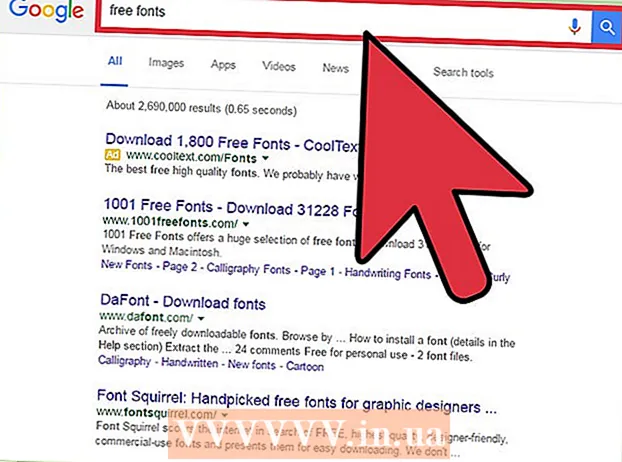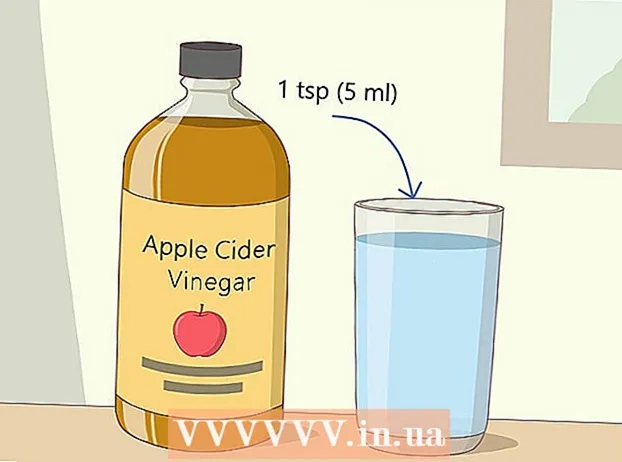Pengarang:
Sara Rhodes
Tanggal Pembuatan:
17 Februari 2021
Tanggal Pembaruan:
1 Juli 2024

Isi
- Langkah
- Metode 1 dari 4: Di Windows
- Metode 2 dari 4: Di Mac OS X
- Metode 3 dari 4: Di iPhone
- Metode 4 dari 4: Pada perangkat Android
- Tips
- Peringatan
Artikel ini akan menunjukkan cara memindahkan file dari arsip ZIP ke folder biasa di komputer Anda. Sebagai aturan, tidak nyaman untuk bekerja dengan arsip jika Anda tidak mengekstrak isinya. Ingatlah bahwa file ZIP berbeda dari jenis arsip lainnya (misalnya, file RAR) karena Anda tidak memerlukan perangkat lunak khusus untuk membongkarnya.Untuk mengekstrak file dari arsip ZIP di perangkat iPhone atau Android, instal aplikasi khusus.
Langkah
Metode 1 dari 4: Di Windows
 1 Temukan file ZIP. Jika Anda mengunduh arsip dari Internet, itu terletak di folder unduhan (misalnya, di folder Unduhan atau di desktop).
1 Temukan file ZIP. Jika Anda mengunduh arsip dari Internet, itu terletak di folder unduhan (misalnya, di folder Unduhan atau di desktop).  2 Klik dua kali pada file zip untuk membukanya.
2 Klik dua kali pada file zip untuk membukanya. 3 Klik Mengambil. Tab ini berada di bagian atas jendela arsip ZIP. Toolbar akan muncul di bawah tab ini.
3 Klik Mengambil. Tab ini berada di bagian atas jendela arsip ZIP. Toolbar akan muncul di bawah tab ini.  4 Klik Ekstrak semua. Itu ada di toolbar Checkout. Sebuah jendela pop-up akan muncul.
4 Klik Ekstrak semua. Itu ada di toolbar Checkout. Sebuah jendela pop-up akan muncul.  5 Klik Gambaran. Tombol ini berada di sebelah kanan bilah alamat di bagian atas jendela Unpack Compressed Zip Folders.
5 Klik Gambaran. Tombol ini berada di sebelah kanan bilah alamat di bagian atas jendela Unpack Compressed Zip Folders. - Lewati langkah ini dan langkah berikutnya jika Anda ingin file diekstraksi ke folder yang sama dengan file zip. Folder reguler baru dengan file yang diekstrak akan dibuat.
 6 Pilih folder yang akan diekstrak. Klik pada nama folder (misalnya, "Desktop") di panel kiri untuk memilihnya sebagai folder tempat file yang diekstrak akan disimpan.
6 Pilih folder yang akan diekstrak. Klik pada nama folder (misalnya, "Desktop") di panel kiri untuk memilihnya sebagai folder tempat file yang diekstrak akan disimpan.  7 Klik Pemilihan folder. Tombol ini berada di bagian bawah jendela. Anda akan kembali ke jendela Unpack Compressed Zip Folders.
7 Klik Pemilihan folder. Tombol ini berada di bagian bawah jendela. Anda akan kembali ke jendela Unpack Compressed Zip Folders.  8 Klik Ekstrak. Tombol ini berada di pojok kanan bawah jendela. File akan diekstraksi dari arsip ZIP dan dikirim ke folder yang ditentukan.
8 Klik Ekstrak. Tombol ini berada di pojok kanan bawah jendela. File akan diekstraksi dari arsip ZIP dan dikirim ke folder yang ditentukan. - Waktu yang diperlukan untuk mengekstrak file tergantung pada kecepatan komputer Anda dan ukuran file ZIP.
Metode 2 dari 4: Di Mac OS X
 1 Temukan file ZIP. Jika Anda mengunduh arsip dari Internet, itu terletak di folder Unduhan. Untuk menavigasi ke folder ini, buka jendela Finder dan klik folder Unduhan di sisi kiri jendela.
1 Temukan file ZIP. Jika Anda mengunduh arsip dari Internet, itu terletak di folder Unduhan. Untuk menavigasi ke folder ini, buka jendela Finder dan klik folder Unduhan di sisi kiri jendela.  2 Pindahkan file zip jika perlu. Saat Anda membongkar arsip, isinya akan disalin ke folder reguler baru yang akan dibuat di folder dengan file ZIP. Oleh karena itu, seret arsip ke folder yang diinginkan (misalnya, ke desktop).
2 Pindahkan file zip jika perlu. Saat Anda membongkar arsip, isinya akan disalin ke folder reguler baru yang akan dibuat di folder dengan file ZIP. Oleh karena itu, seret arsip ke folder yang diinginkan (misalnya, ke desktop). - Misalnya, jika file zip ada di desktop, folder baru dengan file yang diekstrak juga akan muncul di desktop.
- Juga, untuk memindahkan file zip, Anda dapat memilihnya, tekan Perintah+xuntuk "memotong" arsip, buka folder yang diinginkan dan tekan Perintah+Vuntuk memasukkan arsip.
 3 Klik dua kali pada file zip. Ini akan mulai mengekstrak isinya ke folder saat ini.
3 Klik dua kali pada file zip. Ini akan mulai mengekstrak isinya ke folder saat ini.  4 Tunggu hingga semua file diekstrak. Waktu proses tergantung pada ukuran file ZIP. Ketika semua file diekstraksi, Anda akan menemukannya di folder biasa di folder arsip; nama folder baru akan sama dengan nama arsip.
4 Tunggu hingga semua file diekstrak. Waktu proses tergantung pada ukuran file ZIP. Ketika semua file diekstraksi, Anda akan menemukannya di folder biasa di folder arsip; nama folder baru akan sama dengan nama arsip. - Untuk membuka folder baru, klik dua kali di atasnya.
Metode 3 dari 4: Di iPhone
 1 Instal iZip. Luncurkan aplikasi App Store
1 Instal iZip. Luncurkan aplikasi App Store  dan kemudian ikuti langkah-langkah ini:
dan kemudian ikuti langkah-langkah ini: - klik "Cari";
- ketuk bilah pencarian;
- memasuki izip dan klik "Temukan";
- klik "Unduh" di sebelah kanan "iZip";
- saat diminta, masukkan ID Apple Anda atau ketuk Touch ID.
 2 Buka file zipnya. Buka folder dengan file zip, atau misalnya buka email lalu ketuk arsip.
2 Buka file zipnya. Buka folder dengan file zip, atau misalnya buka email lalu ketuk arsip. - iZip tidak berfungsi dengan arsip yang disimpan di aplikasi File.
 3 Klik ikon
3 Klik ikon  . Itu terletak di salah satu sudut layar. Sebuah menu akan terbuka.
. Itu terletak di salah satu sudut layar. Sebuah menu akan terbuka. - Jika Anda membuka file zip yang ada di Google Drive, klik > Buka.
 4 Klik Salin ke iZip (Salin ke iZip). Anda akan menemukan opsi ini di menu pop-up; Anda mungkin harus menelusuri baris teratas untuk menemukan opsi ini. Arsip ZIP akan terbuka di aplikasi iZip.
4 Klik Salin ke iZip (Salin ke iZip). Anda akan menemukan opsi ini di menu pop-up; Anda mungkin harus menelusuri baris teratas untuk menemukan opsi ini. Arsip ZIP akan terbuka di aplikasi iZip.  5 Klik oke. Tombol ini berada di bawah pertanyaan "Apakah Anda ingin mengekstrak semua file?" (Ingin mengekstrak semua file?). File akan diekstrak ke folder aplikasi iZip; ketika proses ekstraksi selesai, folder akan terbuka untuk menampilkan file yang diekstrak.
5 Klik oke. Tombol ini berada di bawah pertanyaan "Apakah Anda ingin mengekstrak semua file?" (Ingin mengekstrak semua file?). File akan diekstrak ke folder aplikasi iZip; ketika proses ekstraksi selesai, folder akan terbuka untuk menampilkan file yang diekstrak. - Jika Anda tidak diminta untuk mengekstrak semua file, klik Ekstrak di sudut kiri bawah layar.
Metode 4 dari 4: Pada perangkat Android
 1 Instal WinZip. Luncurkan aplikasi Play Store
1 Instal WinZip. Luncurkan aplikasi Play Store  dan ikuti langkah-langkah ini:
dan ikuti langkah-langkah ini: - ketuk bilah pencarian;
- memasuki winzip;
- klik "WinZip - Alat Zip UnZip";
- ketuk "Instal";
- klik "Terima" saat diminta.
 2 Unduh file ZIP ke perangkat Android Anda. Untuk melakukan ini, luncurkan aplikasi yang menyimpan arsip (misalnya, surat ke Gmail), lalu klik "Unduh"
2 Unduh file ZIP ke perangkat Android Anda. Untuk melakukan ini, luncurkan aplikasi yang menyimpan arsip (misalnya, surat ke Gmail), lalu klik "Unduh"  .
.  3 Jalankan aplikasi WinZip. Klik pada ikon folder berbentuk catok.
3 Jalankan aplikasi WinZip. Klik pada ikon folder berbentuk catok. - Jika ini pertama kalinya Anda menjalankan WinZip di perangkat Android, gulir beberapa halaman pengantar lalu ketuk Mulai.
 4 Pilih penyimpanan utama Anda. Ketuk Kartu SD atau Memori Internal (atau yang setara).
4 Pilih penyimpanan utama Anda. Ketuk Kartu SD atau Memori Internal (atau yang setara).  5 Ketuk folder Unduhan. Anda akan menemukannya di repositori yang dipilih.
5 Ketuk folder Unduhan. Anda akan menemukannya di repositori yang dipilih. - Anda mungkin harus menggulir daftar folder untuk menemukan folder ini.
 6 Pilih arsip ZIP. Centang kotak di sebelah kanan nama file zip.
6 Pilih arsip ZIP. Centang kotak di sebelah kanan nama file zip.  7 Klik pada ikon ekstrak file. Itu terlihat seperti kilat dan terletak di sudut kanan atas layar. Menu pop-up akan muncul.
7 Klik pada ikon ekstrak file. Itu terlihat seperti kilat dan terletak di sudut kanan atas layar. Menu pop-up akan muncul.  8 Pilih folder yang akan diekstrak. Klik pada nama penyimpanan (misalnya, "Penyimpanan Internal") dan pilih folder tempat file yang diekstrak akan ditempatkan.
8 Pilih folder yang akan diekstrak. Klik pada nama penyimpanan (misalnya, "Penyimpanan Internal") dan pilih folder tempat file yang diekstrak akan ditempatkan.  9 Klik Unizp disini (Ekstrak ke folder ini). Tombol biru ini berada di pojok kanan bawah layar. File akan diekstraksi ke folder yang ditentukan.
9 Klik Unizp disini (Ekstrak ke folder ini). Tombol biru ini berada di pojok kanan bawah layar. File akan diekstraksi ke folder yang ditentukan. - Ketika proses ekstraksi selesai, folder akan terbuka untuk menampilkan file yang diekstrak.
Tips
- Semua versi Windows dan Mac OS X memiliki perangkat lunak dekompresi ZIP bawaan.
- WinZip gratis, tetapi ada versi berbayar dengan dukungan Google Drive.
Peringatan
- Arsip ZIP berbeda dari RAR, ISO, 7Z, dan jenis arsip lainnya. Ada kemungkinan bahwa metode yang dijelaskan dalam artikel ini tidak dapat diterapkan untuk membongkar arsip lain.