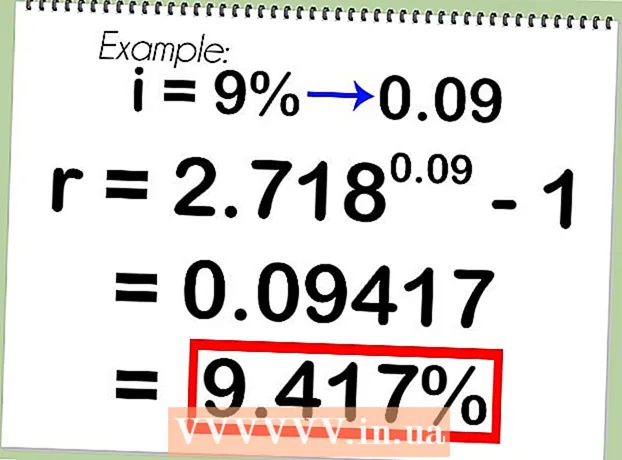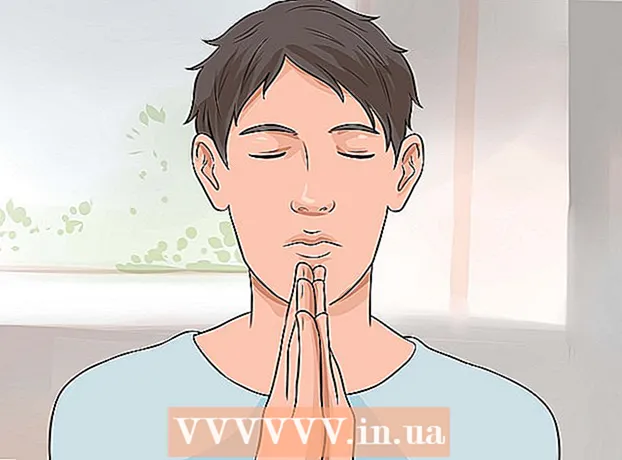Pengarang:
Frank Hunt
Tanggal Pembuatan:
14 Berbaris 2021
Tanggal Pembaruan:
1 Juli 2024

Isi
- Melangkah
- Bagian 1 dari 5: Pasang
- Bagian 2 dari 5: Menyiapkan Notepad ++
- Bagian 3 dari 5: Membuat program sederhana di C ++
- Bagian 4 dari 5: Buat program batch sederhana
- Bagian 5 dari 5: Membuat program HTML sederhana
- Tips
- Peringatan
Artikel wikiHow ini menjelaskan cara memasang dan menggunakan Notepad ++ di komputer Windows Anda. Notepad ++ adalah pengolah kata yang dioptimalkan untuk bahasa pemrograman, membuatnya ideal untuk pengkodean dalam bahasa seperti C ++, Batch, dan HTML.
Melangkah
Bagian 1 dari 5: Pasang
 Buka situs Notepad ++. Buka https://notepad-plus-plus.org/ di browser Anda.
Buka situs Notepad ++. Buka https://notepad-plus-plus.org/ di browser Anda.  klik Unduh. Tab ini terletak di kiri atas halaman.
klik Unduh. Tab ini terletak di kiri atas halaman.  klik Untuk mengunduh. Tombol hijau ini berada di tengah halaman. Penginstal Notepad ++ akan mulai mengunduh.
klik Untuk mengunduh. Tombol hijau ini berada di tengah halaman. Penginstal Notepad ++ akan mulai mengunduh. - Bergantung pada pengaturan browser Anda, Anda mungkin perlu memilih lokasi penyimpanan atau mengkonfirmasi unduhan sebelum Anda dapat melanjutkan.
 Klik dua kali pada file setup. Sepertinya katak hijau.
Klik dua kali pada file setup. Sepertinya katak hijau.  klik Iya untuk mengkonfirmasi. Jendela instalasi akan terbuka.
klik Iya untuk mengkonfirmasi. Jendela instalasi akan terbuka.  Pilih bahasa. Klik pada menu pemilihan bahasa dan kemudian klik pada bahasa yang ingin Anda gunakan.
Pilih bahasa. Klik pada menu pemilihan bahasa dan kemudian klik pada bahasa yang ingin Anda gunakan.  klik baik. Opsi ini berada di bagian bawah jendela Bahasa.
klik baik. Opsi ini berada di bagian bawah jendela Bahasa.  Ikuti instruksi di layar. Lakukan hal berikut:
Ikuti instruksi di layar. Lakukan hal berikut: - klik Selanjutnya
- klik persetujuan
- klik Selanjutnya
- klik Selanjutnya
- Periksa opsi lanjutan dan kemudian klik untuk memasang.
 klik Menutup. Jika Anda tetap mencentang opsi "Run Notepad ++", ini akan menutup jendela penginstalan dan membuka Notepad ++.
klik Menutup. Jika Anda tetap mencentang opsi "Run Notepad ++", ini akan menutup jendela penginstalan dan membuka Notepad ++.
Bagian 2 dari 5: Menyiapkan Notepad ++
 Buka Notepad ++ jika tidak terbuka. Klik dua kali pada ikon aplikasi Notepad ++, persegi panjang putih dengan katak hijau di atasnya.
Buka Notepad ++ jika tidak terbuka. Klik dua kali pada ikon aplikasi Notepad ++, persegi panjang putih dengan katak hijau di atasnya.  Hapus teks apa pun yang mungkin ada di Notepad ++. Biasanya Anda akan melihat beberapa catatan pengembang di sini, jadi pilih dan hapus saja.
Hapus teks apa pun yang mungkin ada di Notepad ++. Biasanya Anda akan melihat beberapa catatan pengembang di sini, jadi pilih dan hapus saja.  klik Pengaturan. Tab ini terletak di bagian atas Notepad ++. Saat Anda mengklik ini, menu drop-down akan muncul.
klik Pengaturan. Tab ini terletak di bagian atas Notepad ++. Saat Anda mengklik ini, menu drop-down akan muncul.  klik Preferensi .... Itu ada di menu Pengaturan. Jendela Preferensi terbuka.
klik Preferensi .... Itu ada di menu Pengaturan. Jendela Preferensi terbuka.  Lihat pengaturan Notepad ++. Lihat pengaturan di tengah jendela, atau klik tab di sisi kiri jendela preferensi untuk mengubah kategori pengaturan yang Anda lihat.
Lihat pengaturan Notepad ++. Lihat pengaturan di tengah jendela, atau klik tab di sisi kiri jendela preferensi untuk mengubah kategori pengaturan yang Anda lihat. - Anda dapat mengubah pengaturan ini sesuai keinginan, tetapi berhati-hatilah untuk tidak mengubah apa pun yang tidak Anda pahami.
 Klik Menutup. Opsi ini berada di bagian bawah jendela preferensi. Ini menyimpan perubahan apa pun dan menutup jendela.
Klik Menutup. Opsi ini berada di bagian bawah jendela preferensi. Ini menyimpan perubahan apa pun dan menutup jendela.  Lihat tombol menu. Di bagian atas jendela Notepad ++ Anda akan melihat deretan tombol berwarna. Gerakkan mouse Anda ke atas setiap tombol untuk menunjukkan fungsi setiap tombol.
Lihat tombol menu. Di bagian atas jendela Notepad ++ Anda akan melihat deretan tombol berwarna. Gerakkan mouse Anda ke atas setiap tombol untuk menunjukkan fungsi setiap tombol. - Misalnya, ikon floppy disk ungu di kiri atas jendela menyimpan kemajuan proyek Anda saat Anda mengekliknya.
 Pilih bahasa pemrograman. Artikel ini membahas contoh pengkodean C ++, Batch dan HTML, tetapi Anda dapat bekerja di hampir semua bahasa pemrograman dengan Notepad ++. Setelah Anda memilih bahasa pemrograman, Anda dapat melanjutkan untuk benar-benar menggunakan Notepad ++ untuk membuat program.
Pilih bahasa pemrograman. Artikel ini membahas contoh pengkodean C ++, Batch dan HTML, tetapi Anda dapat bekerja di hampir semua bahasa pemrograman dengan Notepad ++. Setelah Anda memilih bahasa pemrograman, Anda dapat melanjutkan untuk benar-benar menggunakan Notepad ++ untuk membuat program.
Bagian 3 dari 5: Membuat program sederhana di C ++
 Klik pada tab Bahasa. Opsi ini berada di bagian atas jendela. Saat Anda mengkliknya, menu drop-down akan muncul.
Klik pada tab Bahasa. Opsi ini berada di bagian atas jendela. Saat Anda mengkliknya, menu drop-down akan muncul.  Pilih C.. Anda dapat menemukan opsi ini di Bahasa-Tidak bisa. Submenu akan muncul.
Pilih C.. Anda dapat menemukan opsi ini di Bahasa-Tidak bisa. Submenu akan muncul.  klik C ++. Ada di submenu. Sebagian besar pengalaman pertama programmer dengan C ++ melibatkan pembuatan program yang bertuliskan "Halo, Dunia!" Saat dijalankan, itulah yang akan Anda lakukan di sini.
klik C ++. Ada di submenu. Sebagian besar pengalaman pertama programmer dengan C ++ melibatkan pembuatan program yang bertuliskan "Halo, Dunia!" Saat dijalankan, itulah yang akan Anda lakukan di sini.  Tambahkan judul ke program Anda. Ketik // diikuti dengan judul program Anda (mis., "Program Pertama Saya"), lalu tekan ↵ Masuk.
Tambahkan judul ke program Anda. Ketik // diikuti dengan judul program Anda (mis., "Program Pertama Saya"), lalu tekan ↵ Masuk. - Teks dalam baris yang diketik setelah dua garis miring tidak dibaca sebagai kode.
- Misalnya, untuk memberi nama program Anda "Hello world", ketik // Hello world di Notepad ++.
 Masukkan perintah dari preprocessor. Ketik #include iostream> di Notepad ++ lalu tekan ↵ Masuk. Perintah ini menginstruksikan C ++ untuk menjalankan baris kode berikut sebagai program.
Masukkan perintah dari preprocessor. Ketik #include iostream> di Notepad ++ lalu tekan ↵ Masuk. Perintah ini menginstruksikan C ++ untuk menjalankan baris kode berikut sebagai program.  Deklarasikan fungsi program. Ketik int main () di Notepad ++, lalu tekan ↵ Masuk.
Deklarasikan fungsi program. Ketik int main () di Notepad ++, lalu tekan ↵ Masuk.  Tambahkan penjepit keriting awal. Ketik {di Notepad ++ lalu tekan ↵ Masuk. Kode utama program Anda nantinya akan ditempatkan di antara kurung kurawal dan kurung kurawal.
Tambahkan penjepit keriting awal. Ketik {di Notepad ++ lalu tekan ↵ Masuk. Kode utama program Anda nantinya akan ditempatkan di antara kurung kurawal dan kurung kurawal.  Masuk ke program sebenarnya. Ketik std :: cout "Hello World!"; di Notepad ++ dan tekan ↵ Masuk.
Masuk ke program sebenarnya. Ketik std :: cout "Hello World!"; di Notepad ++ dan tekan ↵ Masuk.  Tambahkan penjepit ujung. Ketik} di Notepad ++. Ini menyimpulkan tahap implementasi program.
Tambahkan penjepit ujung. Ketik} di Notepad ++. Ini menyimpulkan tahap implementasi program.  Periksa program Anda. Seharusnya terlihat seperti ini:
Periksa program Anda. Seharusnya terlihat seperti ini: - //Halo Dunia
- #include iostream>
- int main ()
- {
- std :: cout "Halo dunia!";
- }
 Simpan program Anda. klik Mengajukan dan selanjutnya Simpan sebagai… dari menu drop-down, masukkan nama untuk program Anda, pilih lokasi penyimpanan dan klik Menyimpan.
Simpan program Anda. klik Mengajukan dan selanjutnya Simpan sebagai… dari menu drop-down, masukkan nama untuk program Anda, pilih lokasi penyimpanan dan klik Menyimpan. - Jika Anda memiliki program di komputer yang dapat menjalankan C ++, Anda dapat membuka program "Hello World" dengannya.
Bagian 4 dari 5: Buat program batch sederhana
 Klik pada tab Bahasa. Opsi ini berada di bagian atas jendela. Saat Anda mengkliknya, menu drop-down akan muncul.
Klik pada tab Bahasa. Opsi ini berada di bagian atas jendela. Saat Anda mengkliknya, menu drop-down akan muncul.  Memilih B.. Anda dapat menemukan opsi ini di Bahasa -Tidak bisa. Submenu akan muncul.
Memilih B.. Anda dapat menemukan opsi ini di Bahasa -Tidak bisa. Submenu akan muncul.  klik Batch. Ini ada di submenu. Batch adalah versi modifikasi dari perintah yang Anda gunakan di command prompt, sehingga setiap file batch akan terbuka di command prompt.
klik Batch. Ini ada di submenu. Batch adalah versi modifikasi dari perintah yang Anda gunakan di command prompt, sehingga setiap file batch akan terbuka di command prompt.  Ketik perintah "echo". Ketik @echo off di Notepad ++ dan tekan ↵ Masuk.
Ketik perintah "echo". Ketik @echo off di Notepad ++ dan tekan ↵ Masuk.  Beri judul program Anda. Ketik teks judul dan tekan ↵ Masuk, mengganti "teks" dengan judul yang Anda inginkan.
Beri judul program Anda. Ketik teks judul dan tekan ↵ Masuk, mengganti "teks" dengan judul yang Anda inginkan. - Saat Anda menjalankan program, judul akan ditampilkan di bagian atas jendela perintah.
 Masukkan teks yang akan ditampilkan. Ketik teks gema dan tekan ↵ Masuk. Ganti "teks" dengan teks yang ingin Anda tampilkan di prompt perintah.
Masukkan teks yang akan ditampilkan. Ketik teks gema dan tekan ↵ Masuk. Ganti "teks" dengan teks yang ingin Anda tampilkan di prompt perintah. - Misalnya, jika Anda ingin menampilkan teks “People are superior!” Pada command prompt, ketik echo People are superior! di Notepad ++.
 Hentikan programnya. Ketik jeda di Notepad ++ untuk memberi tahu program untuk berhenti.
Hentikan programnya. Ketik jeda di Notepad ++ untuk memberi tahu program untuk berhenti.  Periksa kode Anda. Seharusnya terlihat seperti ini:
Periksa kode Anda. Seharusnya terlihat seperti ini: - @echo off
- judul Peningkatan command prompt
- echo Orang lebih unggul!
- berhenti sebentar
 Simpan program Anda. klik Mengajukan, Lalu Simpan sebagai… ' dari menu drop-down, masukkan nama untuk program Anda, pilih lokasi penyimpanan dan klik Menyimpan.
Simpan program Anda. klik Mengajukan, Lalu Simpan sebagai… ' dari menu drop-down, masukkan nama untuk program Anda, pilih lokasi penyimpanan dan klik Menyimpan. - Jika Anda ingin menjalankan program Anda, pergi ke lokasi yang ditunjukkan dan klik dua kali file tersebut.
Bagian 5 dari 5: Membuat program HTML sederhana
 Klik pada tab Bahasa Opsi ini berada di bagian atas jendela. Saat Anda mengkliknya, menu drop-down akan muncul.
Klik pada tab Bahasa Opsi ini berada di bagian atas jendela. Saat Anda mengkliknya, menu drop-down akan muncul.  Pilih H.. Opsi ini ada di file Bahasa-Tidak bisa. Submenu akan muncul.
Pilih H.. Opsi ini ada di file Bahasa-Tidak bisa. Submenu akan muncul.  klik HTML. Ada di submenu. HTML sering digunakan untuk halaman web, jadi Anda membuat halaman web dasar dengan heading dan sub-heading.
klik HTML. Ada di submenu. HTML sering digunakan untuk halaman web, jadi Anda membuat halaman web dasar dengan heading dan sub-heading.  Masukkan header dokumen. Ketik! DOCTYPE html> di Notepad ++, lalu tekan ↵ Masuk.
Masukkan header dokumen. Ketik! DOCTYPE html> di Notepad ++, lalu tekan ↵ Masuk.  Tambahkan tag "html". Ketik html> di Notepad ++ dan tekan ↵ Masuk.
Tambahkan tag "html". Ketik html> di Notepad ++ dan tekan ↵ Masuk.  Tambahkan tag "body". Ketik body> di Notepad ++ dan tekan ↵ Masuk. Ini menunjukkan bahwa Anda akan memposting sepotong teks atau konten lainnya.
Tambahkan tag "body". Ketik body> di Notepad ++ dan tekan ↵ Masuk. Ini menunjukkan bahwa Anda akan memposting sepotong teks atau konten lainnya.  Ketik header halaman. Ketik h1> teks / h1> dan tekan ↵ Masuk, pastikan untuk mengganti "teks" dengan judul halaman pilihan Anda.
Ketik header halaman. Ketik h1> teks / h1> dan tekan ↵ Masuk, pastikan untuk mengganti "teks" dengan judul halaman pilihan Anda. - Misalnya, untuk mengatur tajuk Anda sebagai "Selamat datang di rawa saya", Anda dapat memasukkan h1> Selamat datang di rawa saya / h1> di Notepad ++.
 Tempatkan teks dan konten lainnya di bawah judul. Ketik p> teks / p> Anda dan tekan ↵ Masuk. Gantikan "teks" dengan teks pilihan Anda sendiri (misalnya, "Anggap saja seperti di rumah sendiri!").
Tempatkan teks dan konten lainnya di bawah judul. Ketik p> teks / p> Anda dan tekan ↵ Masuk. Gantikan "teks" dengan teks pilihan Anda sendiri (misalnya, "Anggap saja seperti di rumah sendiri!").  Tutup tag "HTML" dan "Body". Ketik / tubuh> dan tekan ↵ Masuk lalu ketik / html>.
Tutup tag "HTML" dan "Body". Ketik / tubuh> dan tekan ↵ Masuk lalu ketik / html>.  Periksa kode Anda. Seharusnya terlihat seperti ini:
Periksa kode Anda. Seharusnya terlihat seperti ini: - ! DOCTYPE html>
- html>
- tubuh>
- h1> Selamat datang di rawa saya / h1>
- p> Anggap saja seperti di rumah sendiri! / p>
- / body>
- / html>
 Simpan program Anda. klik Mengajukanlalu klik Simpan sebagai… dari menu drop-down, masukkan nama untuk program Anda, pilih lokasi penyimpanan dan klik Menyimpan.
Simpan program Anda. klik Mengajukanlalu klik Simpan sebagai… dari menu drop-down, masukkan nama untuk program Anda, pilih lokasi penyimpanan dan klik Menyimpan. - Selama Anda memilih bahasa untuk menyimpan, Notepad ++ akan memilih format file yang benar untuk Anda.
- Anda harus dapat membuka file HTML Anda di browser web apa pun.
Tips
- Notepad ++ menggunakan tab untuk menampung berbagai jenis konten, jadi jika Notepad ++ rusak, pekerjaan Anda mungkin masih tersedia saat Anda membuka kembali program ini.
Peringatan
- Memilih ekstensi yang salah untuk bahasa pemrograman yang digunakan akan menyebabkan kesalahan saat menjalankan program.
- Selalu uji program Anda sebelum menunjukkannya kepada orang lain. Ini memberi Anda kesempatan untuk memperbaiki masalah apa pun atau membuat penyesuaian yang diperlukan.